How to hotspot from an Android phone
Share your phone's data connection with multiple devices by turning it into a hotspot

Although Wi-Fi access is found in hotels, restaurants, shopping malls, and so many other places, it is not available everywhere. A mobile signal, however, is far more widely available so your phone is probably able to access the internet pretty much wherever you are – and you can take advantage of this by creating a hotspot.
What does this mean? It means that you can transform your handset and its data connection into a Wi-Fi internet connection that can be used by any laptop, tablet or device you give your hotspot password to.
This is something that is sometimes referred to as tethering, and it's an extremely useful trick to have up your sleeve as you never know when it will come in handy.
Tools and Requirements
- An Android handset
- A data connection
Steps to create a hotspot from an Android phone
- Configure hotspot settings and security
- Enable your hotspot
- Tether a laptop or other device to your handset
Step by step guide
1. Find hotspot options
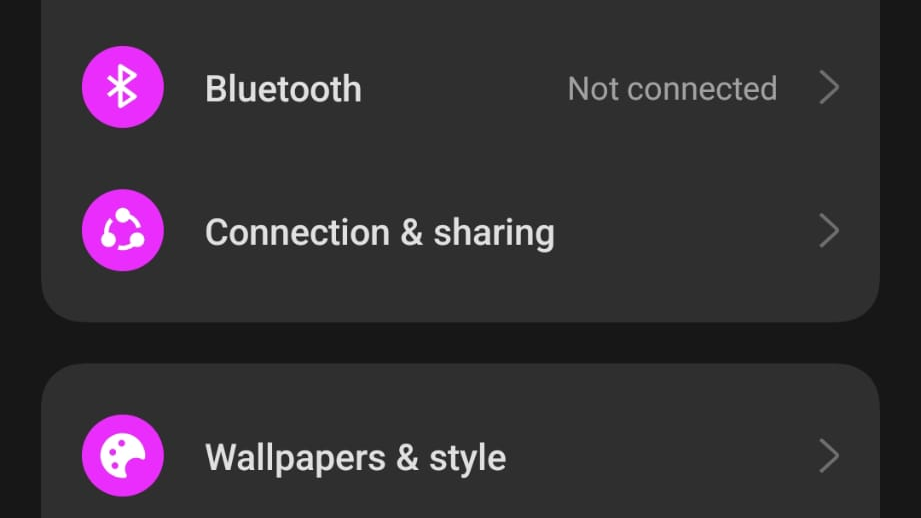
There is some variation in software between Android devices, so you may find that the screenshots here look a little different on your phone, and there may be slightly different names and labels. You can kick things off by opening the Settings app and looking for a section called something like Network & internet, Hotspot & tethering, Connection & sharing, Wi-Fi-Hotspot, or similar.
2. Configure your hotspot
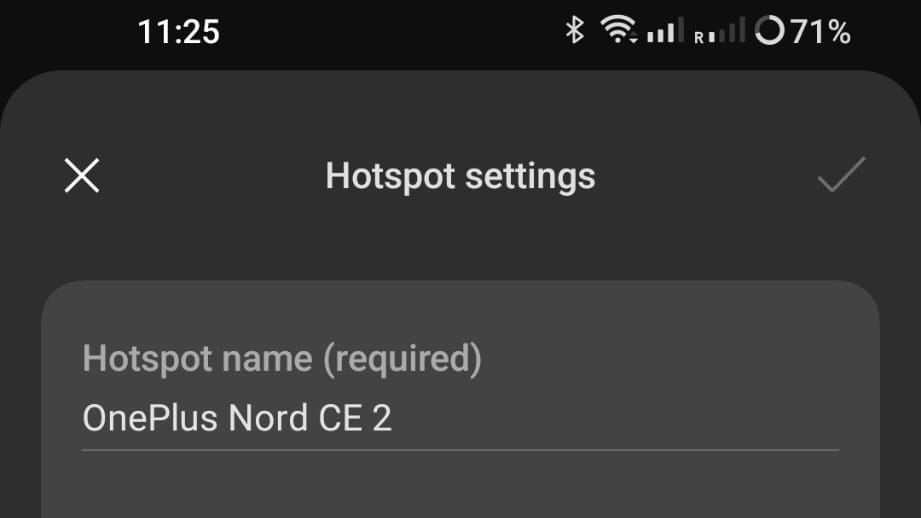
When you have found the page for Personal Hotspot or Wi-Fi Hotspot settings you can get things configured. Start by naming your hotspot; whatever you enter here will be the name of the wireless network that is created that other devices will need to connect to. You can make this anything you like, but you will probably find that the default name is the make and model of your handset.
3. Set up security
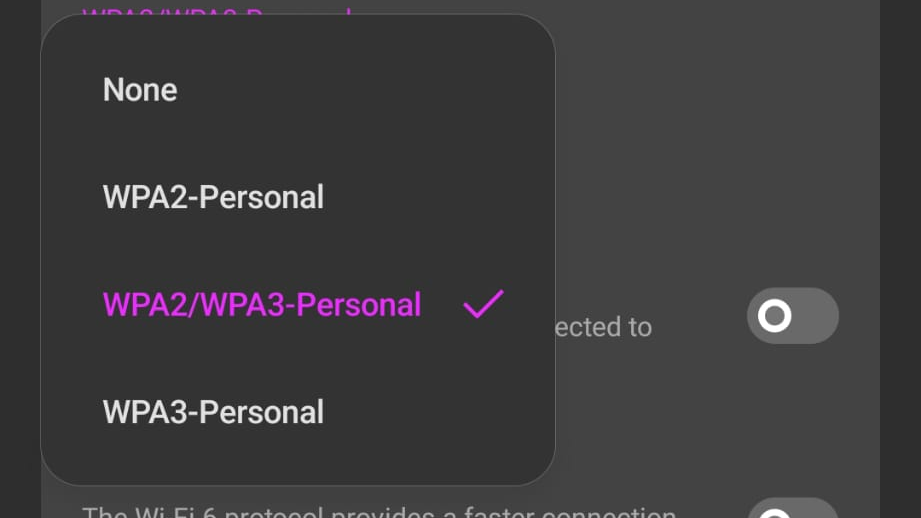
Hotspot security works in the same way as security options for your regular wireless network. Just as your home router lets you choose between different forms of encryption for security, the same is true of your hotspot. Look to the Security section and you will be able to choose between WPA2 and WPA3, for instance. It is worth remembering, however, that not all devices are compatible with WPA3.
4. Configure hotspot password
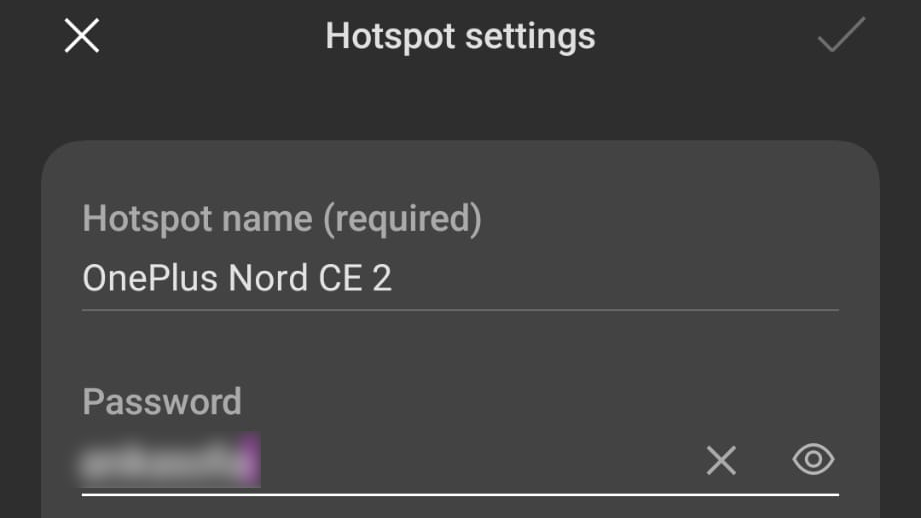
You need to create a password for your hotspot so that it is not possible for just any device to connect to it. You can enter the password you'd like to use beneath the name you have assigned to your hotspot. The usual advice regarding passwords applies here – try not to pick something easily guessed, use a mixture of lower- and upper-case letters, numbers and symbols, and make it as long as possible.
5. Enable your hotspot
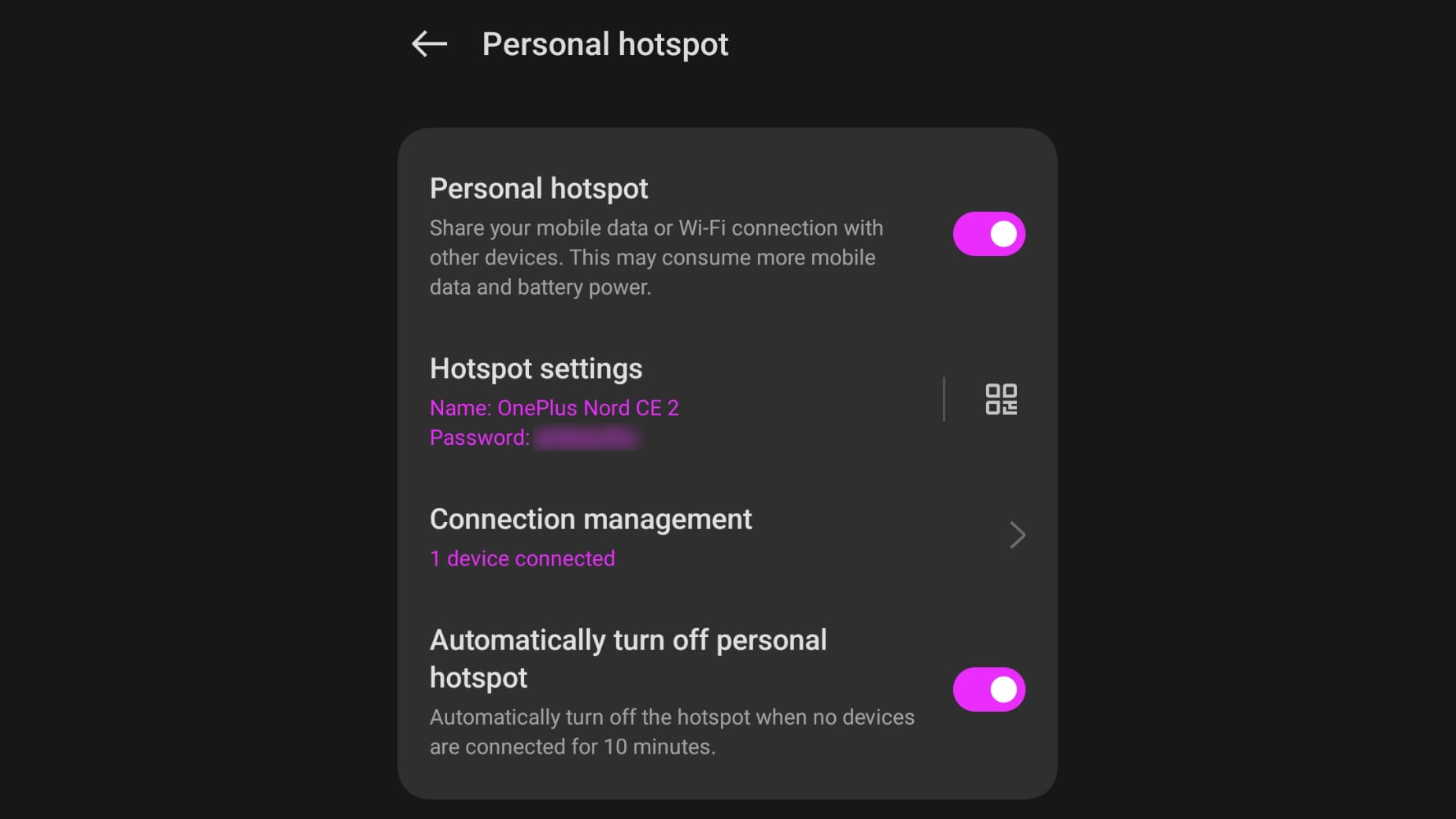
Head back to the main settings for your Personal hotspot and you should see a toggle. Flip this to the On position to enable your hotspot, and back to Off when it is no longer needed. You should also see that there is a toggle that can be enabled to have your hotspot automatically turn off when it has not been used for a while to save battery.
6. Use Quick Settings
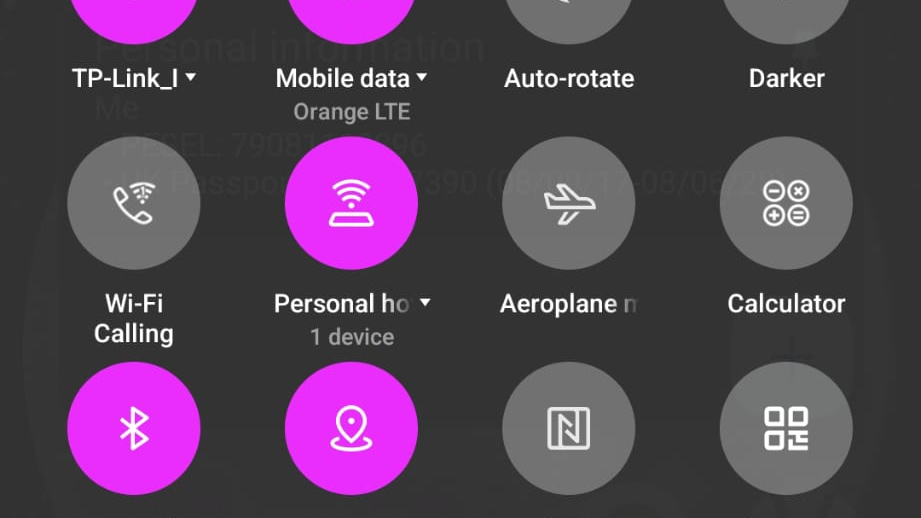
If you swipe down from the top of your screen to access Quick Settings, you should find that there is a shortcut for quickly toggling your hotspot on and off. If not, you can select the option to edit the tiles that are displayed here and make sure that the Personal hotspot shortcut is added. You can also use this option to move the tile to a different, or more prominent, position in Quick Settings.
7. Connecting to a hotspot
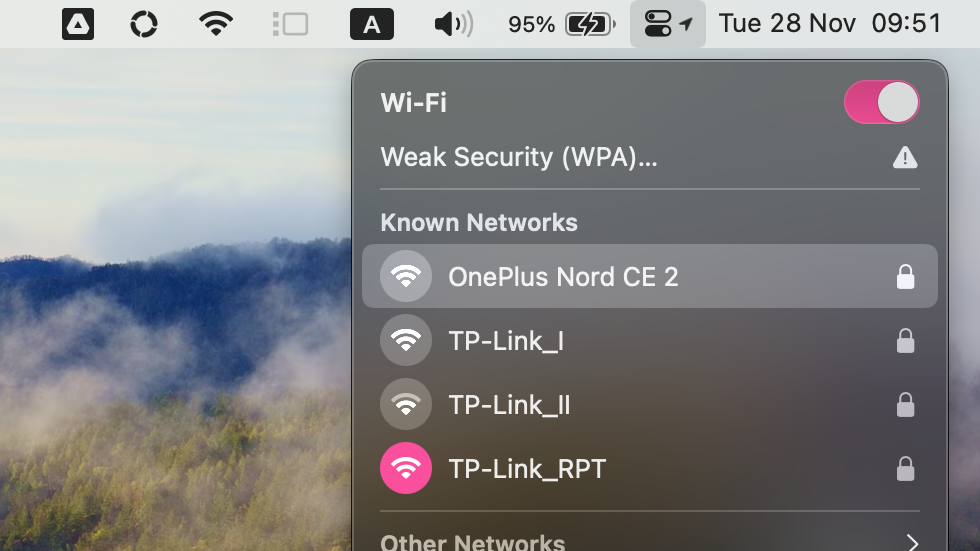
Connecting another device to your hotspot is no different from connecting to any other wireless network. Just use the usual method in Windows, iOS, Android, or macOS to scan for networks, select the one you have created and then provide the password you configured.
Final Thoughts
With internet connectivity being so widely available, it is easy to take it for granted – but you really notice its absence when you are unable to get a laptop or tablet online! Being able to convert your phone's data connection into a usable Wi-Fi connection is so astonishingly useful that it's almost hard to believe that it is something that is available for free.
Tethering a laptop or other device to your handset not only helps to overcome the problem of finding yourself somewhere without Wi-Fi, but it also enables you to make the most of your phone's available data. With your phone running as a Wi-Fi hotspot, you can get multiple devices online, avoid having to pay extra for wireless internet, and benefit from additional security by steering clear of public Wi-Fi connections.
Get daily insight, inspiration and deals in your inbox
Sign up for breaking news, reviews, opinion, top tech deals, and more.

Sofia is a tech journalist who's been writing about software, hardware and the web for nearly 25 years – but still looks as youthful as ever! After years writing for magazines, her life moved online and remains fueled by technology, music and nature.
Having written for websites and magazines since 2000, producing a wide range of reviews, guides, tutorials, brochures, newsletters and more, she continues to write for diverse audiences, from computing newbies to advanced users and business clients. Always willing to try something new, she loves sharing new discoveries with others.
Sofia lives and breathes Windows, Android, iOS, macOS and just about anything with a power button, but her particular areas of interest include security, tweaking and privacy. Her other loves include walking, music, her two Malamutes and, of course, her wife and daughter.