How to play YouTube in the background on Android
Keep a video playing while you use your phone for something else

If you’ve used YouTube on your desktop computer or laptop, you’ve probably taken advantage of the fact that videos keep playing regardless of whether they are in the foreground or not.
If there's something you want to keep an eye on while doing other things, you could use picture-in-picture mode, but if you just want to hear the audio, you can happily use your computer to carry on with other things. This is not the case on your phone, however.
If you’re playing a video in the YouTube app, it will stop the moment you navigate away from the app to do something else. So, what can you do to get around this? One solution is to pay for YouTube Premium includes numerous benefits such as background playback. But this is not the only option, as you will see.
Steps
- Find a video
- Copy video URL
- Use your web browser
Tools and Requirements
- Android
- YouTube app
- Web browser
Step by step guide
1. Locate a video you want to play in the background
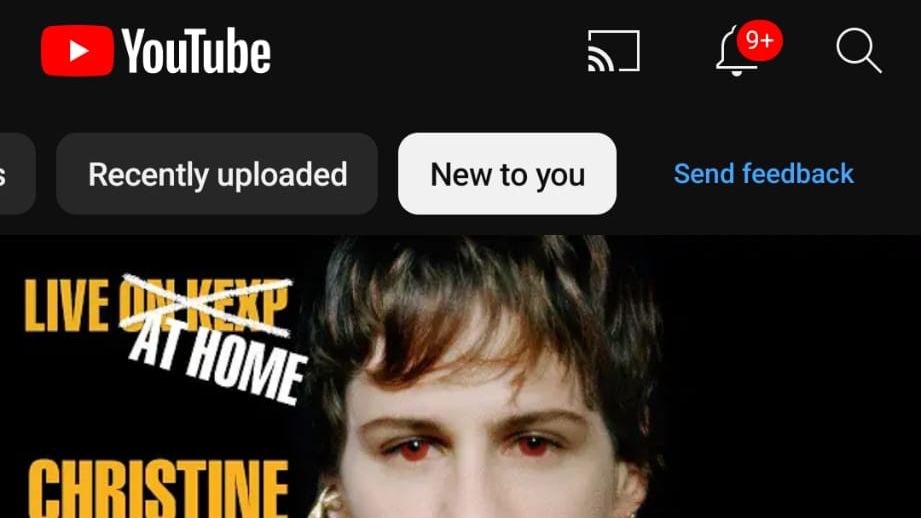
Start by firing up the YouTube app on your phone and have a browse for something that takes your fancy. This may involve conducting a search, looking through the channels and users you have subscribed to, or simply have a browse around. Whether you're in the mood for something fun or something serious, it shouldn't take you long track down something of interest.
2. Copy video URL
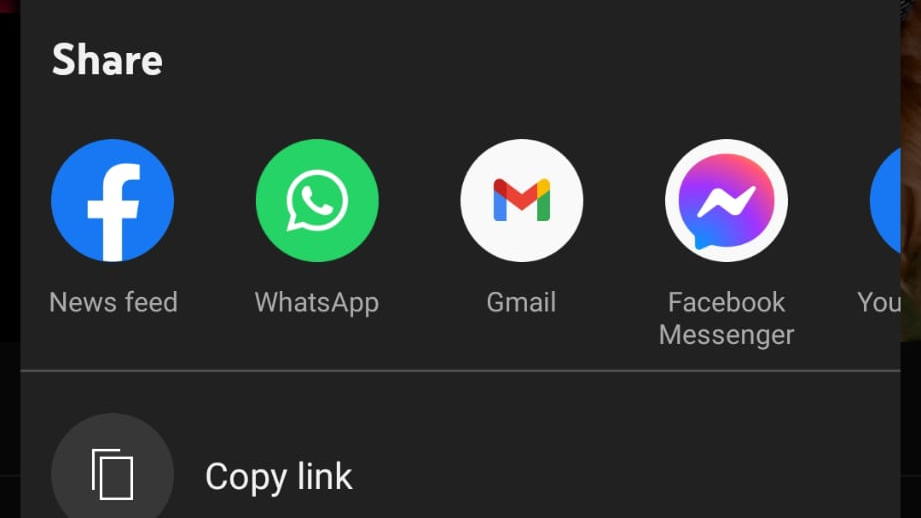
You will need to grab the URL of the video you want to play in the background, and you can do this via the Share option. You can simply click the Share button beneath a video as it plays, or you can opt to share a video before to starts playing by tapping the three-dot menu and select the Share option from there. In the pop-up menu that appear in either case, tap the Copy link option.
3. Play video in your web browser
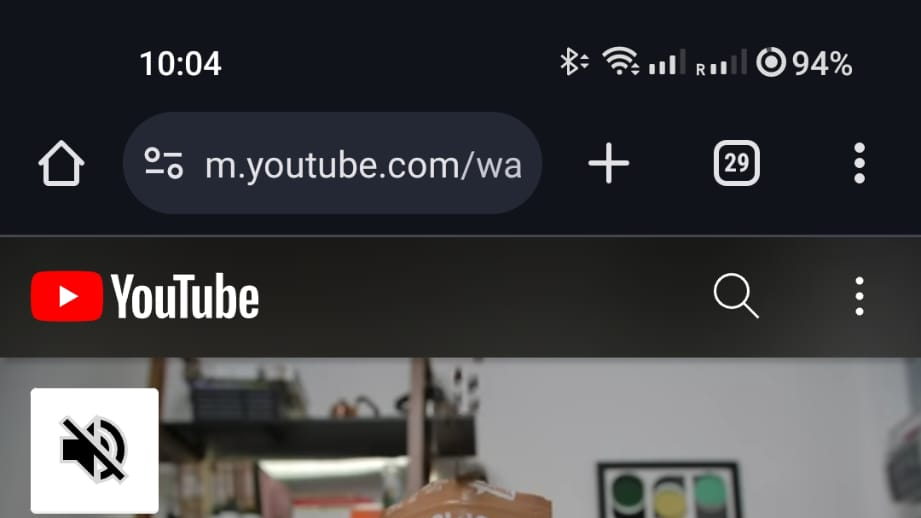
You now need to switch to your web browser, as we need to have the video playing outside of the YouTube app. It doesn't matter which browser you're using, but here we've opted for Chrome. Paste the copied URL into the address bar and the video load and start to play.
4. Switch to desktop mode
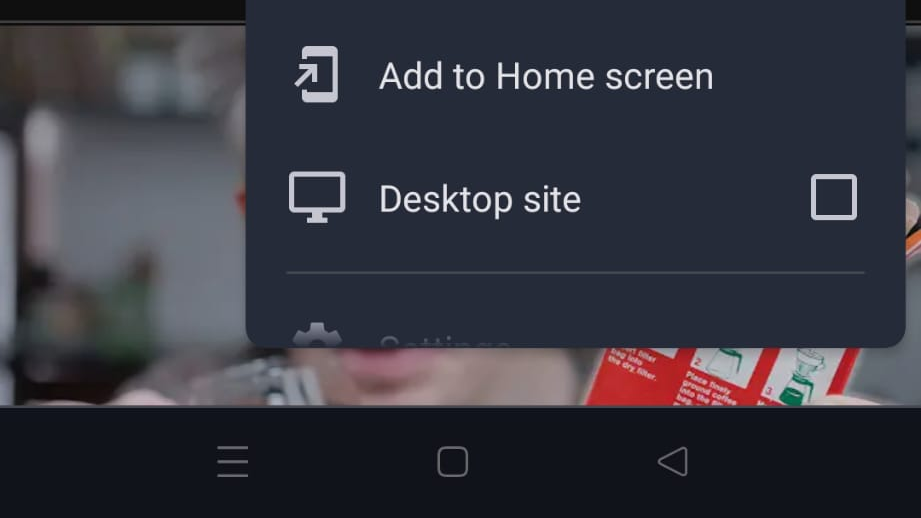
In order to be able to play the video in the background, or with your screen off, you will need to switch the YouTube website to desktop mode. By default, a mobile web browser will -- understandably -- use the mobile version of a site, but you can override this. In Chrome, tap the three-dot menu to the right of the address bar and check the Desktop site box. Similar options are available in other browsers.
5. Enjoy background playback
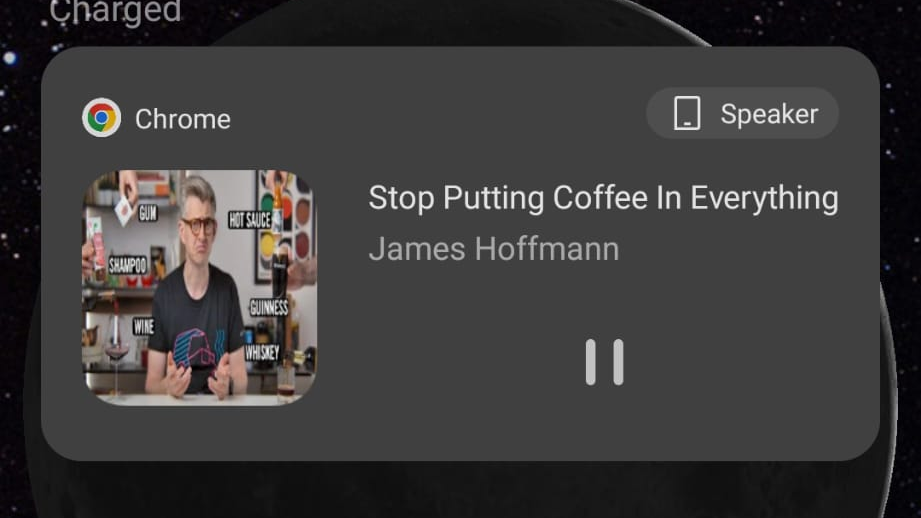
That is pretty much all there is to it! The YouTube page will reload in desktop mode - so it will look slightly different to your usual mobile experience - and you should then switch to your lock screen. The easiest way to do this is to simply hit the power button. While the video will stop playing initially, you can then access your lock screen once again and you'll find that you can restart the video playing to enjoy background playback.
6. Or... subscribe to YouTube Premium
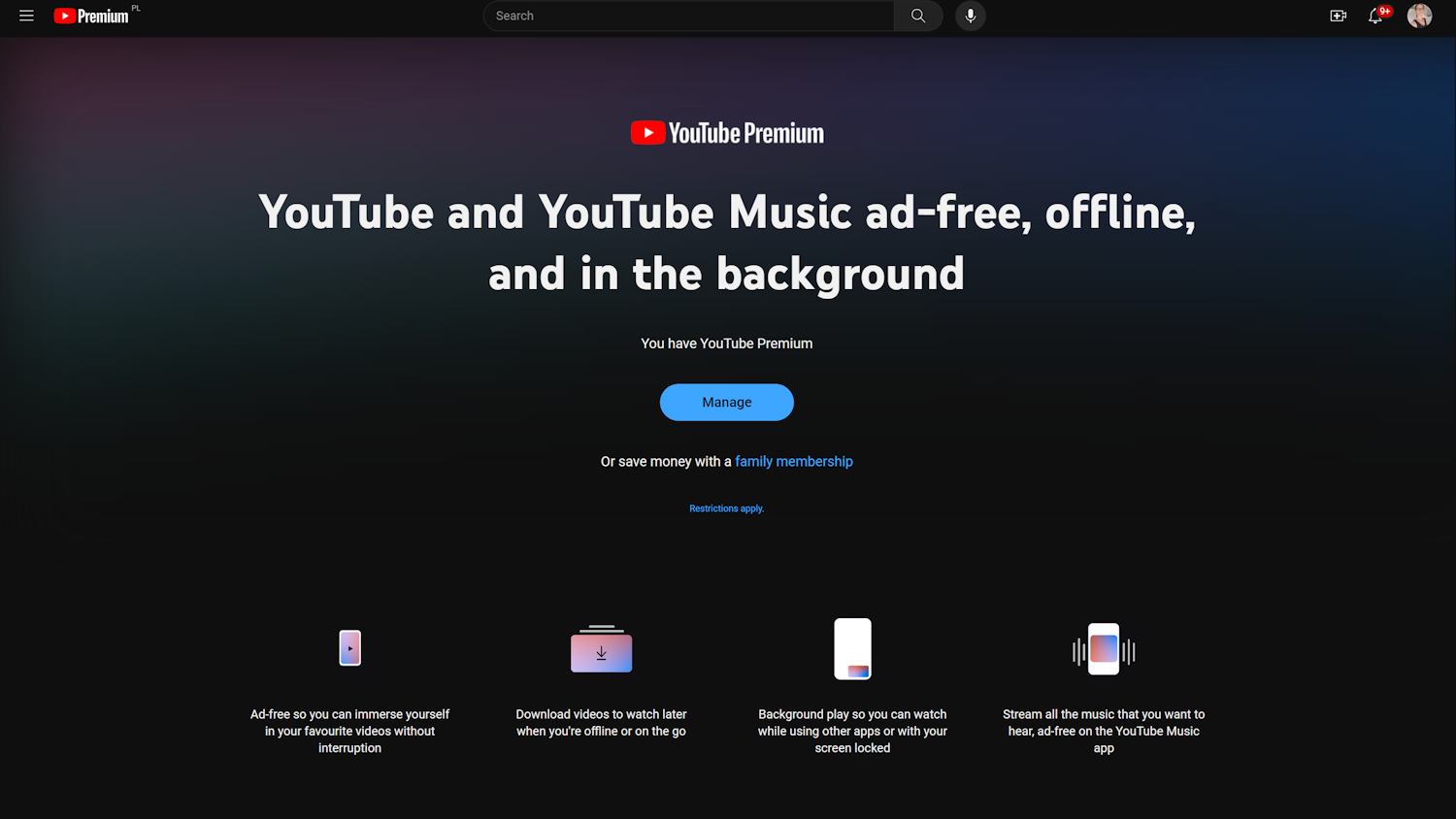
The way YouTube-owner Google would prefer that you gained the option to keep videos playing in the background is by taking out a subscription to YouTube Premium. This is something that will cost you money - $22.99 per month in the US, £19.99 in the UK, and AUD$22.99 in Australia. If you head over to the paid memberships web page you can sign up, and you will find that there is a free trial period available. Other benefits beside background playback include no advertising, the option to download videos, and access to YouTube Music.
Final Thoughts
There are lots of reasons for wanting to keep a YouTube video playing in the background. As we’ve already mentioned, you might want (or need) to keep listening to something while doing something else, and not everything on YouTube requires you to watch it -- there's plenty of content for which the audio is all you need. But you might also want to try to save battery power by listening to the audio of a video with your screen switched off.
Whatever your reasons for wanting to enable background playback, it’s great to learn that it is possible to do this without paying for a YouTube Premium subscription. That said, there are lots of additional reasons for investing in YouTube Premium, so you could take advantage of the free trial period Google offers to check things out, including enjoying background video playback.
Get daily insight, inspiration and deals in your inbox
Sign up for breaking news, reviews, opinion, top tech deals, and more.

Sofia is a tech journalist who's been writing about software, hardware and the web for nearly 25 years – but still looks as youthful as ever! After years writing for magazines, her life moved online and remains fueled by technology, music and nature.
Having written for websites and magazines since 2000, producing a wide range of reviews, guides, tutorials, brochures, newsletters and more, she continues to write for diverse audiences, from computing newbies to advanced users and business clients. Always willing to try something new, she loves sharing new discoveries with others.
Sofia lives and breathes Windows, Android, iOS, macOS and just about anything with a power button, but her particular areas of interest include security, tweaking and privacy. Her other loves include walking, music, her two Malamutes and, of course, her wife and daughter.