How to remove yourself from a group text on Android

While the group text may not be as prolific as, say, the group WhatsApp chat or email chain, people who prefer to use good, old-fashioned texting may have a few ‘mass texts’ to send information out to multiple people. However, if you don’t want said information, you might be wondering how to leave a group text on Android.
There are loads of reasons you may want to leave a group text chain. Maybe it’s fulfilled its purpose; perhaps you don’t want to keep receiving messages from the crew; and we all have those friends who decide to create a brand-new text chain for every new event they host, quickly spamming up your phone.
But leaving a group chat on Android isn’t as simple as you’d think, and that’s largely because there’s no easy button that lets you slink off into the night. No ‘leave chat’ function here, unfortunately.
There are, however, ways to escape an Android group, so here’s how to remove yourself from a group text on Android.
Tools and requirements
This is a pretty simple one: to remove yourself from a group text on an Android phone, you need... well, an Android phone and a group text that you no longer want to be a part of.
For clarity's sake, by group text, we mean an SMS group. Not a group of Facebook messages, WhatsApp group chats or RCS chain.
Quick steps on how to remove yourself from a group text on Android
You've got two ways of removing yourself from a group text on Android: one for a chat you don't want to be in, and another for spam that you want to avoid.
Sign up for breaking news, reviews, opinion, top tech deals, and more.
- First, open up the chat you want to leave
- Option 1: open the hamburger menu > delete > delete
- Option 2: open the hamburger menu > group details > report spam
Step-by-step guide
There are two ways to remove yourself from a group text on Android, and we'll run you through them both below. But to do either, you'll have to start from a certain menu from the chat you want to leave.
1. Open the chat you want to leave
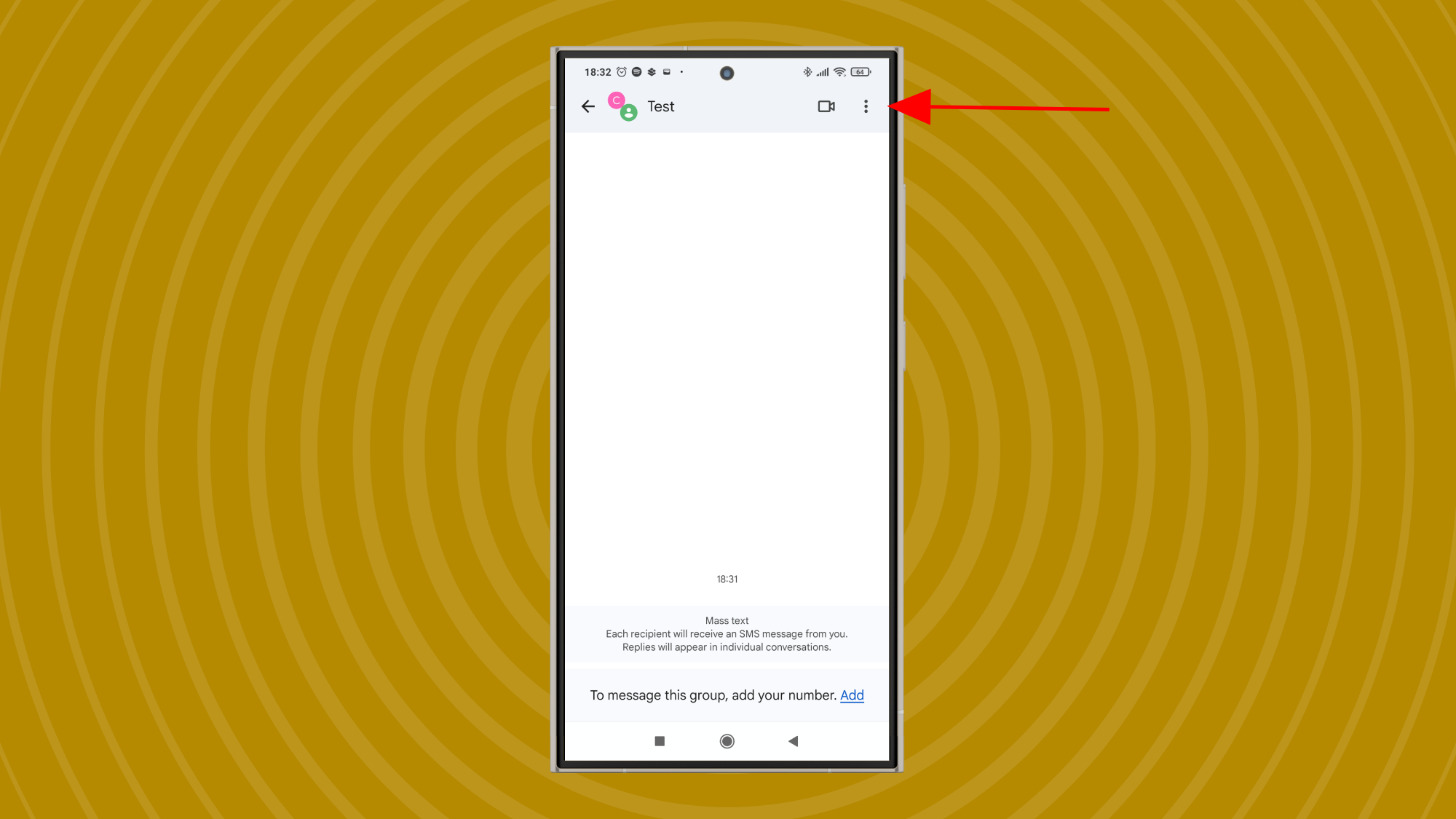
Start by booting up the Messages app, which is the pre-installed text app that comes on Android phones. It'll be on the hotbar on the bottom (unless you moved it) and looks like a speech bubble with a pale shadow.
From here, find the chat that you want to leave from your long list of text messages. The app doesn't list chats by the participants, but by a name chosen when the chat was created – as you can see in the example pictures, I went with the imaginative title 'test'.
Now you'll see the conversation and all its messages, and bid them adieu, because you're about to leave. The last thing you need to do before your options branch off is open the hamburger menu. To do this, press the vertical three dots at the top-right of the menu, as shown in the image above. It'll open a drop-down menu over the chat, as shown in the images following.
2. Delete the conversation
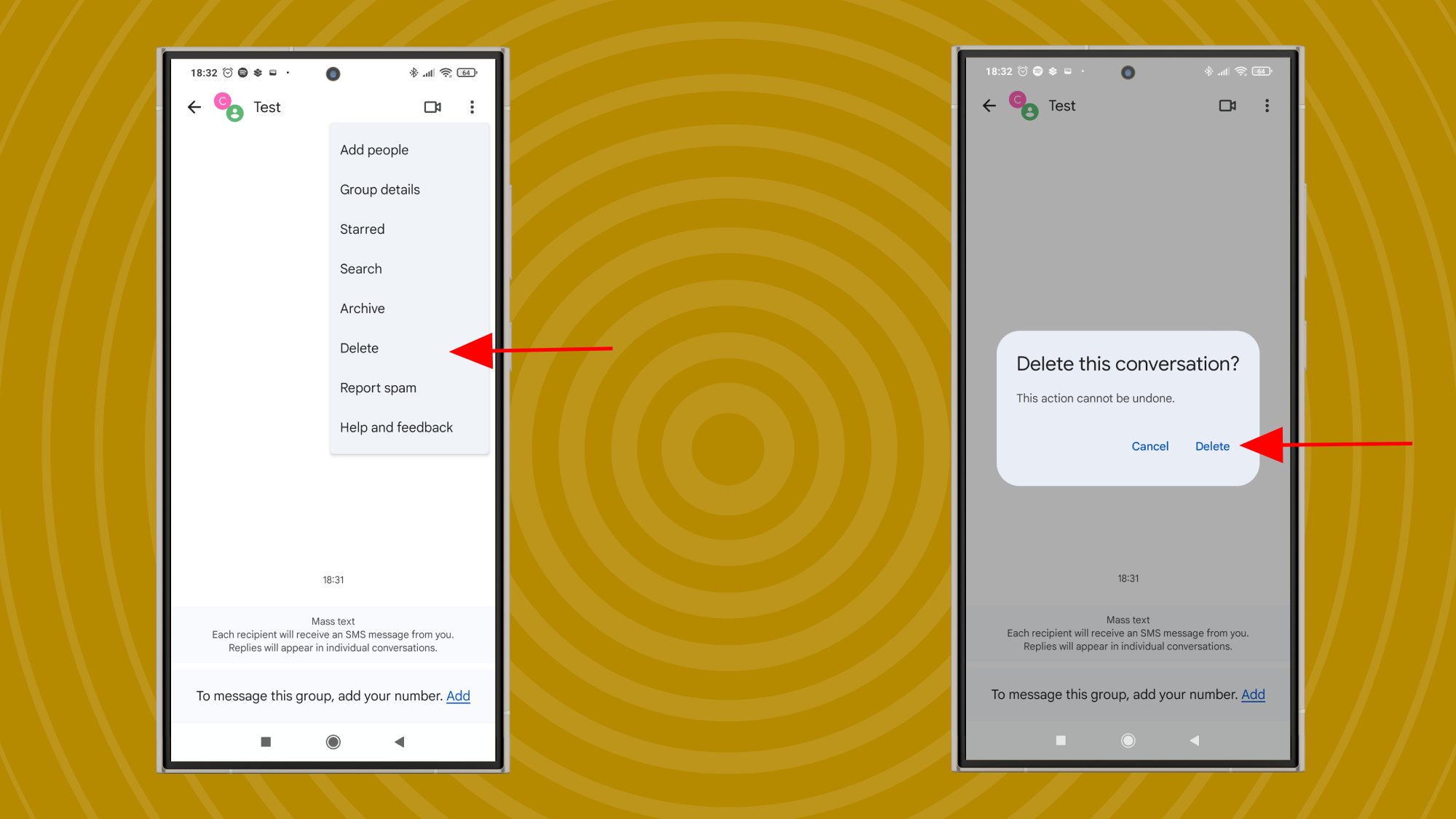
There's no way to simply remove yourself from a group chat. Instead, you'll have to delete the conversation.
Doing so is pretty easy. In the last step, we left off at the hamburger menu – from here, press delete, which is the sixth option down.
You'll be shown a pop-up checking that you're sure about your decision. If you are, just press delete again and the conversation will become history. It's gone for good, though, so make sure you definitely want to leave the group chat.
3. Report the conversation as spam
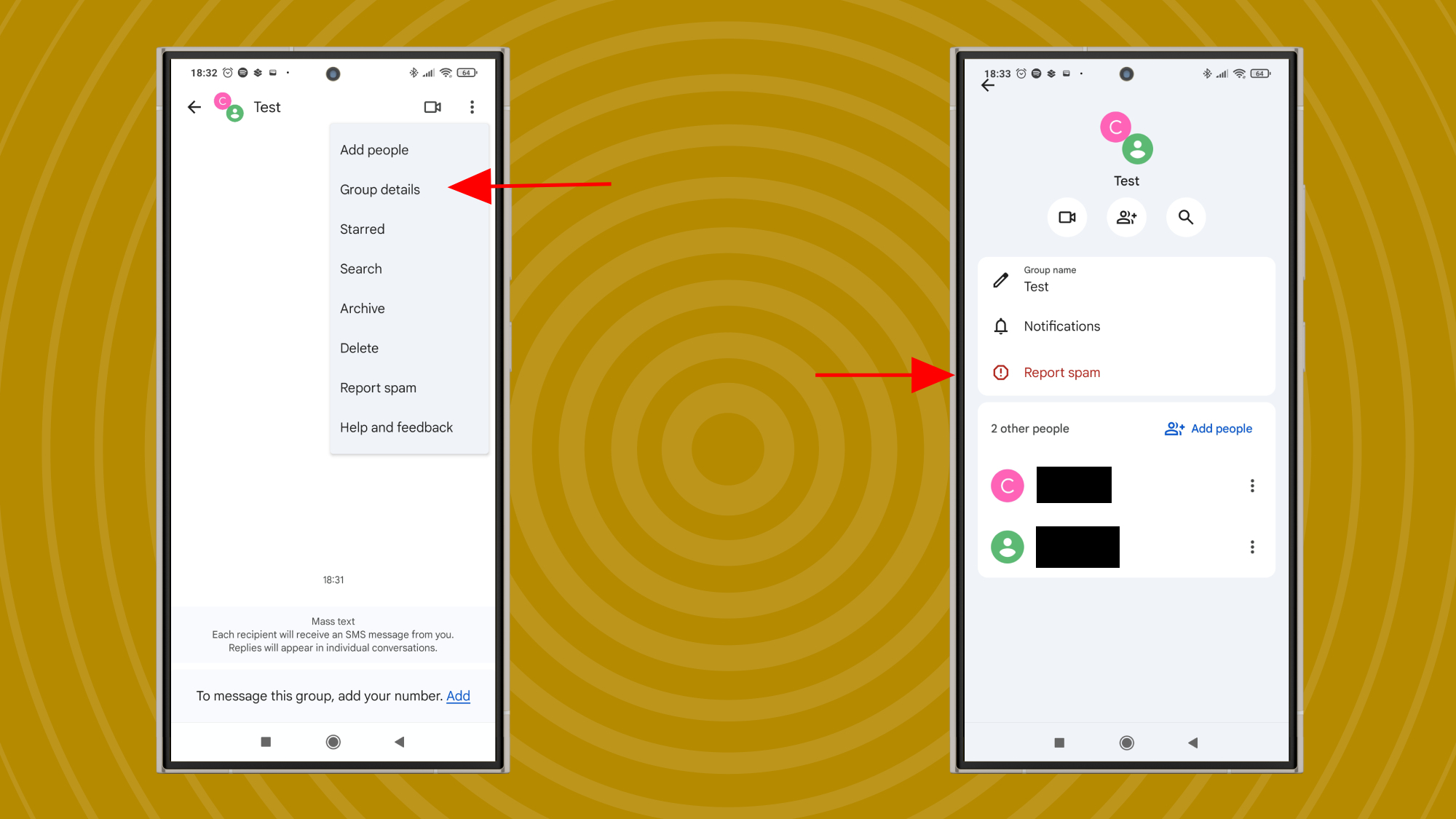
Sometimes, you'll want to leave a group chat on Android because you're not meant to be in it in the first place – it could be spam from an unknown caller, and you'll want nothing to do with it. Oftentimes these come through group chats, so the spammer can target multiple people at once.
The best thing to do in this case is to report the message, which will block the sender and remove you from the chat.
Starting from the hamburger menu as above, press Group details, the second option down. You can also achieve the same by pressing the name of the chat in the top-left (here it's called 'Test').
In this menu, you'll be shown details of the chat (like its participants) and will have the ability to add people, start a call, and search the participants list. Also, as you can see in the image, there's the button you'll want to press: Report spam.
Reported something by mistake? You can find blocked messages by going into your Messages app main menu, pressing the top-right profile icon, then selecting Spam and blocked.
Troubleshooting
Wait, I'm seeing an option to Leave Group?
On SMS and MMS group chats, there is no Leave Group option. If you're seeing one of these, it's because you're not on an SMS or MMS text chain, but an RCS one.
This replacement to SMS (which you can read about in our RCS Messaging explainer) is a lot more secure than SMS and offers more options for sending videos and files. However, it's not widely accessible yet and so many people aren't using it, meaning that most people's text chains won't be an RCS one.
What if I archive a conversation?
One option for removing a group chat from your Messages app is by pressing the Archive button, which you can see above Delete in the section option above.
Archive will hide but not delete a conversation, and archived conversations can be found in a menu found near the Spam and blocked menu as described in the third section above.
The difference with archiving a chat, though, is that it'll be un-archived as soon as someone posts in it. If you're leaving a chat to get away from spam, this option won't suit.
You might also like

Tom Bedford joined TechRadar in early 2019 as a staff writer, and left the team as deputy phones editor in late 2022 to work for entertainment site (and TR sister-site) What To Watch. He continues to contribute on a freelance basis for several sections including phones, audio and fitness.