Warning: the current fix for the Pixel phone storage issues isn’t simple
Time to get hands-on with some dev tools

Google’s latest Play system update has been causing major problems for Pixel phone owners, with some taking to social media to complain about apps failing to launch properly, files being inaccessible, and screenshots not saving properly. The best solution so far has been to factory reset your device, though this is a frustrating solution and could lead users to lose data they can’t replace if they haven’t backed up their photos and files in a while.
Google has now acknowledged the issue in a Community forum post, saying the issue is most prevalent among Pixel phones with “multiple user accounts and/or workprofiles”. The community manager added that the team is working on a fix for the system update issue.
In the meantime, you could try a new workaround if you want to solve your phone’s issues now and (importantly) don’t want to lose data. You’ll just need a Windows, MacOS, or Linux computer, a USB-C cable to connect your phone to it and be happy to run some developer tools.
The Google Pixel storage issue workaround
First, you’ll need to turn on Developer Options on your Pixel handset. Step one of this is to find your phone’s Build Number; use the search bar in your Settings to locate it, then tap it seven times. As you tap you’ll see a pop-up saying, “You are now X steps away from being a developer”, with X dropping as you tap more. On the final press you’ll be asked to enter your pin and then you’ll be in Developer Mode.
This has enabled Developer Options in your Settings. Search for Developer Options and in this new menu, scroll down and toggle on USB debugging. Now it’s time to grab that computer and USB-C cable.
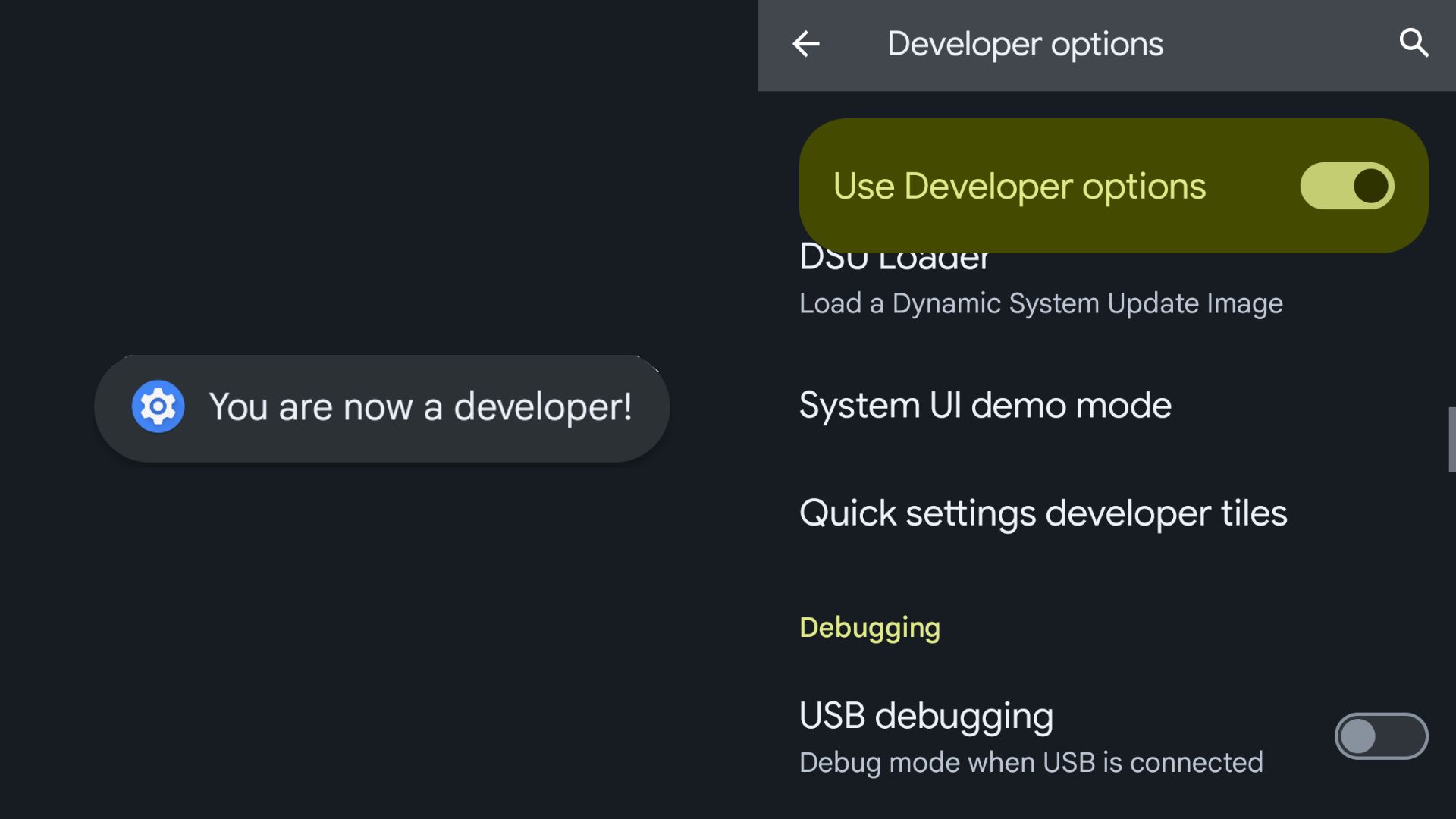
Connect your phone to your computer using the cable, and make sure FIle Transfer is enabled – check your phone and if it says “Charging this device via USB” tap this to see other options and select File Transfer.
Next, go to the official Android SDK platform tools page and download the folder that matches your computer’s operating system (Windows, Linux, or Mac). Once that’s done, go to the folder and unzip it. Now get ready for things to get technical and open your computer’s Command Prompt (Windows & Linux) or Terminal (Mac).
Get daily insight, inspiration and deals in your inbox
Sign up for breaking news, reviews, opinion, top tech deals, and more.
Let’s get coding
Within the Command Prompt or Terminal, you’ll need to first change your directory to the extracted SDK platform tools folder. To do this on the current line type “cd” then a space, then drag and drop the extracted folder into the Command Prompt / Terminal window – this should input the file location after your “cd”. Hit enter and you’ll have changed the working directory. That’s step one.
Now type “adb devices” (or “./adb devices” on Mac) and hit enter. You should now see a list of devices; if your Pixel phone has “Unauthorized” next to it you’ll need to check it and allow USB debugging. Once you’ve tapped “Allow” retype “adb devices” (or “./adb devices”) and hit enter again – if it’s listed as “device” you’re ready for the next step.

Lastly, input these two commands into Command Prompt / Terminal, hitting enter after each one. The first is “adb uninstall com.google.android.media.swcodec” and the second is “adb uninstall com.google.android.media.” Remember on Mac to add “./” before the commands.
Finishing touches
That’s all the coding (mostly) done – it’s now time to disconnect your Pixel Phone and reboot it. On Pixel 5a and earlier models, hold down the power button until it restarts. On Pixel 6 and later models hold down the Power and Volume Up buttons at the same time until it restarts.
Your phone should now work properly. If it doesn’t you may need to contact the Pixel support team. The only thing left to do is reset your phone and computer settings.
In Command Prompt / Terminal type “adb kill-server” (or “./adb kill-server”) and hit enter, and close the window. On your Phone go to Developer Options in your Settings and toggle them off at the top of this menu.
And after all of that, you’re done.
You might also like

Hamish is a Senior Staff Writer for TechRadar and you’ll see his name appearing on articles across nearly every topic on the site from smart home deals to speaker reviews to graphics card news and everything in between. He uses his broad range of knowledge to help explain the latest gadgets and if they’re a must-buy or a fad fueled by hype. Though his specialty is writing about everything going on in the world of virtual reality and augmented reality.