How to customize Camera Control on your iPhone 16: change click speed, lock exposure, and more
Camera Control can be customized to suit your specific needs

Apple introduced Camera Control with the iPhone 16 series, and it looks set to remain a feature of the iPhone for many generations to come.
This touch-sensitive strip lets you quickly access your iPhone's camera app and, as well as doubling as a shutter, can be used to adjust things like exposure, zoom, and depth of field.
But there’s more to Camera Control than meets the eye. In classic Apple style, the feature can be customized to suit your specific needs, and in this guide, we’ll show you how to launch Camera Control faster, change the default Camera Control app, tweak click speed and force, and lock focus and exposure.
Tools and requirements
- An iPhone with Camera Control (at the time of writing, that's the iPhone 16, iPhone 16 Plus, iPhone 16 Pro, or iPhone 16 Pro Max)
- iOS 18 or newer
Quick steps
- Set the Camera Control to launch with a single click when your screen is off in Display & Brightness settings
- You can change which camera app launches with Camera Control in Settings > Camera > Camera Control
- Prefer a slower click speed or want to use less force with the Camera Control? You can do that in the Settings app
- The Camera Control can be used to lock focus and exposure when taking photos in Settings > Camera > Camera Control
How to launch the Camera Control faster
By default, pressing the Camera Control button when your iPhone’s screen is off will wake up your iPhone. But, if you prefer, you can make it so one press instantly launches the camera, even if your phone’s display is dimmed.
1. Display & Brightness
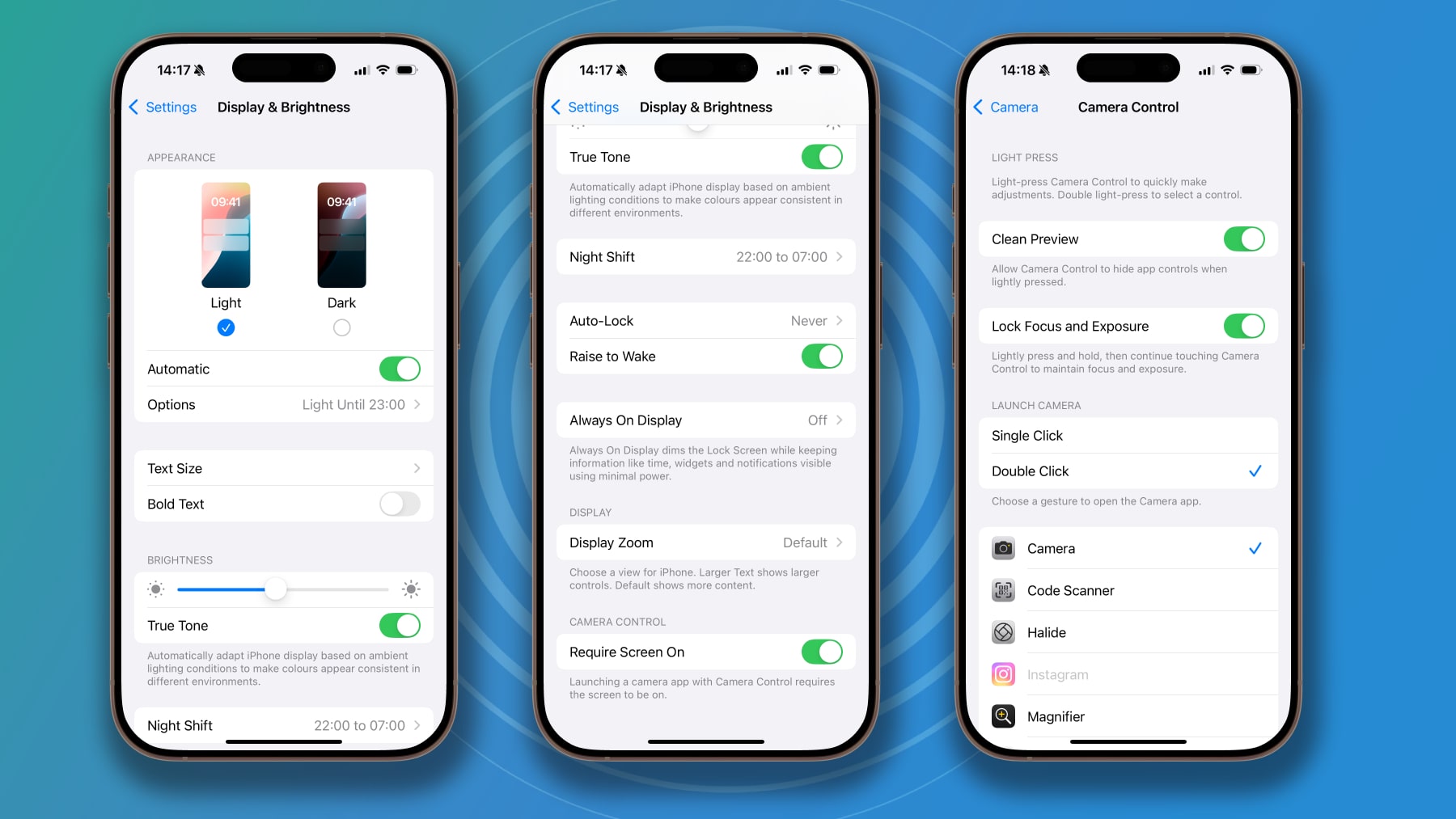
First, open the Settings app on your iPhone and go to the Display & Brightness section.
2. Require Screen On
Under the Camera Control section, disable the toggle next to Require Screen On. Now, pressing the Camera Control once will always open the camera app, even if your screen is off.
3. Double Click
If you’d prefer a double-click, navigate to the Camera Control menu in Settings, and under Launch Camera, select Double Click. With this method, pressing the Camera Control button twice will instantly open the Camera app, even if your screen is dimmed.
How to change the default Camera Control app
In its basic state, Camera Control opens Apple’s own Camera app, but, if you prefer, you can have it launch a third-party camera app instead.
1. Settings app
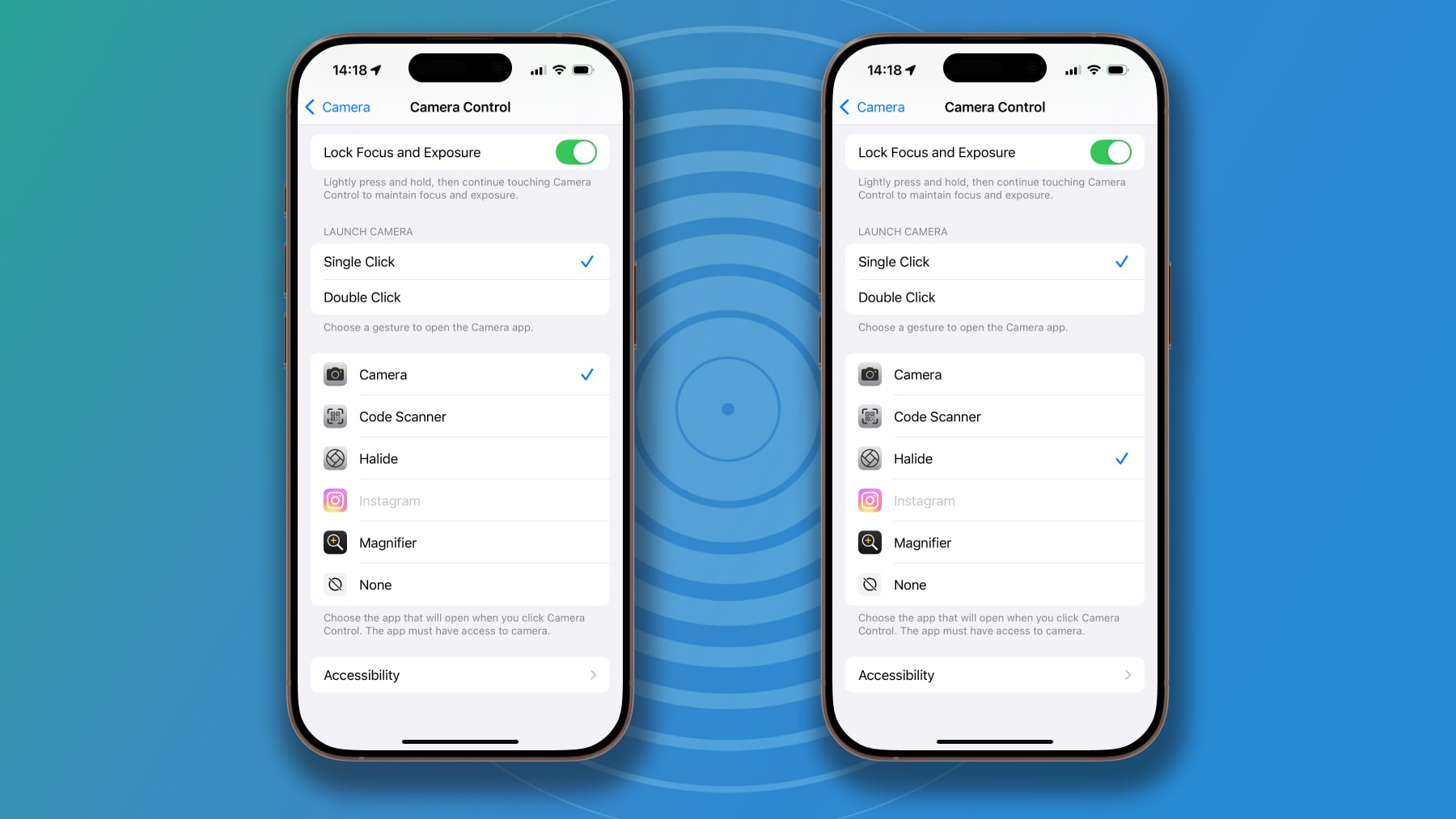
Open the Settings app and go to Camera > Camera Control.
2. Alternative app
Scroll to the bottom of the page and you’ll see a list of apps that are compatible with Camera Control. Pick your chosen app, and it’ll launch whenever you press the Camera Control button.
How to change click speed and force
By default, Camera Control requires a fairly substantial amount of force to be activated, but if this doesn’t work for you, you can decrease or increase the amount of force required in Settings.
1. Accessibility settings
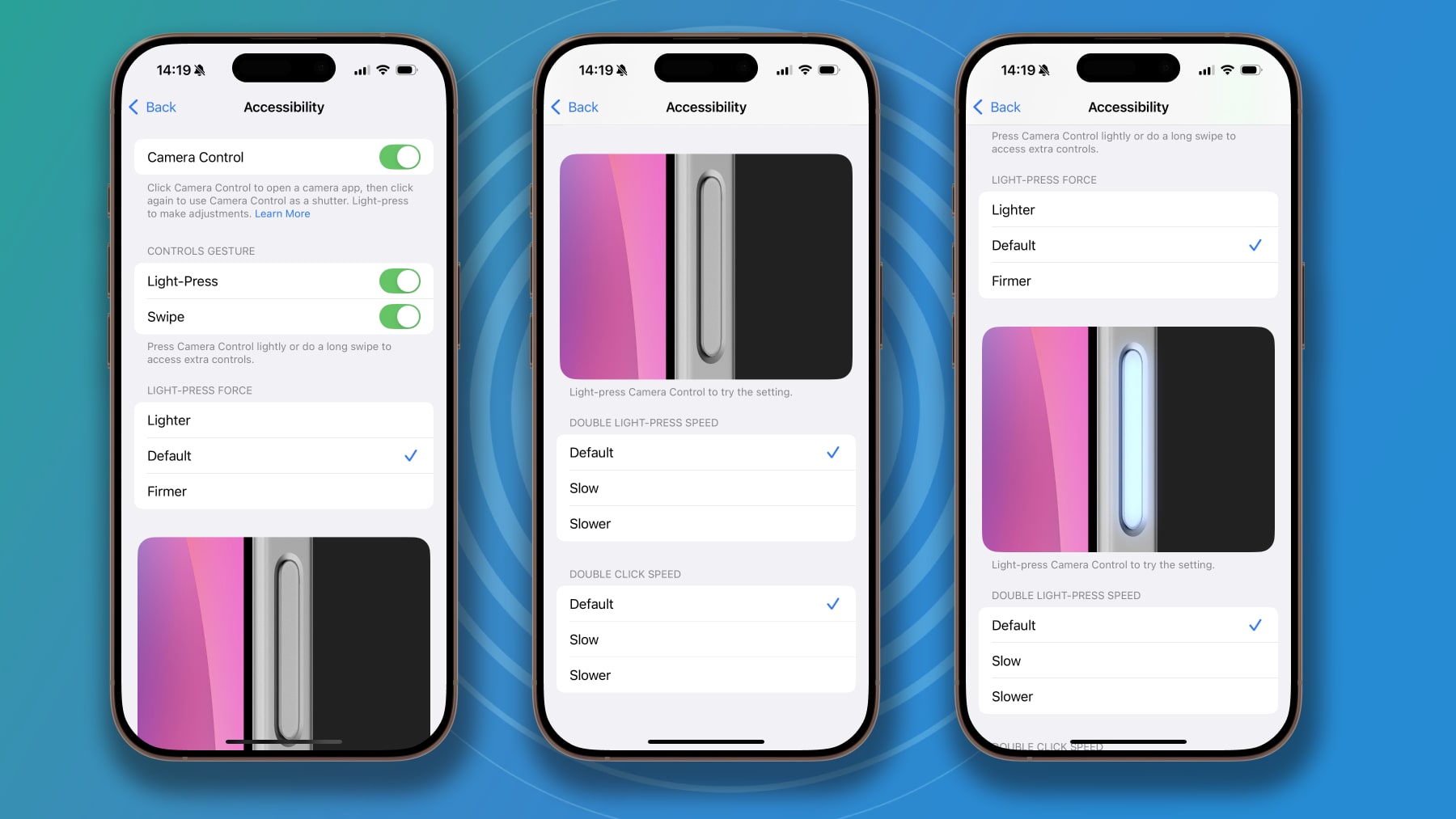
In the Settings app, go to Camera > Camera Control > Accessibility.
2. Speed and pressure
You’ll now see three sections: Light-Press Force, Double Light-Press Speed, and Double Click Speed. You can change the first one to require a lighter or firmer press than the default. The second two sections let you change the press speed to slow or slower than the standard option.
3. Test your changes
If you’re not sure which options you prefer, Apple has included a handy, interactive test image so you can see how your chosen changes feel. Try adjusting the settings and then pressing the Camera Control on your iPhone. The Camera Control in the image will light up to show you it’s activated, helping you understand the force and speed needed once you’ve made your changes.
How to lock focus and exposure
Sometimes, it’s useful to lock your camera’s focus and exposure, and this is especially true if you’re taking several photos of the same subject or want to focus on a particular area. Well, Camera Control lets you do that, too.
Get daily insight, inspiration and deals in your inbox
Sign up for breaking news, reviews, opinion, top tech deals, and more.
1. Open the Settings app
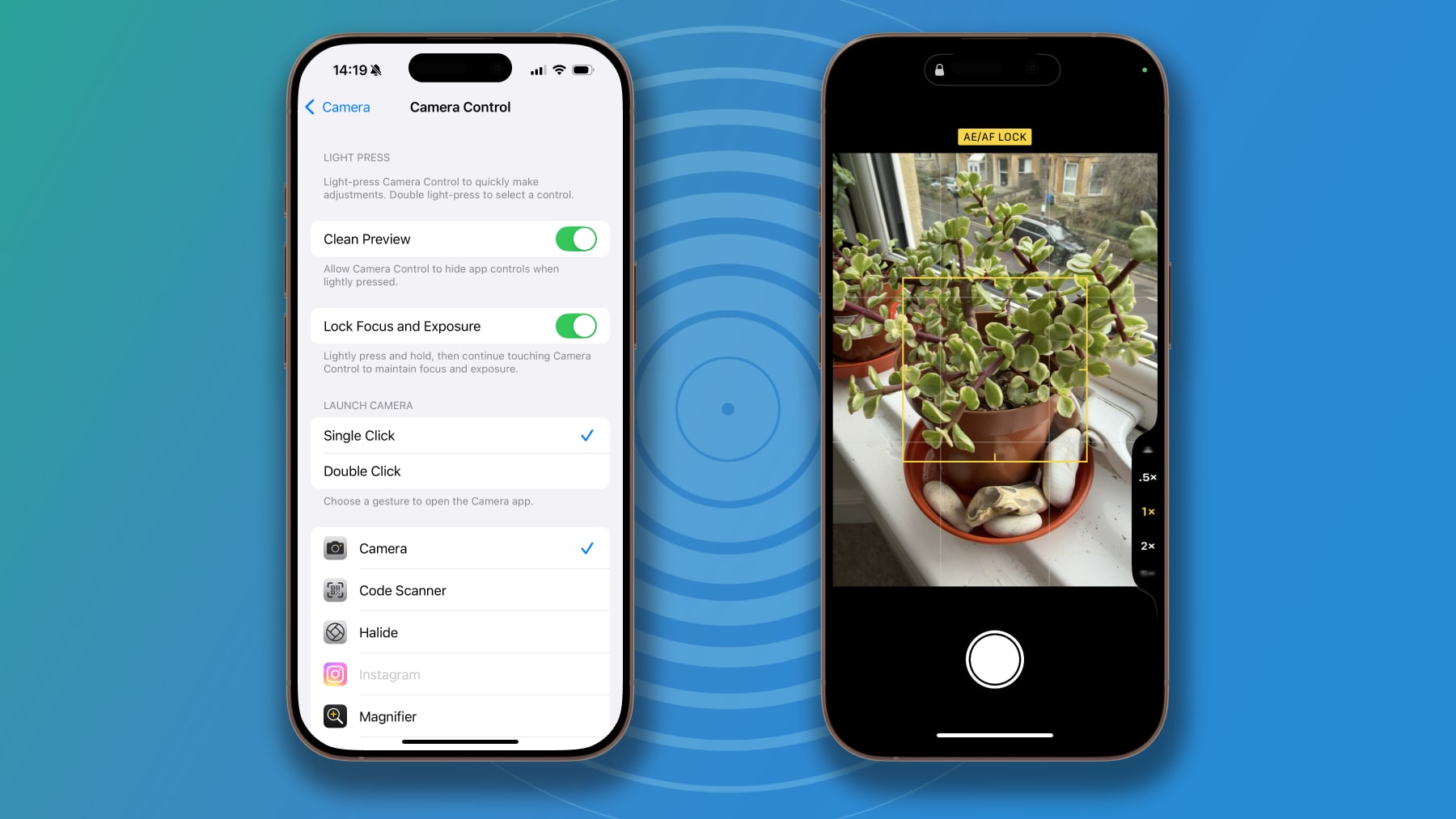
In the Settings app, head to Camera > Camera Control.
2. Lock Focus and Exposure
Near the top of the screen, enable the toggle next to Lock Focus and Exposure.
3. Enable the lock
Now press the Camera Control to launch your iPhone’s camera. Lightly press and hold the Camera Control for a few seconds and you’ll see the words AE/AF Lock appear at the top of the screen. As long as your finger remains on the Camera Control button, your focus and exposure are locked. Press it to take a photo.
4. Unlock
To unlock focus and exposure, simply lift your finger off the Camera Control.
You might also like

Alex Blake has been fooling around with computers since the early 1990s, and since that time he's learned a thing or two about tech. No more than two things, though. That's all his brain can hold. As well as TechRadar, Alex writes for iMore, Digital Trends and Creative Bloq, among others. He was previously commissioning editor at MacFormat magazine. That means he mostly covers the world of Apple and its latest products, but also Windows, computer peripherals, mobile apps, and much more beyond. When not writing, you can find him hiking the English countryside and gaming on his PC.
You must confirm your public display name before commenting
Please logout and then login again, you will then be prompted to enter your display name.