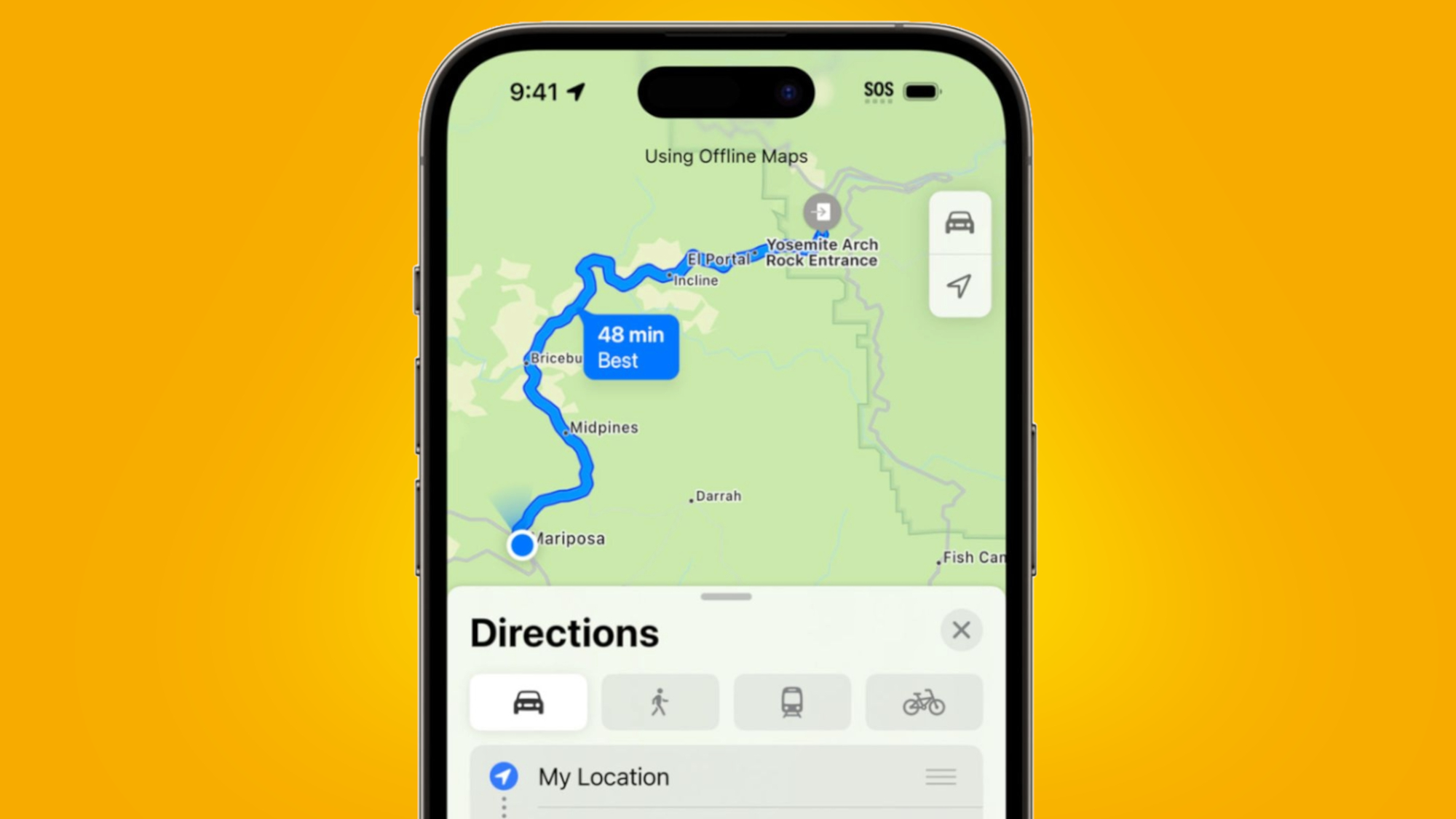
Suffice to say, Apple Maps got off to a rocky start. Inaccurate directions and downright terrible 3D renderings of major landmarks meant that, for a long time, Google Maps was the far superior navigation app of the two. However, recent years have seen the Apple Maps vs Google Maps debate become much more contested.
Each new iteration of iOS has brought major improvements to Apple Maps, and iOS 17 is no different. Indeed, Apple’s latest software update grants Apple Maps users a helpful feature that Google Maps users have had for years: the ability to download maps for offline use.
Yes, you read that right: you’re now able to download directions and information for entire areas in Apple Maps prior to hitting the road, sparing you the frustration of losing connection – or using up precious cellular data – when you’re out and about. So, without further ado, here’s how to download Apple Maps for offline use in iOS 17.
Tools and Requirements
- An iPhone running any version of iOS 17
- The latest version of Apple Maps
- An internet connection
Steps for how to download Apple Maps offline
- Make sure your iPhone and Maps app are up-to-date
- Open up the Apple Maps app
- Use the search bar to select an area you want to travel to
- Tap More on the location of your choice
- Select Download Map from the drop-down menu
- Choose the size of the area you want to download
- Tap Download
Step by step guide
1. Check that your iPhone is running iOS 17
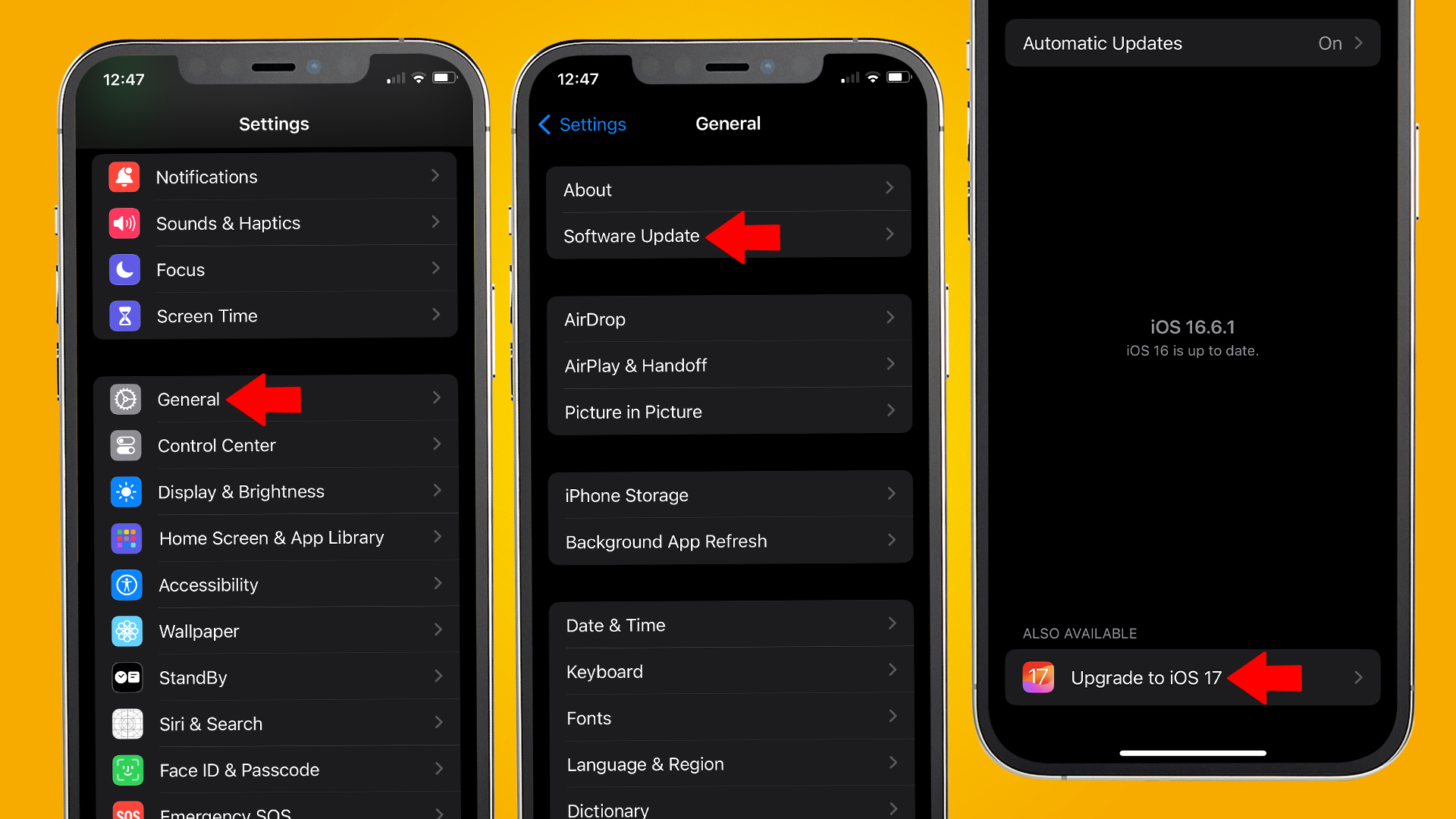
In order to download maps for offline use in iOS 17, you’ll first need to make sure that your iPhone is updated to iOS 17. To do this, simply head to Settings, General, then Software Update (here’s how to download iOS 17 if you haven’t already).
2. Check that your Maps app is up-to-date
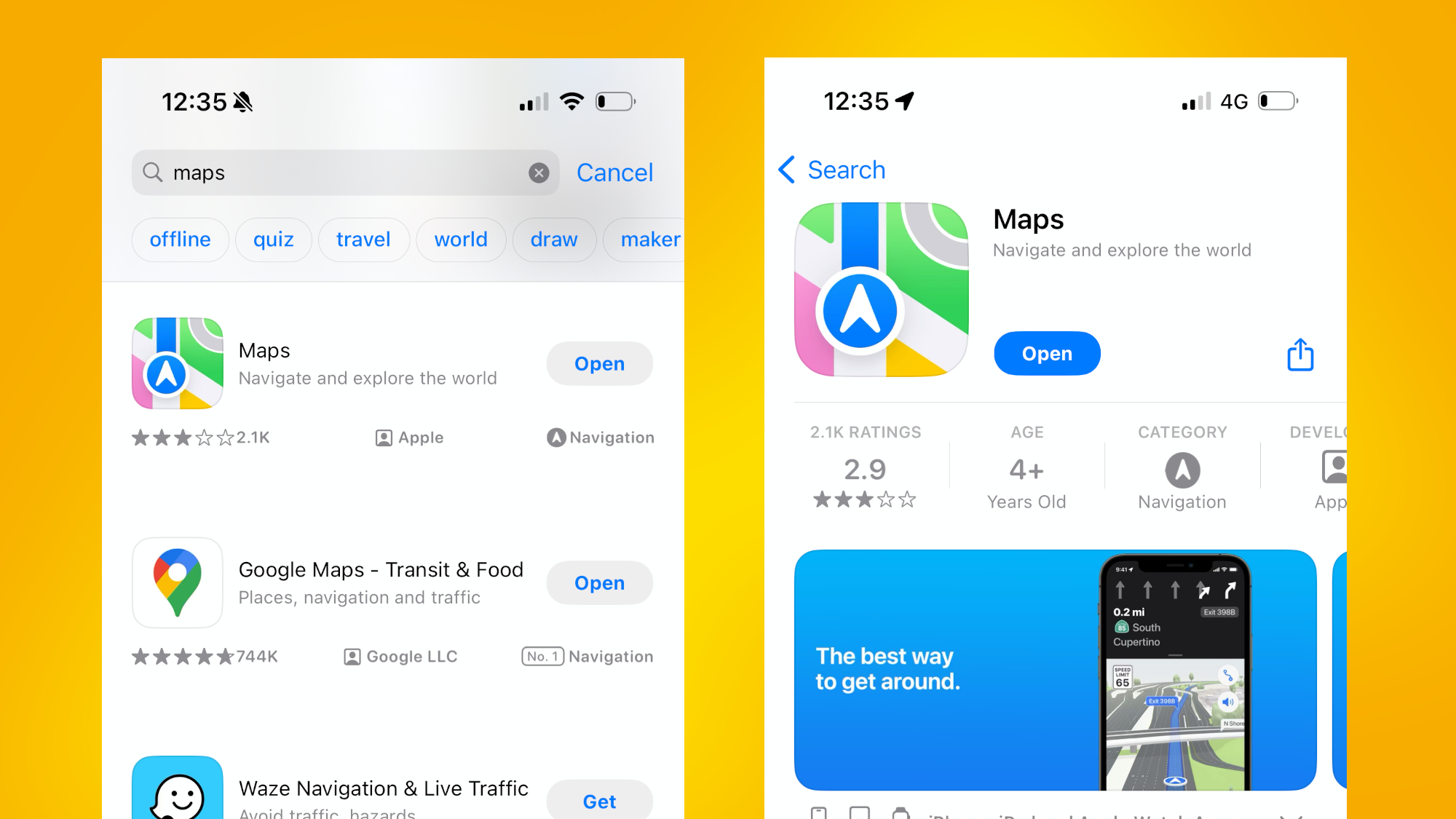
Once you’re sure that your iPhone is updated to iOS 17, you’ll also want to check that your Maps app is up-to-date. To do this, search for Maps in the App Store, then tap Update if one is required.
3. Open the Apple Maps app, and select an area
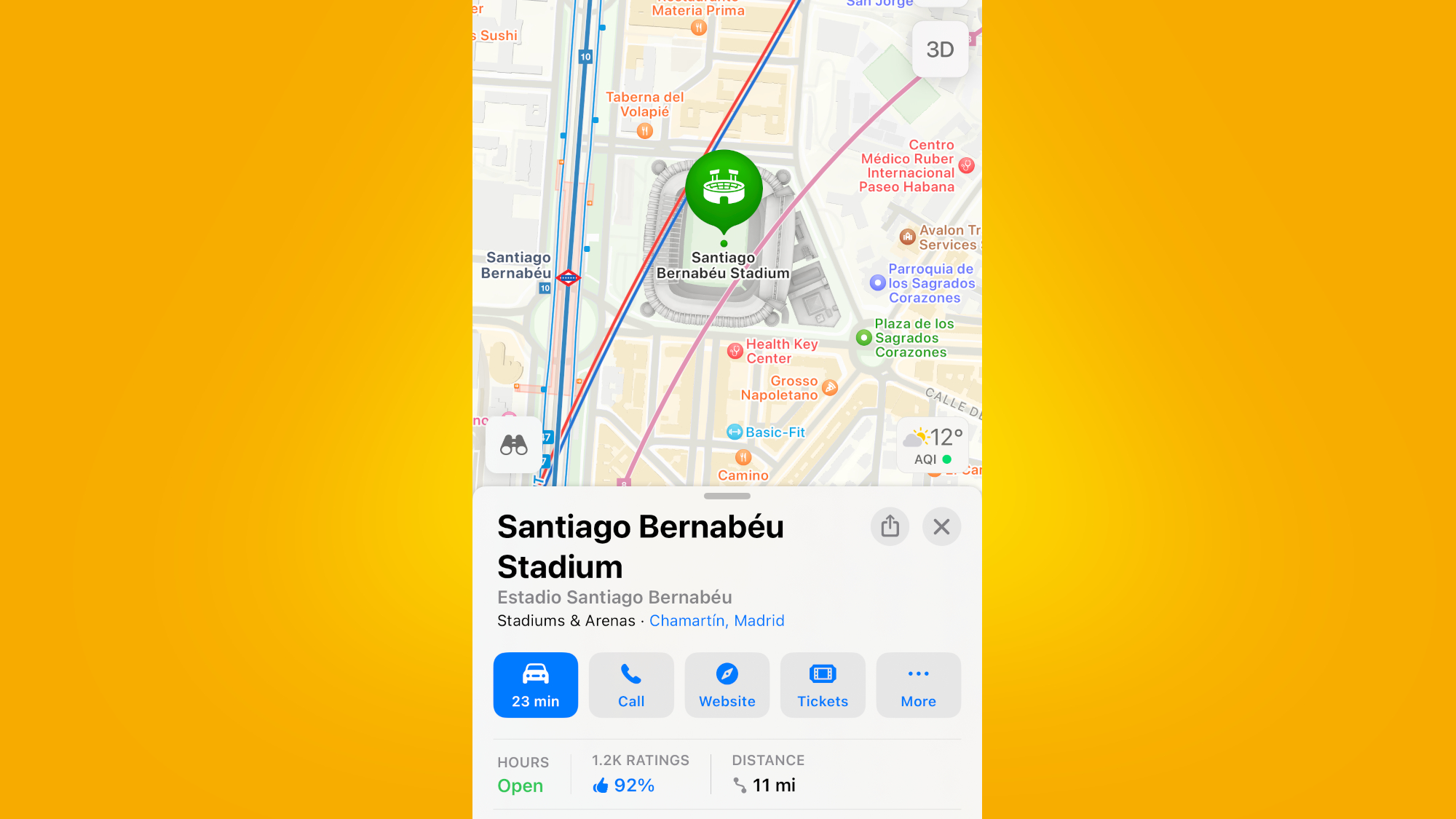
While connected to the internet, open up the Apple Maps app, and search for an area that you want to travel to. You can type a specific address, city name or place of interest.
4. Tap More on the location of your choice, then Download Map
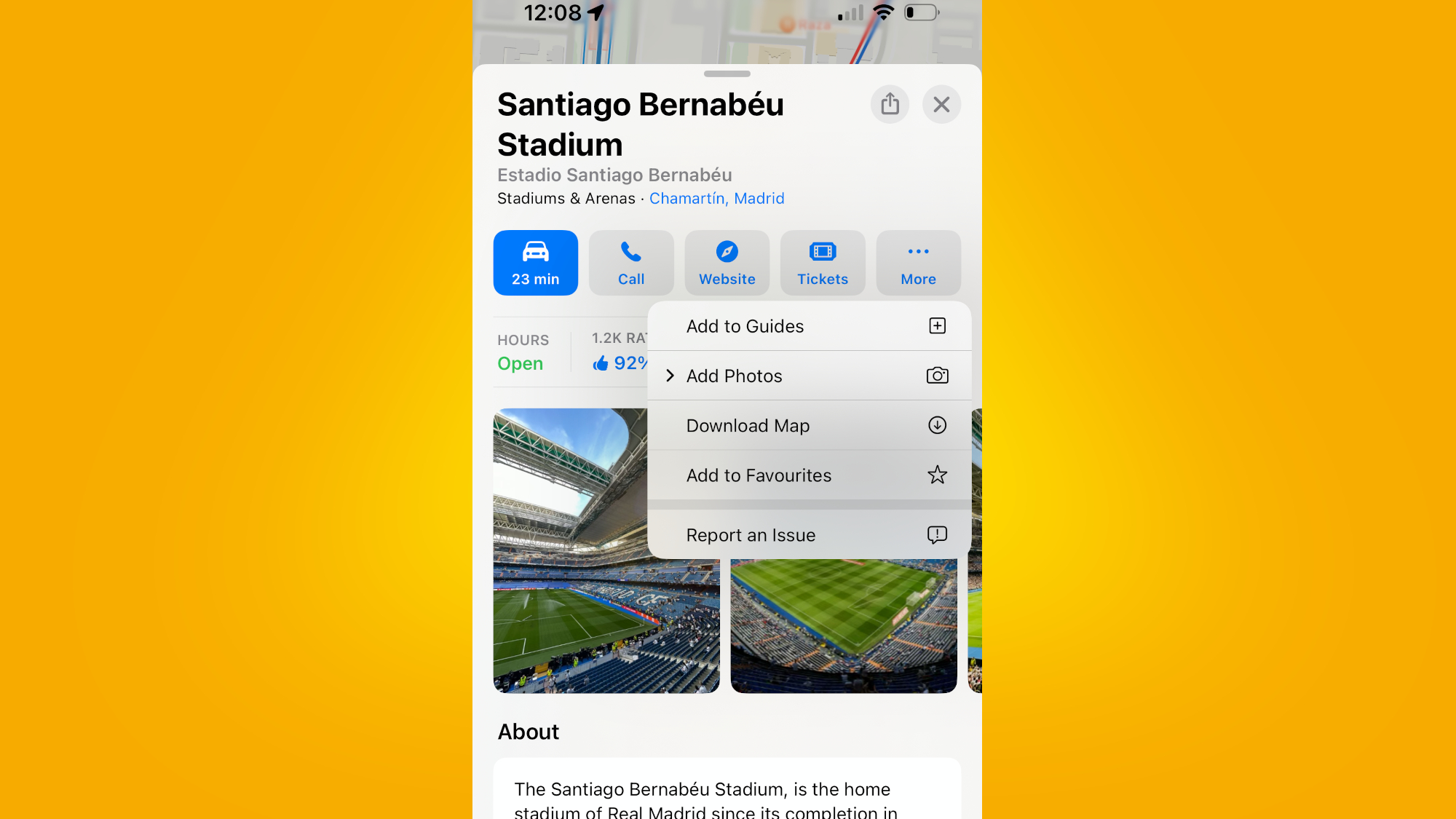
On the information profile for your chosen location, tap More on the far right-hand side. A drop-down menu will appear. Select Download Map.
5. Choose the size of the area you want to download, then tap Download
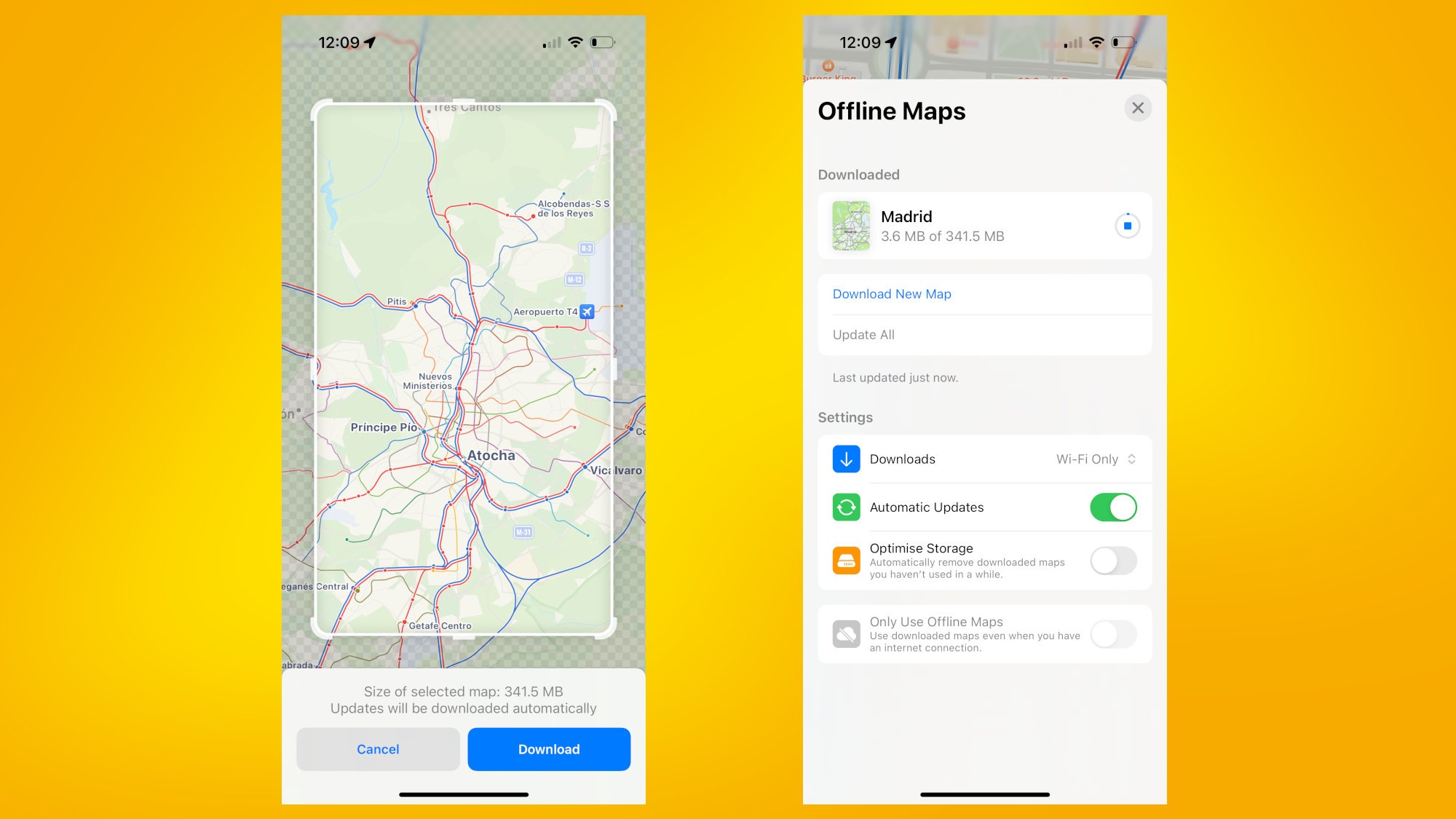
You’ll then be prompted to choose the size of the area you want to download. You can choose between a small, medium or large area, depending on how much information you think you’ll need while offline. Bear in mind, though, that the larger the area, the more free storage space will be required on your device. Tap Download once you’ve made your selection.
6. Access the downloaded map offline
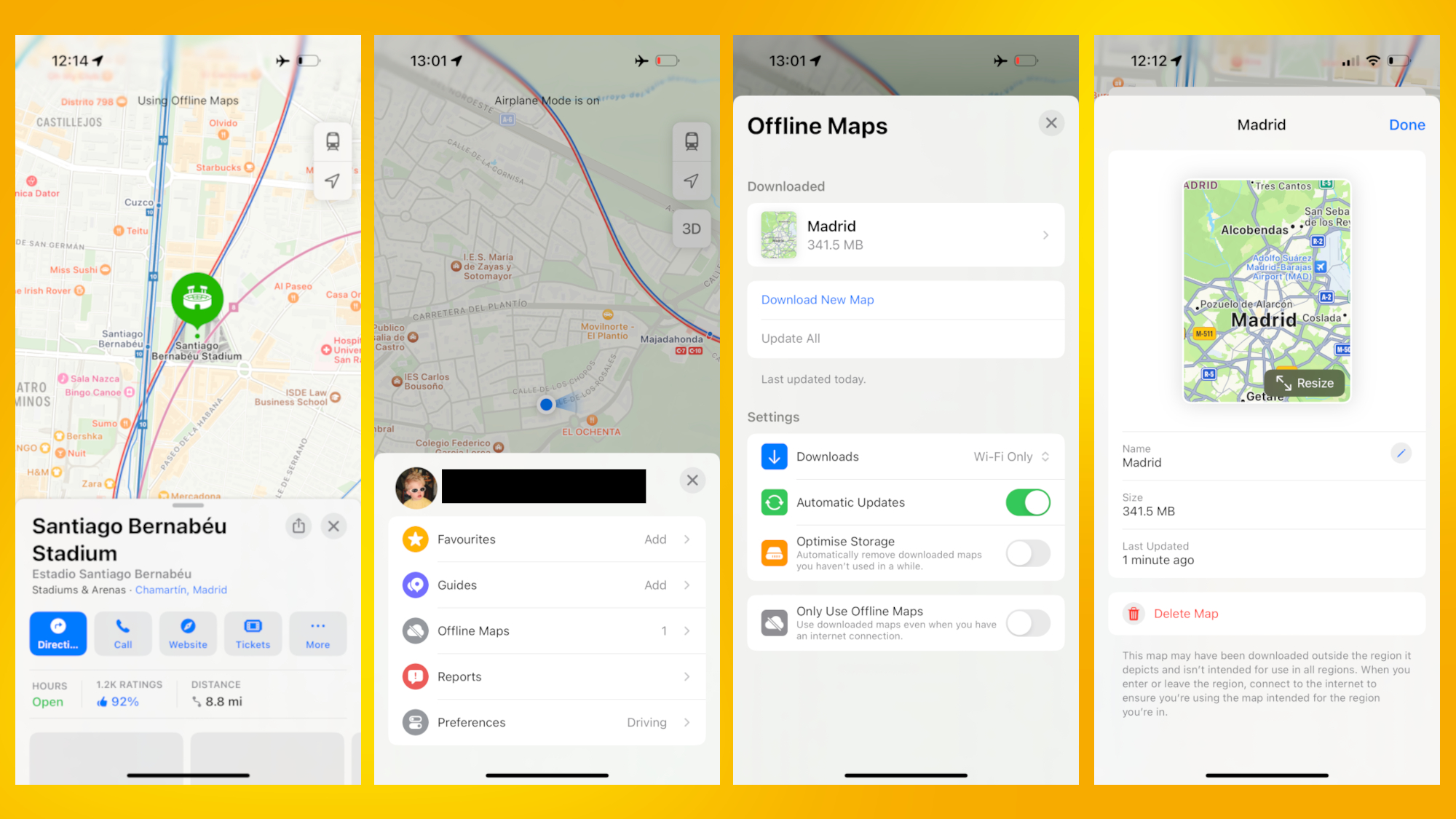
To access your downloaded map offline, open up the Apple Maps app when you’re not connected to the internet, and re-search for the location you originally entered. You should then be able to see detailed information for your chosen location. While using the Maps app offline, a Using Offline Maps message will be displayed.
To see which offline maps are downloaded to your iPhone, tap your iCloud profile icon (which is positioned to the right of the Search bar in the Maps app), then select the Offline Maps tab.
Additional info
Maps information is constantly updated, so if you’re planning on returning to a location again and again while offline, it’s wise to periodically re-download the offline map for that location to avoid receiving outdated information. Alternatively, you can toggle Automatic Updates in the Offline Maps section of the Maps app.
As alluded to above, offline maps use up precious storage space, so be frugal when selecting the area you want to download. Also, once you know you no longer need the offline information, we’d suggest deleting it from your device.
Whenever possible, download offline maps while connected to Wi-Fi, to avoid consuming large amounts of mobile data. Helpfully, you can toggle a Wi-Fi Only setting in the Downloads tab of the Offline Maps section.
Get daily insight, inspiration and deals in your inbox
Sign up for breaking news, reviews, opinion, top tech deals, and more.

Axel is TechRadar's UK-based Phones Editor, reporting on everything from the latest Apple developments to newest AI breakthroughs as part of the site's Mobile Computing vertical. Having previously written for publications including Esquire and FourFourTwo, Axel is well-versed in the applications of technology beyond the desktop, and his coverage extends from general reporting and analysis to in-depth interviews and opinion. Axel studied for a degree in English Literature at the University of Warwick before joining TechRadar in 2020, where he then earned an NCTJ qualification as part of the company’s inaugural digital training scheme.