How to use Genmoji - create your own emojis using Apple Intelligence
Apple Intelligence's best feature
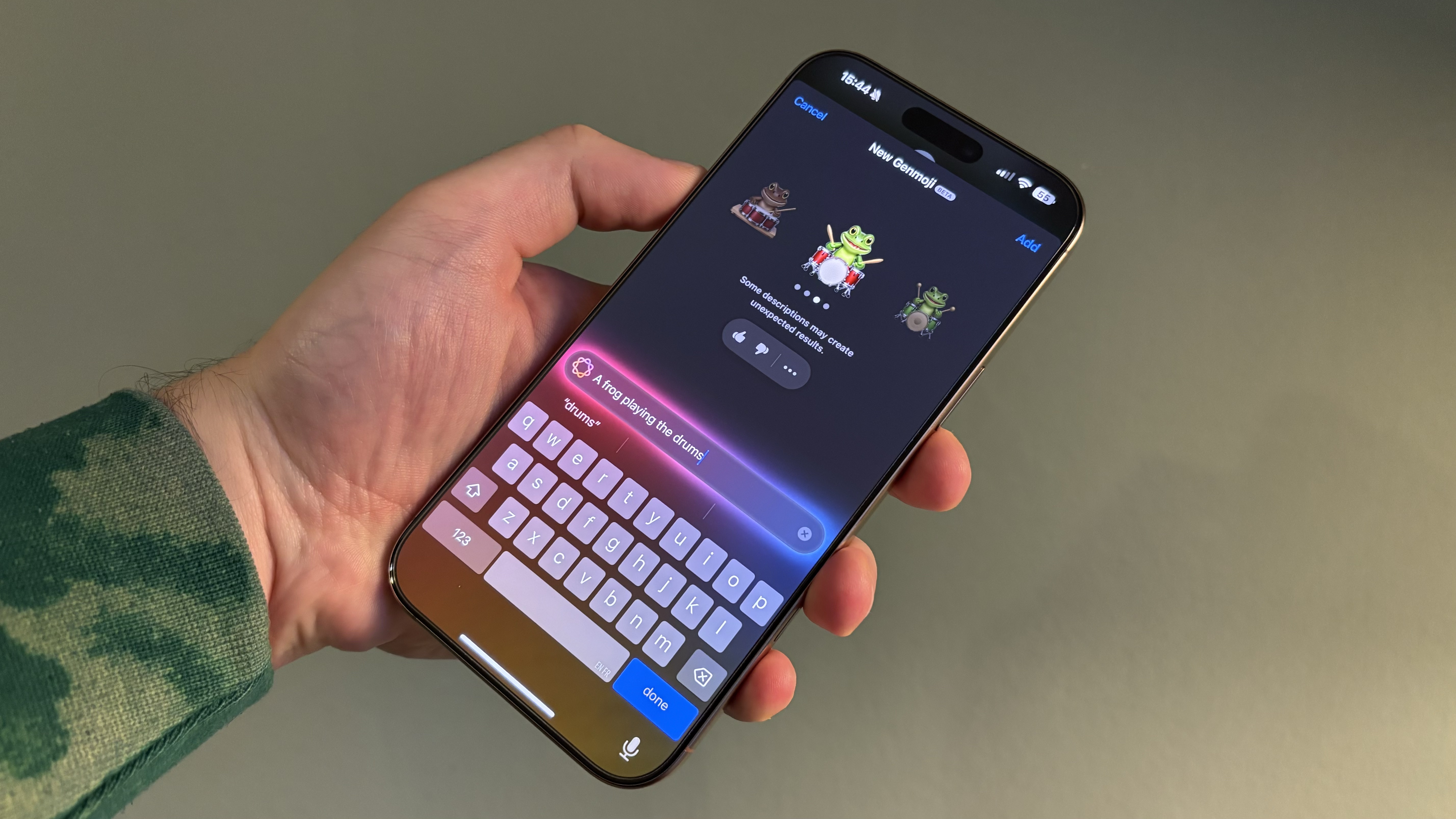
Genmoji is one of the best Apple Intelligence features in iOS 18.2, and now that the new software is available in public beta, you can try it out for yourself.
Genmoji is Apple's new generative AI feature that creates custom emojis on the fly from whatever prompt you ask for - think Apple's Memoji, but better.
In this article, I'll walk you through the process of creating your first Apple Intelligence Genmoji so you can share fun custom emojis with all your friends and family.
Here's how to use Genmoji in iOS 18.2.
iOS 18.2 is currently in public beta and will officially launch in December 2024. While this software has been stable throughout our testing, we do not advise installing any software in development on your main Apple devices.
All screenshots in this article are from the iOS 18.2 public beta, and it's important to note that UI elements are subject to change in the official release of iOS 18.2.
Apple Intelligence compatibility
Apple Intelligence works with all the latest iPhones, iPads, and Macs. Before trying to enable Apple Intelligence, make sure to double check you own one of the compatible devices below:
Get daily insight, inspiration and deals in your inbox
Sign up for breaking news, reviews, opinion, top tech deals, and more.
- iPhone 15 Pro or 15 Pro Max
- Any iPhone 16
- Any M-series MacBook
- Any M-series iPad
- iPad mini 7 with A17 Pro
Quick steps
- Get Apple Intelligence
- Open the Emoji keyboard
- Select Genmoji (you may need to join the waitlist)
- Enter a prompt, select your favorite Genmoji, and tap Add
How to use Genmoji
Genmoji is one of the easiest AI tools I've ever used, and once you get the hang of it, you'll likely start using it in most of your online messaging. At the moment, apps like Messenger or Discord turn Genmoji into large stickers, but we expect these platforms to update in due course to allow Genmoji to function just like regular emojis.
In first-party Apple apps like Messages, Genmoji has convinced me that Apple Intelligence will be a huge success. Creating custom emojis is sleek and simple and you can use the Genmoji to react to messages, alongside text, and even with text effects.
1. Open Genmoji
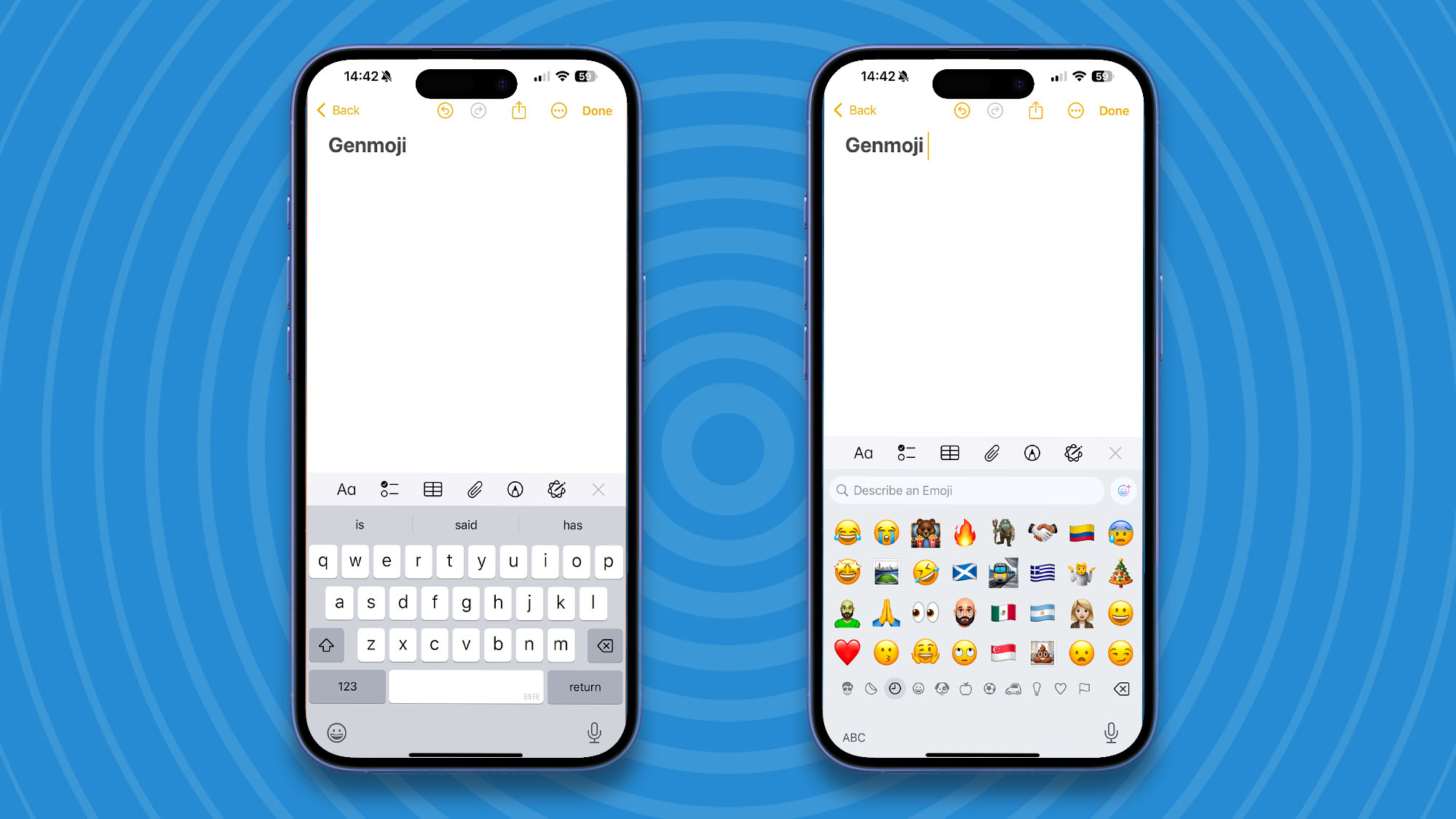
To launch Genmoji, tap the Emoji icon at the bottom right of your keyboard when using any app with text input. Once on the Emoji keyboard, tap the Genmoji button to the right of the Emoji search bar.
2. Think of a custom emoji
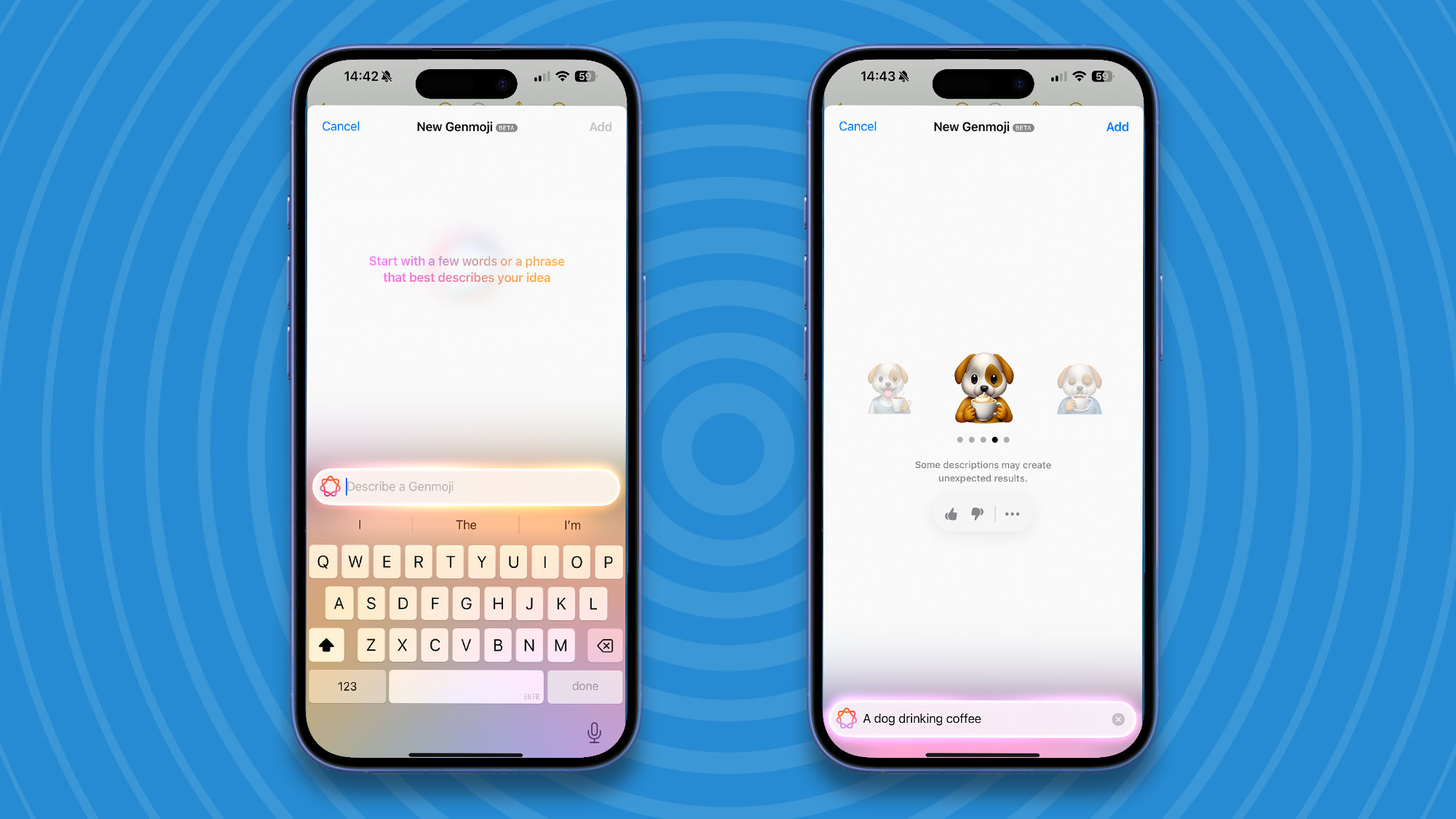
Once you've launched Genmoji, you'll be asked to Describe a Genmoji. In the example, I wrote "A dog drinking coffee," but you can ask Apple Intelligence to create a Genmoji of anything you want. Swipe left and right to choose between the Genmojis that have been generated, then tap Add.
3. Create a Genmoji based off of a person
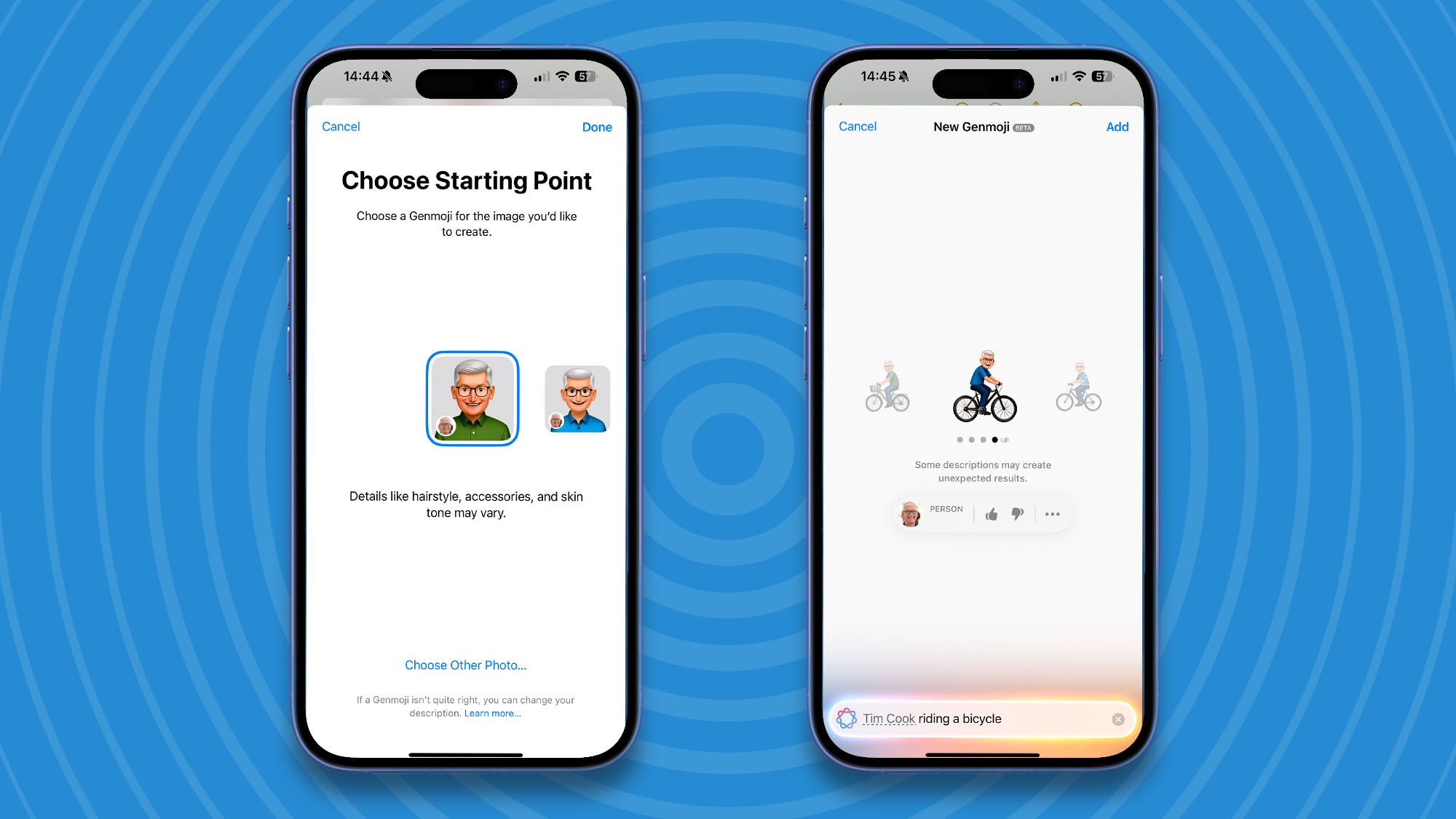
Genmoji is at its best when you give it a starting point from your Photos. To create a Genmoji based on someone's face, write a prompt like "Tim Cook riding a bicycle." Now select the subject and choose from one of the people listed in your Photos app.
What's next?
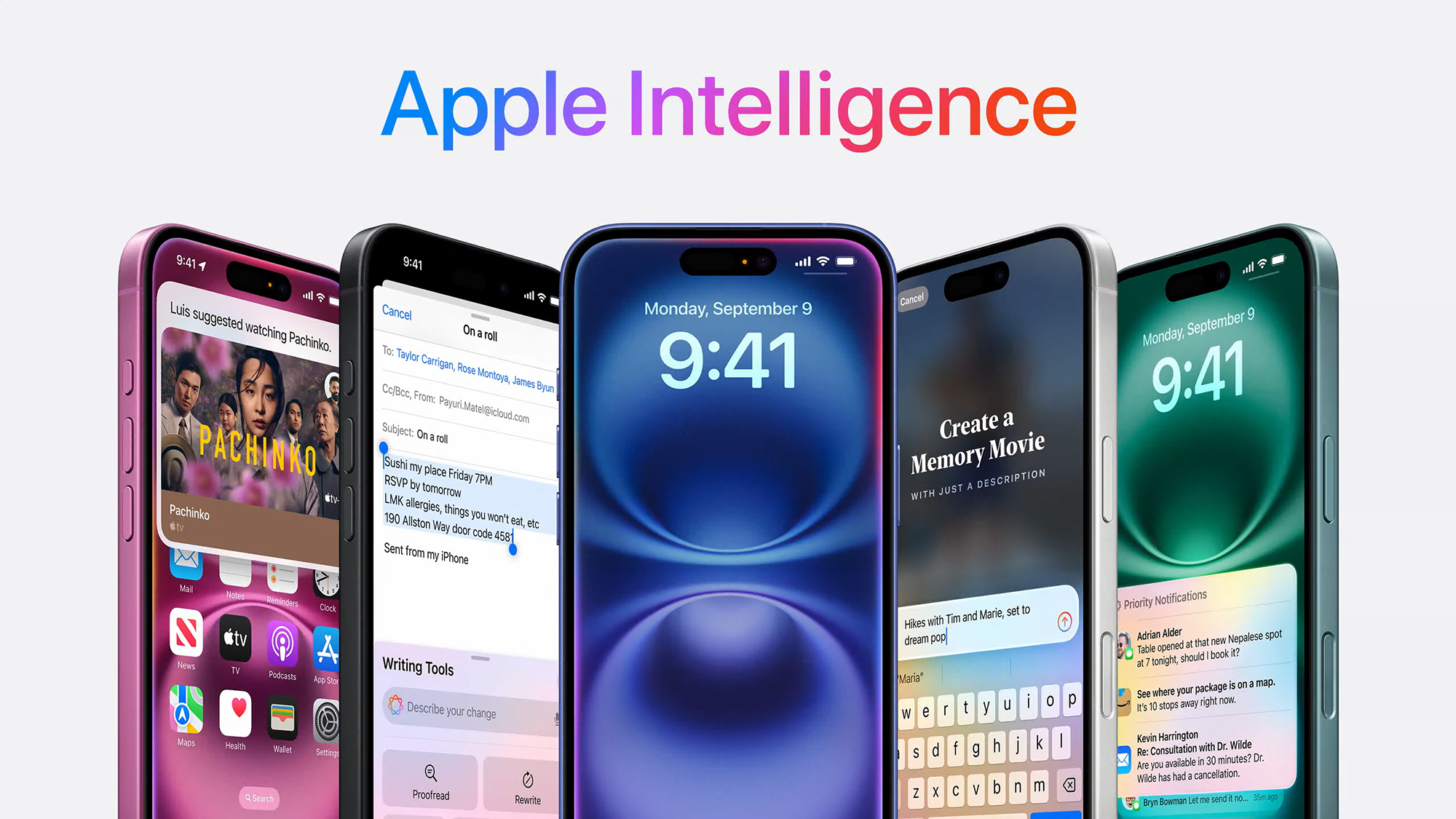
Genmoji is just one of many new Apple Intelligence features in iOS 18.2, alongside Image Playground, Apple's take on the best AI image generator, and ChatGPT integration in Siri.
2024 is just the beginning for Apple Intelligence, with more features set to arrive in 2025 and beyond. AI is now at the core of iPhone, iPad, and Mac, and the possibilities of what that means for consumers are endless. Genmoji is a fantastic feature as it's incredibly accessible and the type of feature that you can show your friends and family, and they'll instantly understand.
With custom Genmoji packs going viral on social media, it's only a matter of time before everyone uses Apple Intelligence-generated emojis in all their online communications. So whether you start with Genmoji today with the iOS 18.2 public beta or wait for the official release, it's only the start of a Genmoji revolution.

John-Anthony Disotto is TechRadar's Senior Writer, AI, bringing you the latest news on, and comprehensive coverage of, tech's biggest buzzword. An expert on all things Apple, he was previously iMore's How To Editor, and has a monthly column in MacFormat. John-Anthony has used the Apple ecosystem for over a decade, and is an award-winning journalist with years of experience in editorial.