5 things to do first with your new iPhone
If you have a new iPhone 15, this is where to get started

The arrival of your new iPhone is always a time of great excitement. Breaking it out of the box and lifting the glass slab from its papery cocoon, before pressing the power button and bringing it to life. It's the dawn of a new era of tech adventures.
But a modern smartphone is overflowing with features, with so many decisions to be made about how you'll set it up and what you'll get it to do. If you're replacing another iPhone you'll probably set it up in the same way as the last, but that might see you miss out on features. If this is your first iPhone, there's plenty for you to enjoy.
Here are five things to get you started, whether you're a seasoned iPhone user or a newcomer to the Apple universe.
Power-up your dock
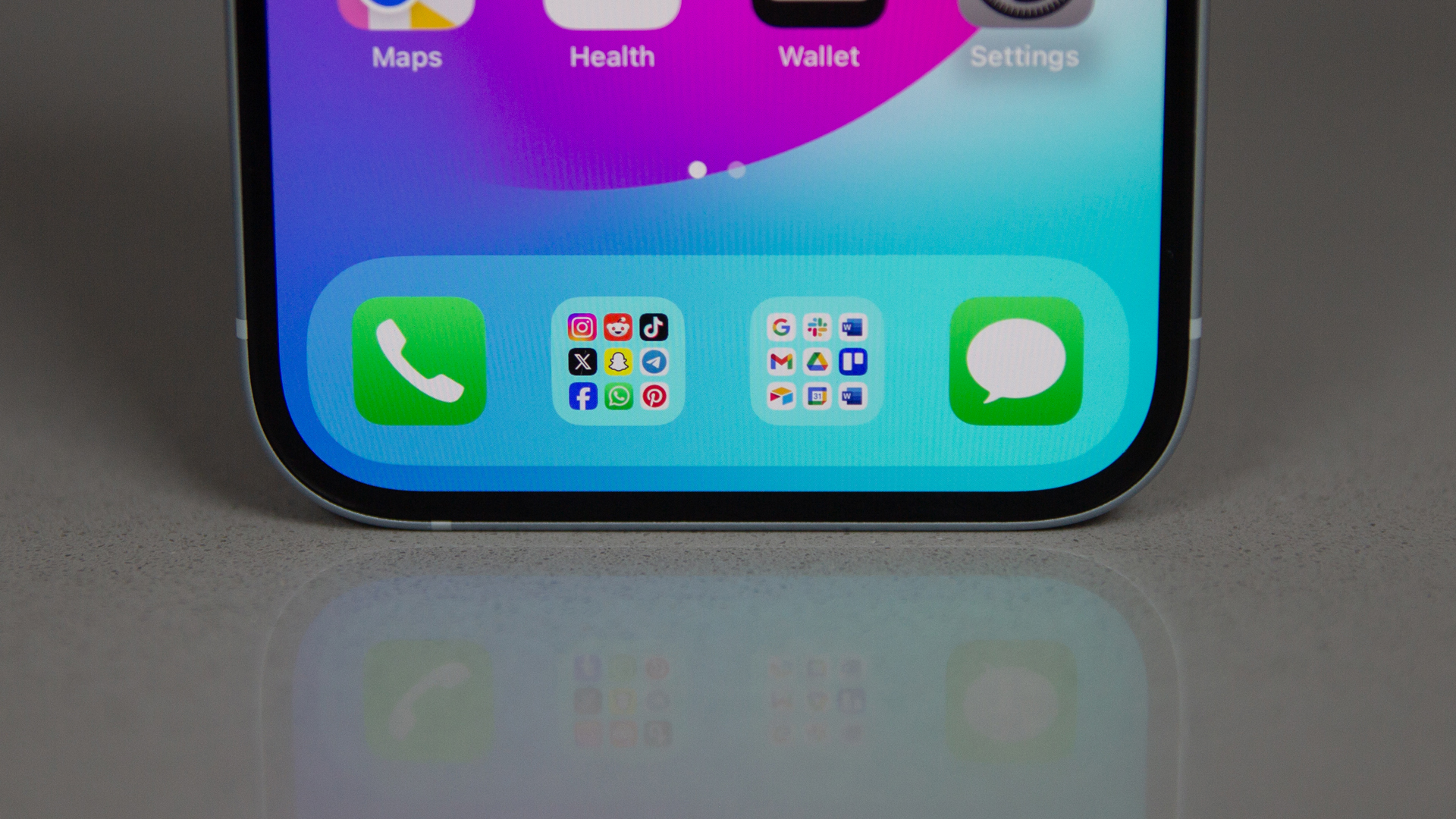
At the bottom of your iPhone 15 home screen is a row of four icons, sitting in the dock. These are always on the home pages, so it's a top place for your most important apps – and they are fully customisable. A top tip is to create folders and place these in the dock, so you can open the folder and access a whole world of app goodness, instantly.
To create a folder, drag one app over another from the home screen. You can then move that entire folder to the dock. If there's no space on the dock, remove one of the default apps there.
Why have Messages when you could have all your messaging apps? Want to use Chrome instead of Safari? It's an easy swap for instant app access.
Turn off the annoying sounds
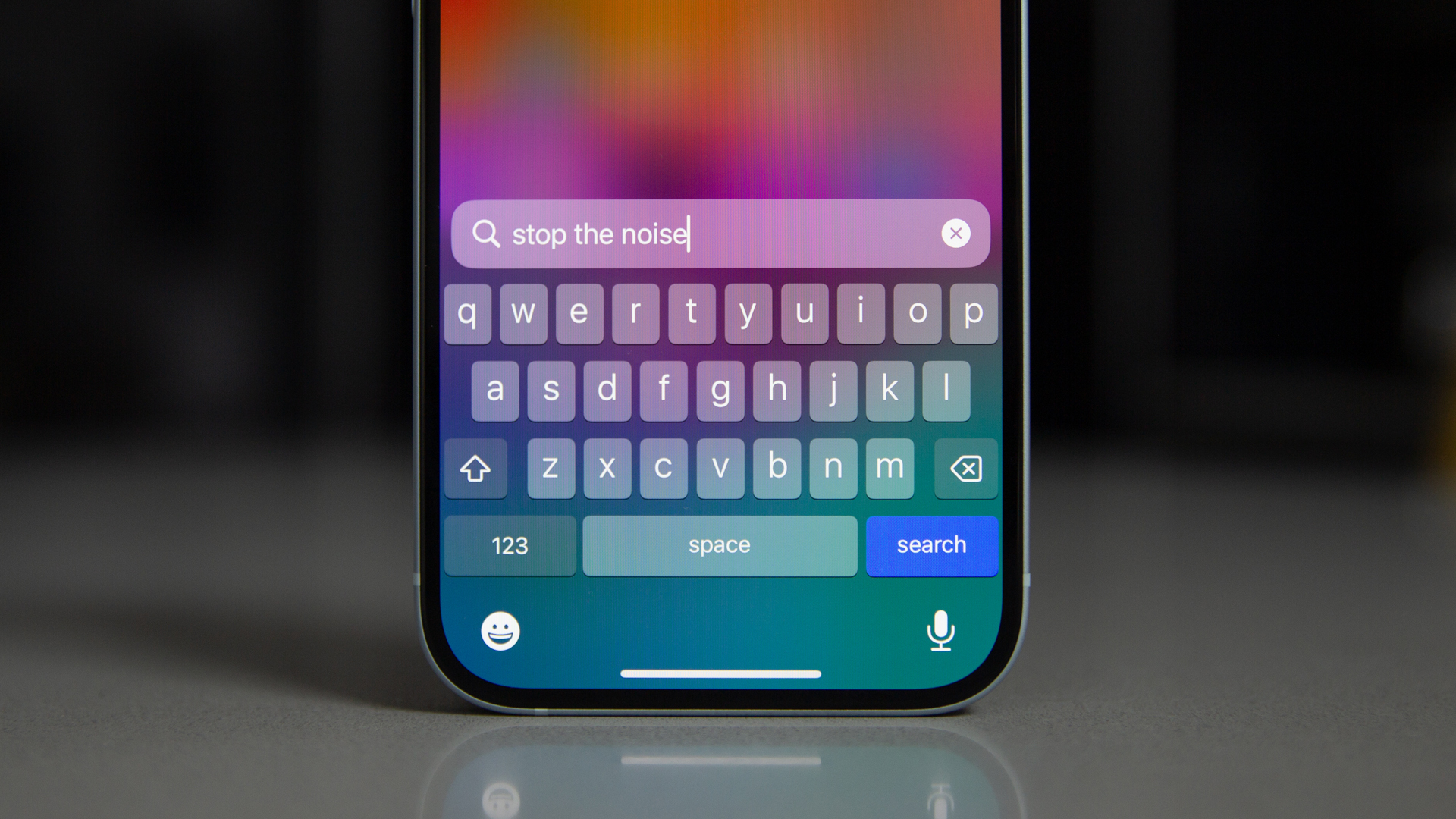
You don't have to use your iPhone for long to realize that there's sound for everything. Perhaps the most testing is the keyboard, where every tap, space or delete brings for a different noise. There's nothing quite like sitting next to a new iPhone owner on the train, typing a furious speed, with a constant clickety-clack for everyone to hear.
Get daily insight, inspiration and deals in your inbox
Sign up for breaking news, reviews, opinion, top tech deals, and more.
Head into Settings then Sounds & Haptics and you can get control over what sounds your iPhone will elicit. You'll be able to turn off the keyboard sounds, eliminate the Sent Mail Swoosh and control everything else. Sure, you could just silence the whole phone using Silent Mode, but then it won't ring either, so eliminating excess sounds is the way to go.
If you don't do it for yourself, do it for those around you.
Set up Back Tap

There's a hidden button on the iPhone – everyone has it and not a lot of people know about it. It's called Back Tap and this feature hides in the accessibility features of phone. It's designed to give instant access to a feature of the phone. That could be to instantly launch the camera, execute a Siri Shortcut – there are loads of options.
You can choose to Double Tap or Triple Tap – or both – the choice is yours. It can't directly open an app, but you can create a Siri Shortcut to open any app and then assign that to Back Tap. If you have an Action button on your iPhone 15 Pro this option might be less appealing, but if you have the vanilla iPhone 15 or older, then Back Tap is your friend.
Change the selfie camera

Take a look at any social media platform and you'll see loads of selfies. But have you ever noticed that many of these selfies are backwards? Look at a sign in the background or that branded hoodie, and you'll see expertly crafted logos in reverse.
This is because of something called mirroring and it's flipping photos all over the place. By default, the iPhone 15 selfie camera shows you a mirrored image of yourself, but when you take the picture, it appears the correct way around. If you really want mirrored images head into Settings and then Camera and you'll find the option to mirror those images. Then when you post to TikTok, everything can be backwards like all the top influencers.
Turn on the battery percentage
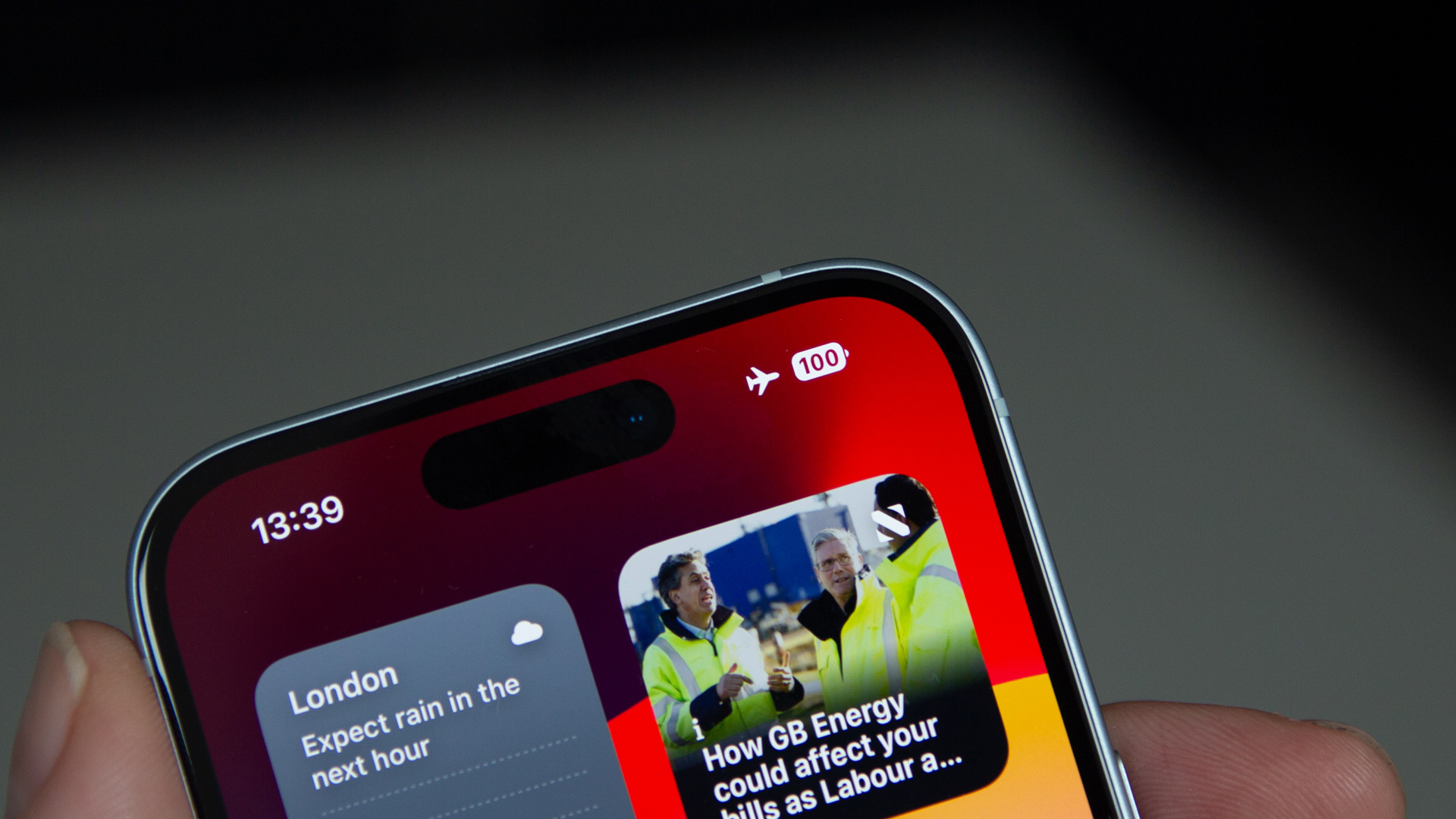
Need a little more information about your battery life than just the icon at the top of the screen? Then you'll need to head into the settings to turn on the percentage, so you'll have a much better idea of how much battery you have left at a glance.
Sure, you can always swipe down Control Centre where you'll be able to see this, but who has time for an extra swipe? If you really want to know your battery levels, there's a widget you can drop onto the home screen for even more information, including the battery levels for your Apple Watch and AirPods too.
And that's it. Those are the five things I think you should do when you get a new iPhone; at least one based on iOS 17.
For more iPhone articles, check out our guides on how to back up an iPhone, how to use Visual Look Up on iPhone, how to clear an iPhone before selling it.
A seasoned veteran of consumer technology writing and journalism, Chris Hall has covered just about every product launched, witnessed the birth of Android, the evolution of 5G, and the drive towards electric cars. You name it and Chris has written about it, driven it or reviewed it, bringing everything into the context of real-world experiences rather than a load of specs and buzzwords. Formerly the Editor-in-Chief of Pocket-lint, Chris is now a freelance technology expert, covering all aspects of smartphones, smart homes and anything else connected.
