
Just unwrapped a shiny new iPhone? Congratulations! You’re now the proud owner of a pocket-sized supercomputer whose operating system is powerful, stylish, and refreshingly easy to use (sorry, Android fans).
But despite its simplicity, iOS 18 – or indeed any recent version of iOS – has so much more to offer than the bog-standard configuration you’re confronted with out of the box. Apple is great at hand-holding users through cosmetic iPhone customization, but less brilliant at surfacing the myriad settings and features that can make the experience of using an iPhone even more enjoyable.
So, in this article, I've rounded up three hidden (or at least, hard-to-find) iPhone settings that you should activate ASAP to get the most out of your new iPhone. Once you’re up and running with the below features, head over to our list of five must-have iPhone apps to kit your device out with some serious software.
Haptic Touch boost
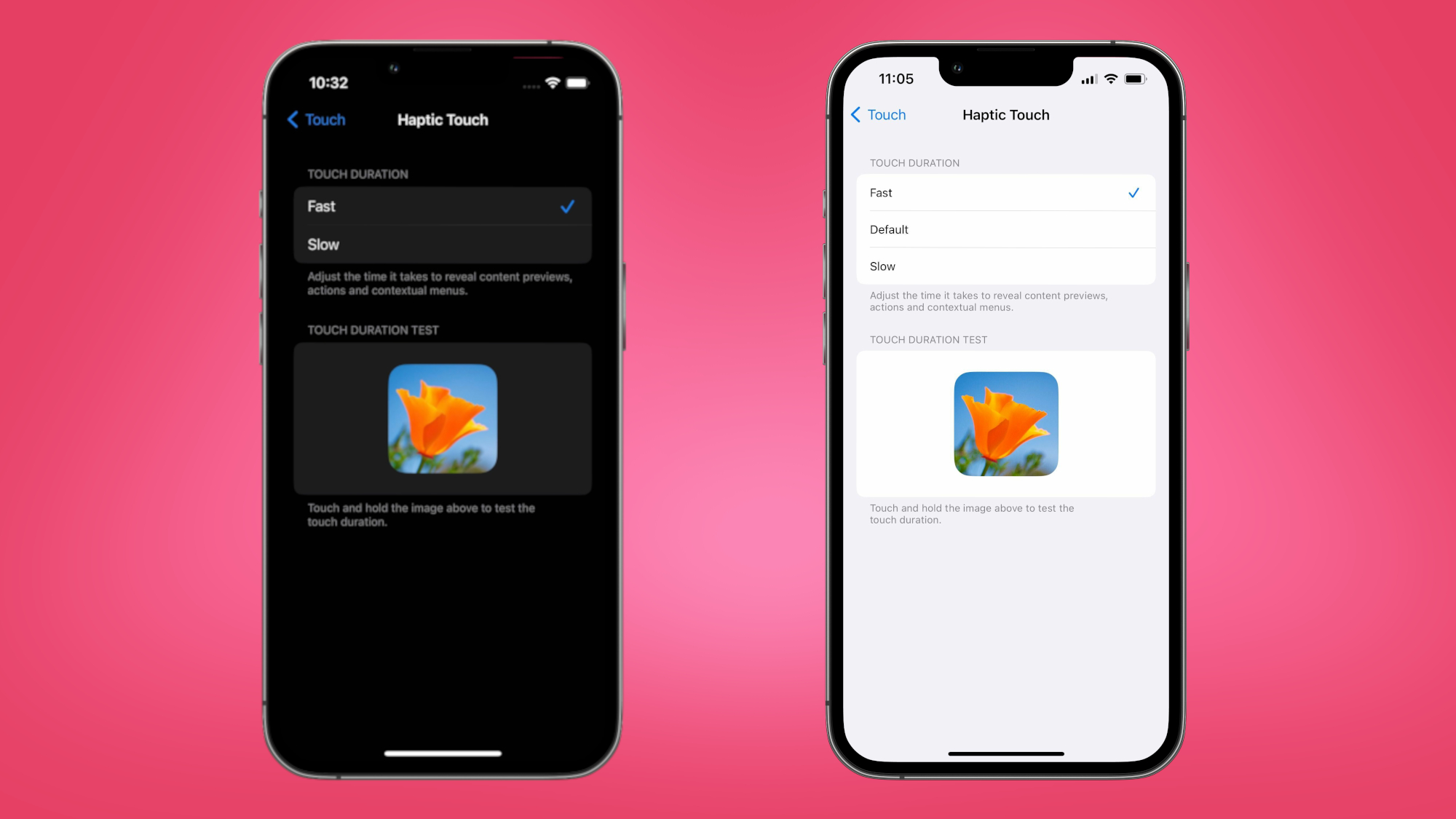
iOS 18 is the latest version of Apple's operating system, but this first setting – a little-known Accessibility option that makes your iPhone feel far more responsive – was first introduced in iOS 17.
I'm talking about Haptic Touch, the system behind those precise vibrations you feel when long-pressing app icons, images, message chats, emails, and so on. Haptic Touch has actually been around since the iPhone XR, but in iOS 17 and above, the feature can be customized to deliver even faster haptic feedback than before – and, quite frankly, it’s a game-changer.
To boost Haptic Touch speed, simply head to the Accessibility menu in Settings, select Touch, Haptic Touch, then Fast (touch duration will automatically be set to Default once iOS 17 or iOS 18 is downloaded). Apple has included a handy test icon below these options, too, so you’ll be able to feel the difference in response time immediately.
For more speed-enhancing iPhone features, check out these 5 hidden iOS tricks to help you navigate your iPhone faster.
Get daily insight, inspiration and deals in your inbox
Sign up for breaking news, reviews, opinion, top tech deals, and more.
Automatically close open Safari tabs
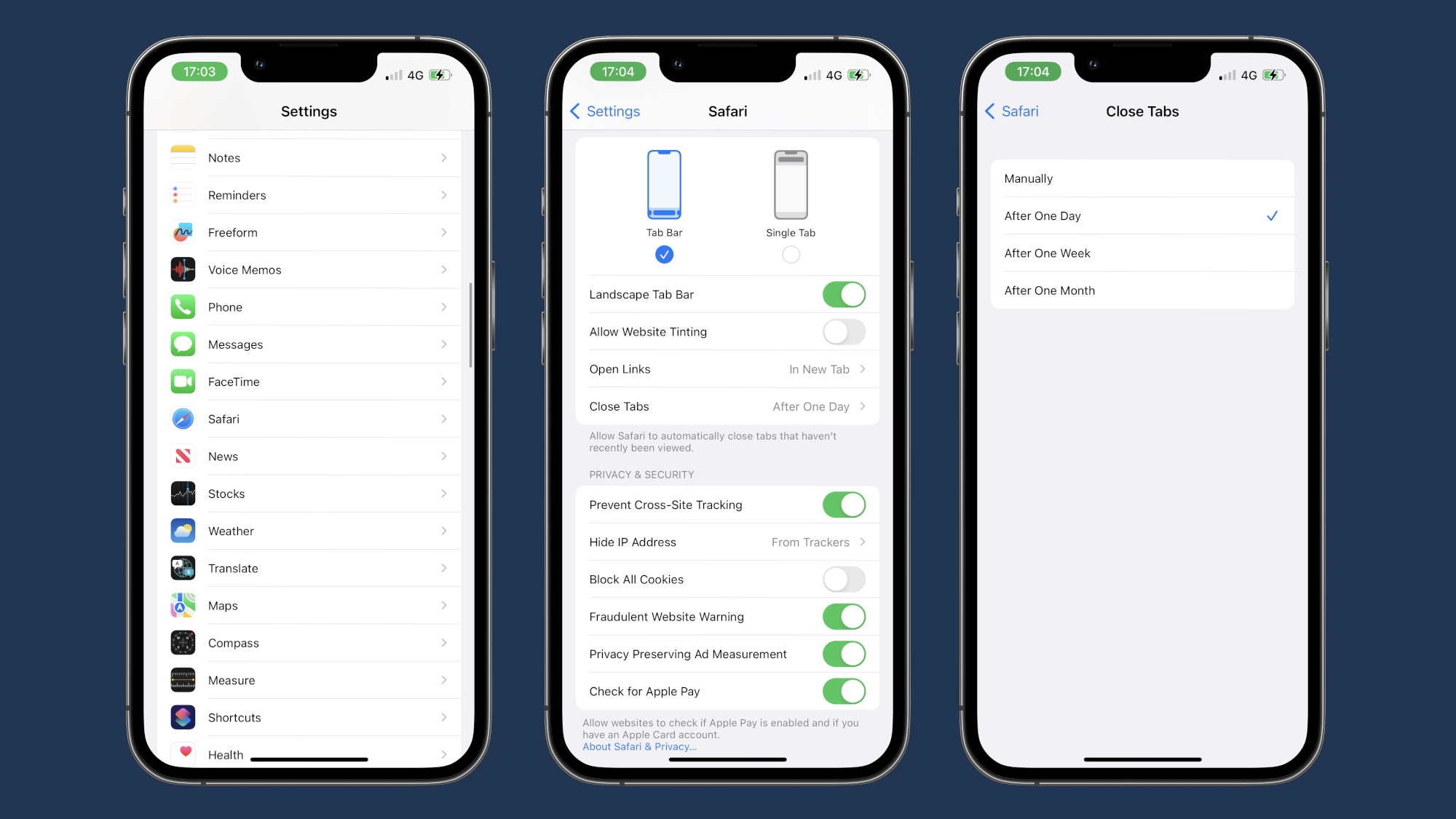
iPhone users have long debated whether you should close apps running in the background to improve performance and save battery life. While Apple says that there’s no need to close apps unless they become totally unresponsive, I can confidently say that the story is a little different when it comes to open browser tabs.
We’re all guilty of letting an excessive number of tabs run amok in the Safari app, and – in addition to becoming laggy – Apple’s in-house browser has been known to unexpectedly delete Safari tabs if too many are left open at any one time.
To help you avoid the headache of a slow Safari browser, then, I suggest you allow your iPhone to automatically close open Safari tabs after a chosen amount of time. To do this, navigate to Settings and select the Safari options page. Once there, scroll down and select the “Close Tabs” menu. By default, the option is set to manual – meaning your out-of-the-box iPhone makes you delete open Safari tabs by hand – but by selecting this menu, you can choose to have open tabs close automatically after one day, one week, or one month.
But what if you need to recover a tab that was automatically closed? Fear not. If you want to revisit a closed Safari tab, long-press the Plus icon in the bottom left-hand corner of the tabs preview screen to bring up a list of recently closed tabs. Et voilà! Just like that, you’re on your way to living a tidier digital existence.
Make sure Express Mode is enabled
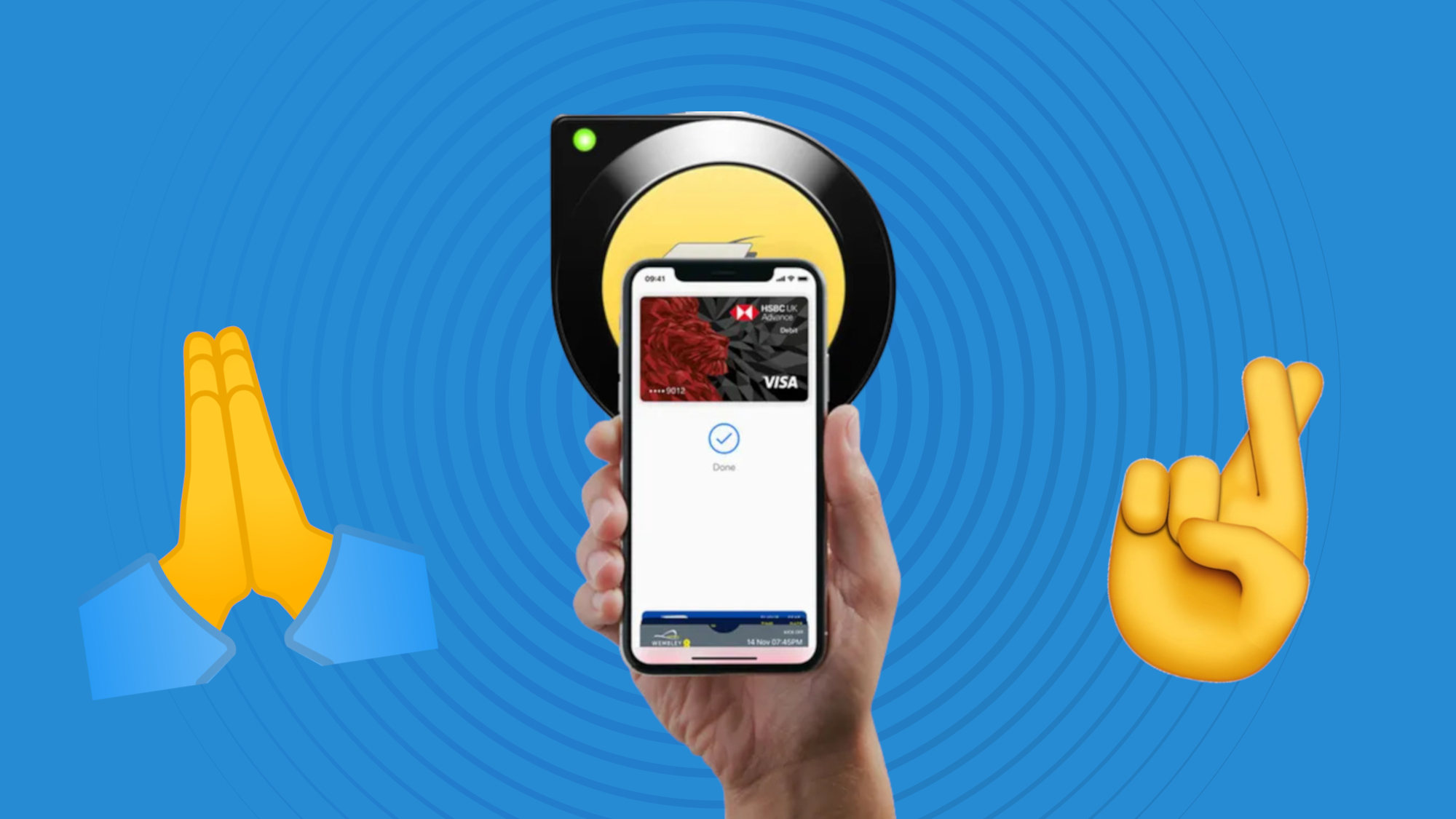
Technically speaking, this feature should already be enabled by default on your new iPhone, but I see enough people manually activating and approving their contactless payments every morning to warrant its highlighting here.
The feature in question is Express Mode – a shortcut that lets you use certain cards, keys, and passes in Apple Wallet without needing to wake or unlock your iPhone with Face ID, Touch ID, or a passcode. To activate it – or check that it’s already activated – open the Wallet app (the actual app, not the double-tap interface) and select the card you want to use for daily travel payments. Tap the More button (that’s the three dots in the top right corner) and hit Card Details. From there, head into Express Travel Settings, and select the same card.
Now, when you hold your iPhone atop the contactless reader at the Tube or metro gate on a cold and frosty morning, the transaction will complete automatically, and a tick and "Done" will appear on your device. The terminal gate will open, and you'll be free to continue your journey towards that important (or not-so-important) 9am meeting without holding up the line.
What’s more, Express Mode works when your iPhone is out of charge, too. For up to five hours after that dreaded black screen descends, you’ll still be able to tap in and out of your chosen travel system with ease.
You might also like
- This hidden iPhone feature will change the way you screenshot
- Today's best Apple iPhone 16 deals: get a free 16 Pro, iPad, and more at major carriers
- The best iPhone 2024: which Apple smartphone reigns supreme?

Axel is TechRadar's UK-based Phones Editor, reporting on everything from the latest Apple developments to newest AI breakthroughs as part of the site's Mobile Computing vertical. Having previously written for publications including Esquire and FourFourTwo, Axel is well-versed in the applications of technology beyond the desktop, and his coverage extends from general reporting and analysis to in-depth interviews and opinion. Axel studied for a degree in English Literature at the University of Warwick before joining TechRadar in 2020, where he then earned an NCTJ qualification as part of the company’s inaugural digital training scheme.