5 top tips for the iPhone 16 Camera Control
Tailor it to your needs

The Camera Control button found on the iPhone 16 series is arguably the most interesting button Apple has ever added to its phones, because rather than just doing one thing it does, well, a lot.
You can press it hard or lightly for different results, swipe across it, and customize it in various ways. So to help you get the most out of this curious key, we’ve come up with five handy tips.
These include ways to better tailor it to your needs, as well as ways of interacting with it that you might not have known were possible. So read on to master the iPhone 16’s Camera Control.
1. Use it to launch and control a different app
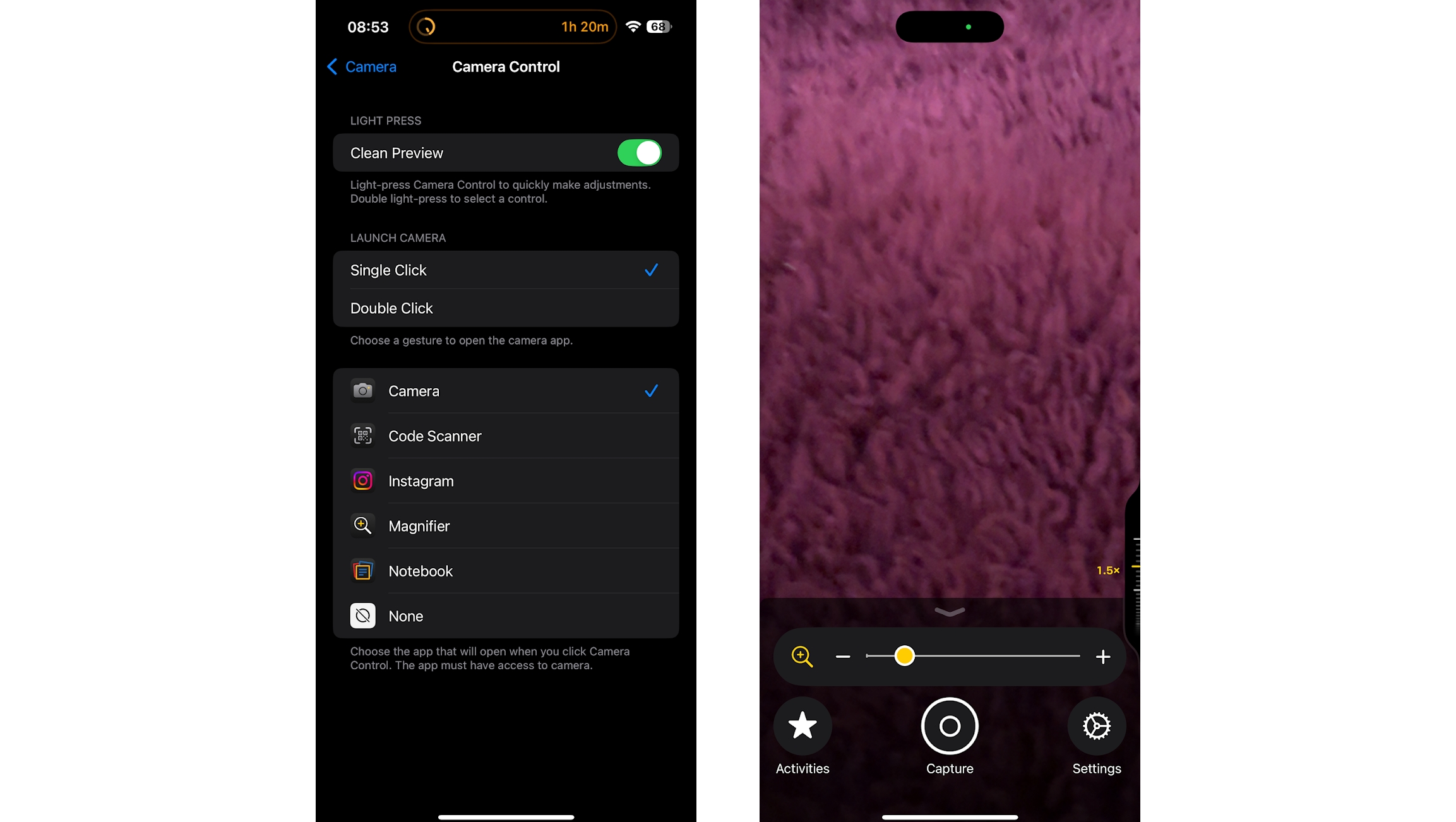
As useful as the Camera Control’s default functionality is, there are already plenty of ways to launch the camera, and not everyone uses Apple’s default camera app anyway, so you might prefer to have the Camera Control launch something else. Fortunately, you can.
Just head to Settings > Camera > Camera Control, and then you can choose from a list of alternative apps and features to have the button launch.
These include select third-party camera apps (if you have one installed), QR code scanners, Apple’s Magnifier app, Instagram, and more.
Better yet, these apps can access the full functionality of the Camera Control button, so rather than just using it as a shortcut to them, you can then lightly tap it to change settings within those apps, just like you can with the stock camera app.
Get daily insight, inspiration and deals in your inbox
Sign up for breaking news, reviews, opinion, top tech deals, and more.
Or, if you just don’t want to use the Camera Control button at all, you can use the same process and select ‘None’, to have it not trigger anything when pressed – though if you do that you’ll be missing out on one of the headline features of the iPhone 16 series.
2. Adjust the pressure sensitivity
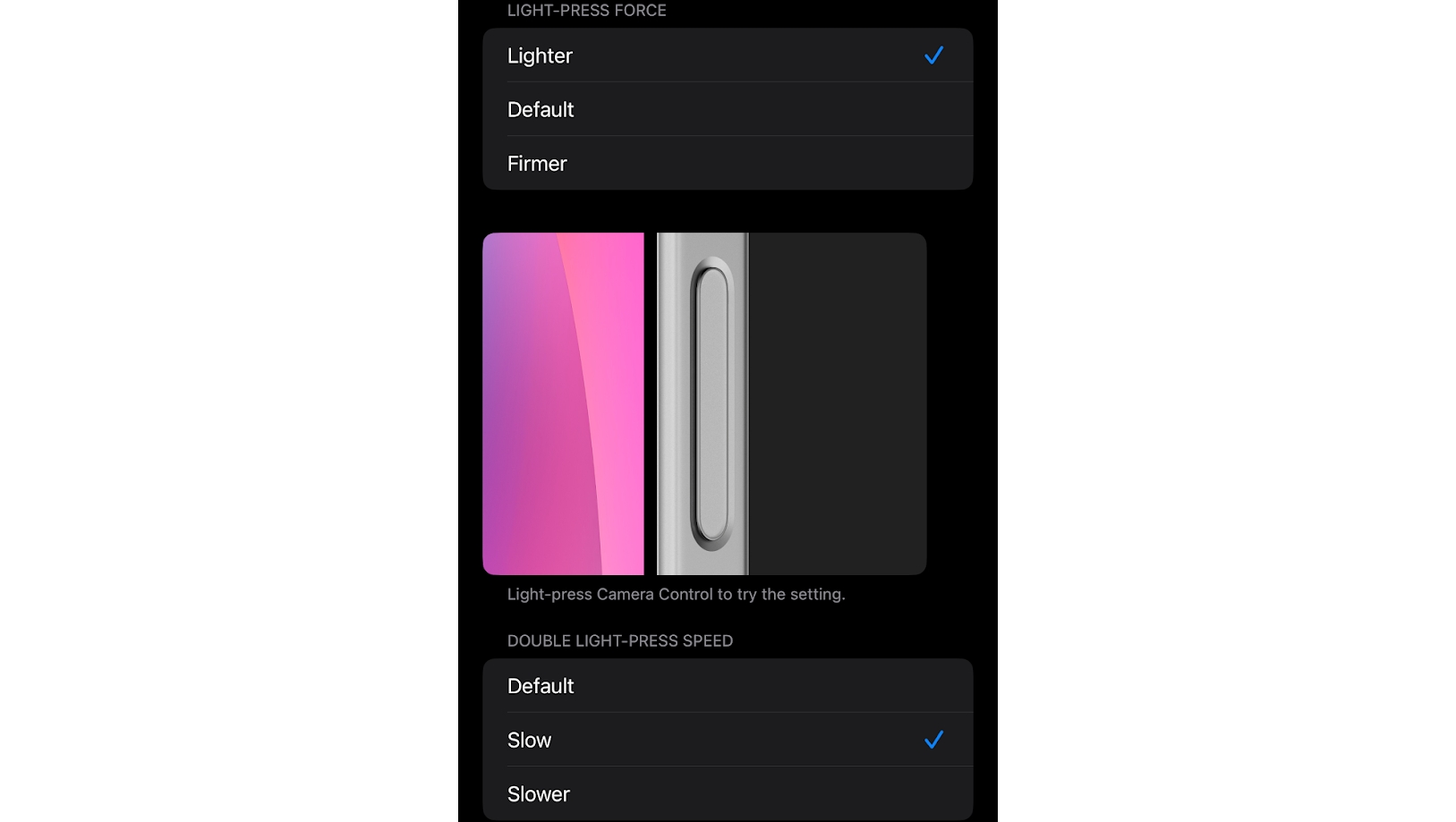
Light pressing the Camera Control button when the camera is open will bring up the last used setting, and a double light press will let you move to controlling different settings, such as the depth or exposure. But if you’re struggling to use the right amount of pressure to perform these actions, then you can adjust the requirements.
Head to Settings > Accessibility > Camera Control, and you’ll be able to change the amount of force that’s required for a light press to be registered. The options – other than the default – are ‘Lighter’ and ‘Firmer’, and of the three we find ‘Lighter’ the most intuitive, but it’s worth testing them all to see which works best for you.
On the same screen, you can also adjust the speed at which you need to perform a double light press for that to be registered.
3. Control it with the touchscreen
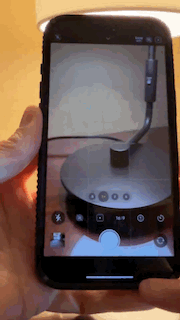
One thing you might not have realized you can do is combine the Camera Control with the touchscreen, by which we mean using a light press of the Camera Control button to display its settings slider, and then sliding across that on the touchscreen, rather than swiping across the button.
This might seem odd or undesirable, since part of the point of the Camera Control button is reducing reliance on the touchscreen, but as TechRadar’s Editor At Large Lance Ulanoff found, on-screen controls can be very useful in certain situations, such as when using the camera in portrait orientation with one hand.
And yes, of course the camera already has on-screen controls without ever touching the Camera Control key, but the specific settings slider that displays when you do can be surprisingly slick to operate with the touchscreen.
4. Keep the touchscreen controls visible
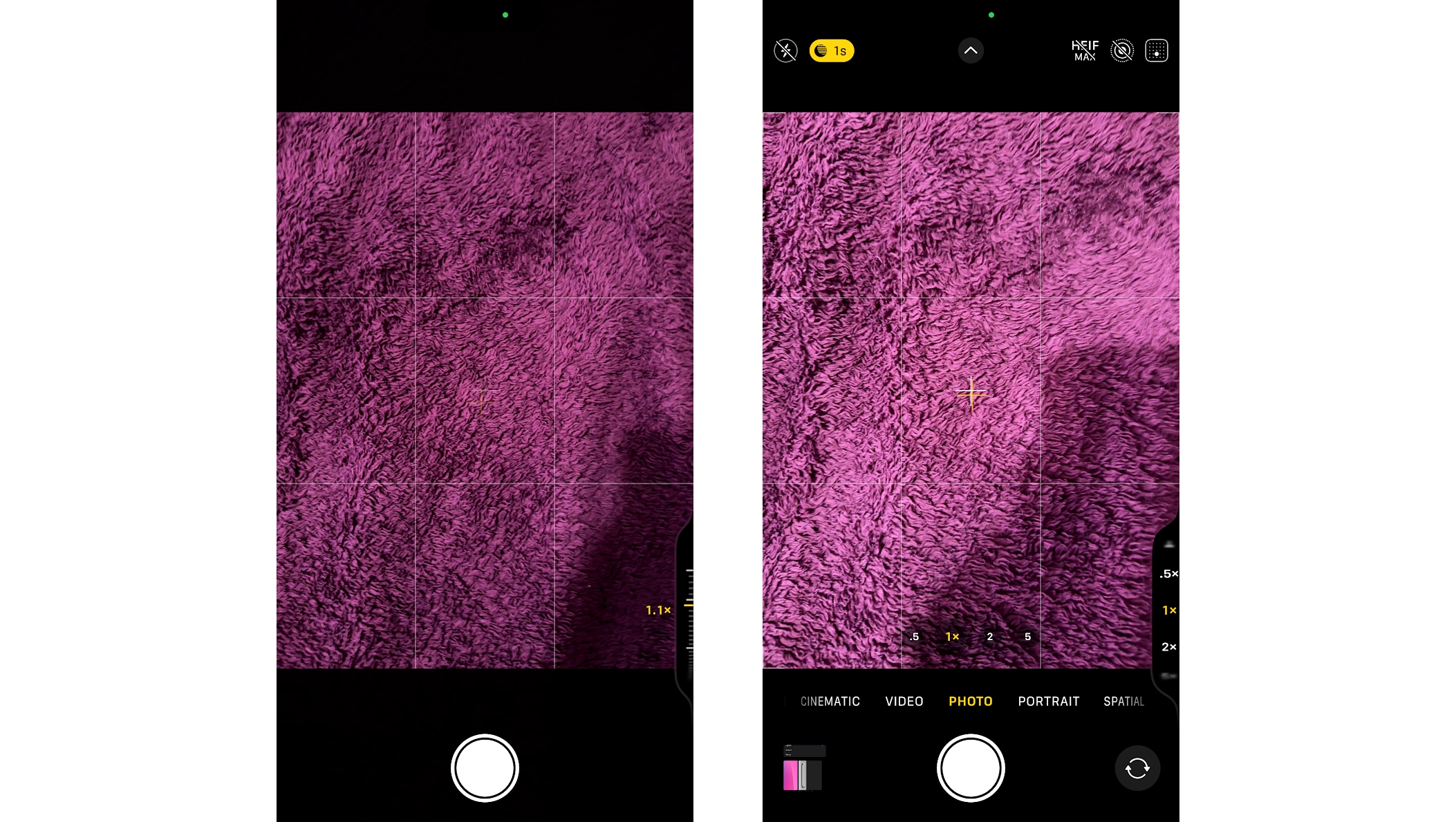
Speaking of the touchscreen controls, by default, the camera’s main controls and toggles will disappear when you start adjusting settings using the Camera Control button. This is so that you have a clear view of your subject without any distractions, but if you’d rather keep the main controls visible – perhaps so you can use them in combination with the Camera Control button – then you can.
To do this, just head to Settings > Camera > Camera Control, and turn off the ‘Clean Preview’ toggle.
5. Switch to a double click to launch the camera
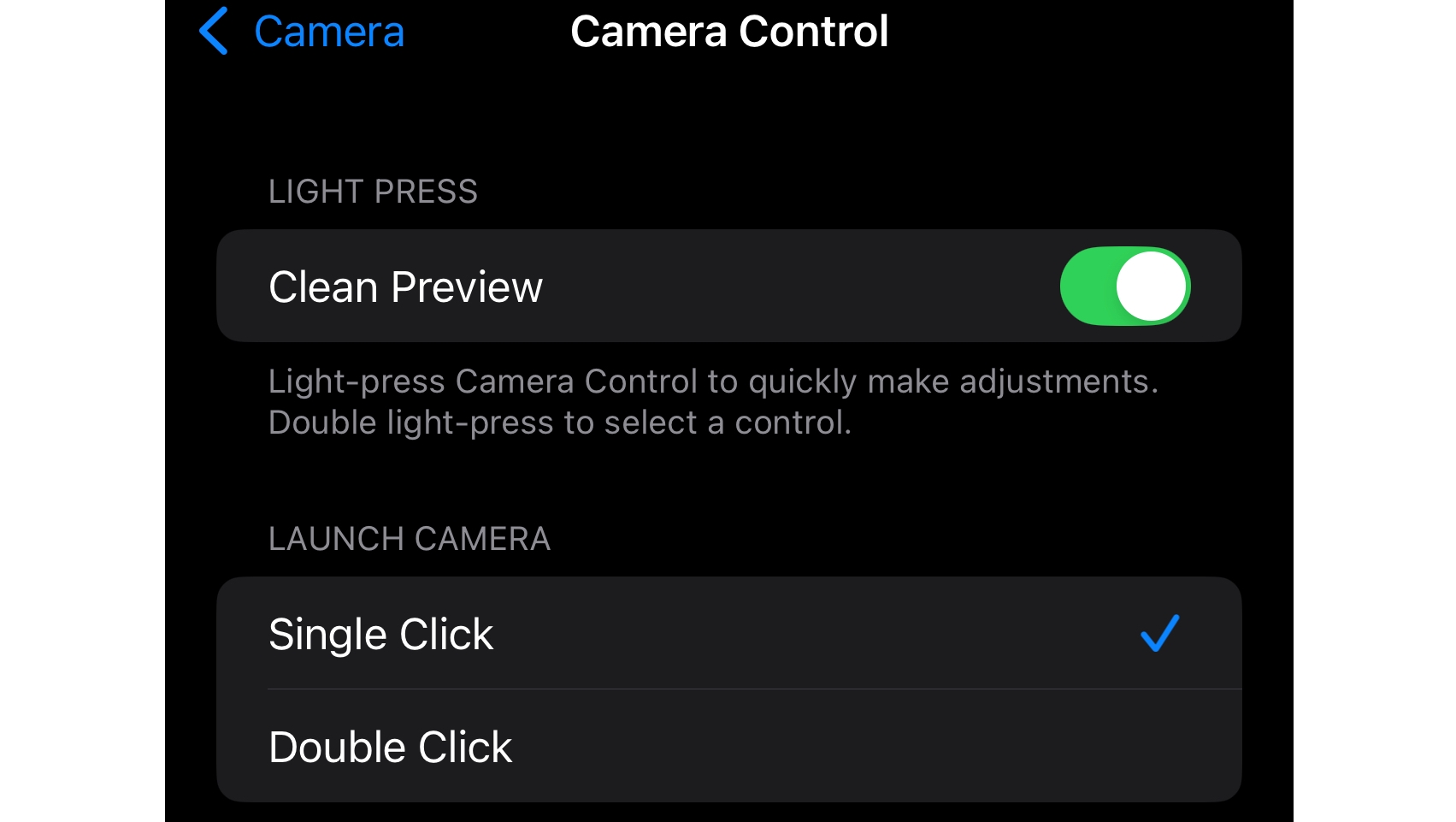
Finally, if you’re finding that you ever accidentally press the Camera Control button, and thereby launch the camera when you didn’t want to, you might want to change it to requiring a double click rather than a single click.
To do this, head once again to Settings > Camera > Camera Control, and change the ‘Launch Camera’ setting from ‘Single Click’ to ‘Double Click’. Now accidental launches will be far less likely to happen.
You might also like
- iPhone 16 review: elevating the base to new heights
- iPhone 16 Pro review: pocket-sized brilliance and no concessions
- Best iPhone: which Apple smartphone reigns supreme?
James is a freelance phones, tablets and wearables writer and sub-editor at TechRadar. He has a love for everything ‘smart’, from watches to lights, and can often be found arguing with AI assistants or drowning in the latest apps. James also contributes to 3G.co.uk, 4G.co.uk and 5G.co.uk and has written for T3, Digital Camera World, Clarity Media and others, with work on the web, in print and on TV.