Save your My Photo Stream pictures before Apple shuts it down
Here's how to save your My Photo Stream images

Apple’s My Photo Stream is set to be shut down in less than a month on July 26, 2023, so if you want to locally save any images from the photo cloud storage service you don’t have long left.
My Photo Stream was a limited-space cloud storage system that could give you a free taste of what iCloud has to offer you. Your 1,000 most recent snaps would be stored in the cloud for 30 days, allowing you to easily move them between your Apple gadgets. To keep them for longer you need to set up and use iCloud Photos. Because iCloud Photos also has its own free trial which lets you store 5GB of images for free Apple likely feels that My Photo Stream is superfluous – which is probably why it’s going away.
Thankfully, based on how the service works, we’d be surprised if you have any pictures only stored on the photo storage site – so when the service goes away you should still have the snaps you love stored on one of your devices. But just in case you don’t have them saved locally anywhere, or if you want to make sure they’re stored on a specific device, we’ve got a guide to help you out. Whether you use an iPad, iPhone, iPod, or a Mac here’s how to save your My Photo Stream pictures.
How to save your photos from My Photo Stream
On iPhone and iPod touch
- Start by opening your Photos app and tap on Albums at the bottom of your screen.
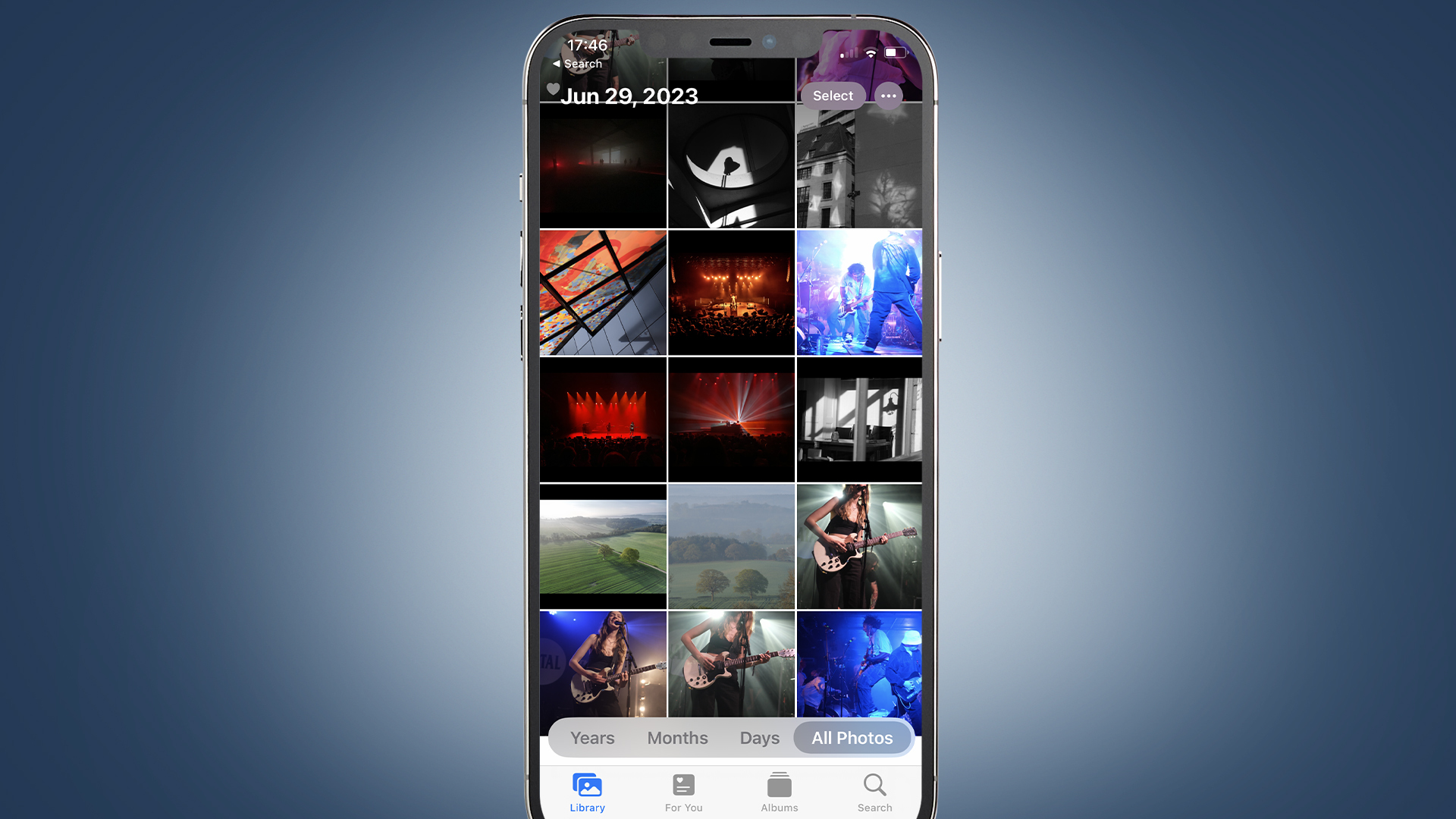
- Here you’re looking for the My Photo Stream album. As a default iOS album it should be one of the first options, but if you have lots of albums you may need to scroll a bit to find it.
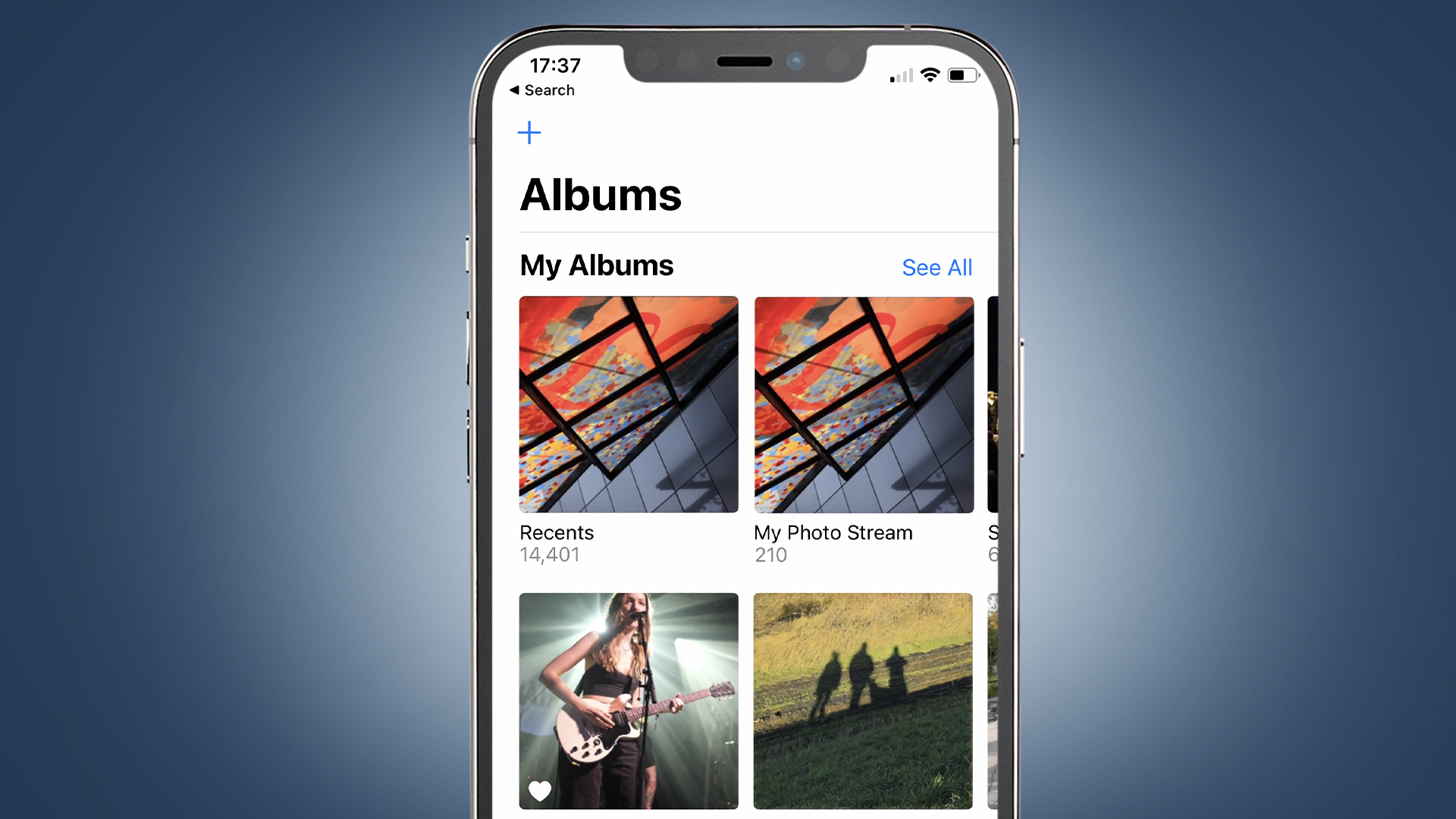
- Once in the My Photo Stream Album, press the Select button in the top right corner of the screen then scroll through the album and tap on every image you want to keep.
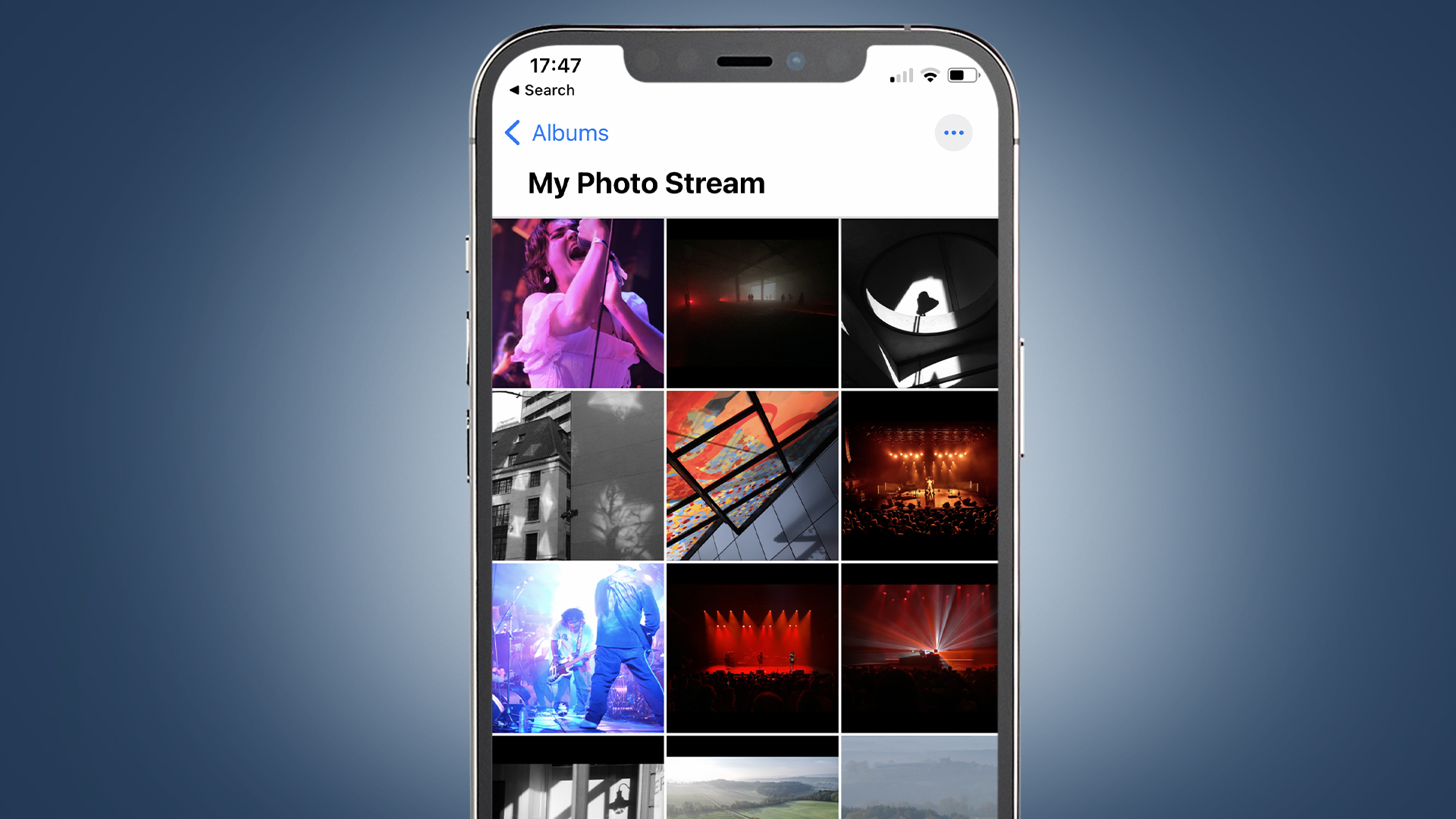
- With all the images you want to save selected, tap on the Share button (the square with an arrow coming from it in the bottom right-hand corner), then press Save Image.
On iPad
- Open your Photos app, then open the sidebar by tapping on the icon in the top left of your screen. Here you should see My Albums. Tap on this.
- Look for the My Photo Stream album. It’s a default iOS album so it should appear near the beginning of the list. Scroll through the albums and press it if you see it, but if you don’t then you might not have any My Photo Stream pics to worry about.

- Once you have the My Photo Stream Album press Select in the top right corner. You can then go through the album and select all the individual images you want to save.
- Now that you have all the images you want to save selected, tap on the Share button (the square with an arrow coming from it in the bottom right-hand corner), then press Save Image.
On Mac

- Start by booting up your Mac and opening the Photos app. You’ll then need to go to Albums and open up the My Photo Stream album.
- Go through and select the images you want to save to your device.
- Using your mouse, drag the select images from the My Photos Stream album to your library and they’ll be stored locally.
Get daily insight, inspiration and deals in your inbox
Sign up for breaking news, reviews, opinion, top tech deals, and more.

Hamish is a Senior Staff Writer for TechRadar and you’ll see his name appearing on articles across nearly every topic on the site from smart home deals to speaker reviews to graphics card news and everything in between. He uses his broad range of knowledge to help explain the latest gadgets and if they’re a must-buy or a fad fueled by hype. Though his specialty is writing about everything going on in the world of virtual reality and augmented reality.