These 3 tips to extend your Galaxy S23 battery life are so hidden we're not even sure Samsung knows them
If you know where to look, there is battery treasure to find

If you bought a Samsung Galaxy S23, you already made a good choice picking one of the best phones you can buy, so now you want to see how far you can push this tech marvel. I’m always saying that the best Samsung phones are packed with features (maybe overpacked), and there are hidden settings that will give you more power when you need it, especially battery power. If you want to prolong screen time on your Galaxy to the extreme, check out these hidden expert tips.
It would be nice if Samsung grouped every single power-saving option into one menu, but unfortunately, a lot of these tips are scattered and hidden. There are semi-secret menus to discover, and settings in places you wouldn’t expect. No worries, I’ve got you covered. I’ve got illustrated screens to walk you through where to find everything. If you can find the Settings app on your phone, you’re halfway there.

So, power up your Galaxy phone, turn down the brightness a bit (to save battery, of course), and check out all of these surprise tips that will make your battery last just a bit longer, every day. These tips should work on the Galaxy S23, the Galaxy S23 Plus, and even the Galaxy S23 Ultra; but Samsung uses the same One UI across a number of devices, so every Galaxy phone owner should take a look.
1. Reduce the resolution on the Galaxy S23 display
Obviously you can save power if you turn down your screen brightness, and the Galaxy S23 display gets very, very bright. It’s one of the brightest phones you can buy, but Samsung phones are also easy to read when they are very dim. In fact, Samsung displays are still legible and produce accurate colors even at the absolute lowest brightness levels.
A screen that is less bright draws less battery power, and you can also lower your screen’s power consumption by reducing the resolution. If you think about it, your phone is processing and drawing each pixel, so if there are fewer pixels on screen, that is less work for the processor. The main processor consumes a lot of power, so reducing its load in any way will give you more battery time.
To change your phone’s resolution, open the Settings app and go to the Display section. There you’ll find a “Screen resolution” option. The maximum is “WQHD+” (3088 x 1440). I spent a week using the phone only in HD+ (1544 x 720), the lowest resolution. The difference was hardly noticeable unless I was reading smaller text or playing highly detailed games.
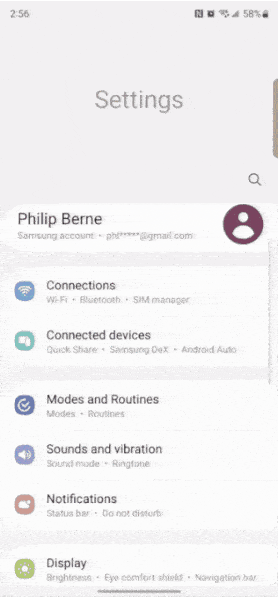
2. Wi-Fi on Galaxy has a secret power saving mode
There is a hidden, secret Wi-Fi mode on Galaxy phones that can save you power and reduce battery usage. If the words “traffic analysis” don’t scare you (and I’ve reached out to Samsung to clarify what this means), you can activate a mode called “Intelligent Wi-Fi,” and your phone will somehow use this analysis to give you more battery time.
Get daily insight, inspiration and deals in your inbox
Sign up for breaking news, reviews, opinion, top tech deals, and more.
To find this mode, go to the Settings app and find the Connections section. Tap on the Wi-Fi connection, and make sure you tap to the left of the divider, otherwise you’ll just toggle your Wi-Fi on/off. Tapping in that space will open the Wi-Fi menu.

Once you open the Wi-Fi menu, you’ll see a set of menu dots at the top right corner. This is a sub-menu for Wi-Fi with even more options, and the “Intelligent Wi-Fi” section looks quite useful, especially if you’re trying to save power.
Under Intelligent Wi-Fi, Samsung has a Wi-Fi power saving mode that it claims reduces battery usage. There is also an option to turn Wi-Fi on and off automatically, depending on your location and other criteria.
If you have a strong Wi-Fi connection, your phone will use less power downloading data than it would over a normal cellular connection. You should turn this mode on if you are comfortable with your phone automatically connecting to Wi-Fi.
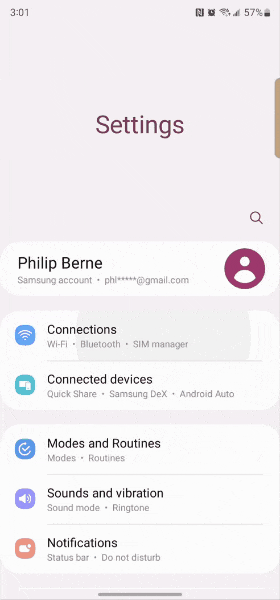
3. Make your Galaxy drive like a compact, not a sports car
Every Galaxy S23 phone is super fast, because they all pack the same Qualcomm Snapdragon 8 Gen 2 ‘for Galaxy’ (ie. overclocked) chips inside. But do you really need all that power, all of the time? The Snapdragon 8 Gen 2 actually has eight processor cores, but they aren’t all super fast, some are more efficient than speedy. That means you can still have a great experience even if you throttle down your performance profile.
This is a setting hidden deep under the Battery menu, and I mean deep, because you have to tap on the word “Battery” to find it. It doesn’t even look like a menu.
Once you tap on Battery, you can scroll down to find “More battery settings.” There is a helpful Adaptive battery mode, and this is turned on by default, so nothing to change here. Just beneath, you’ll find the Performance profile option. That’s what you want to change, if you want to really maximize battery.

Since the Galaxy S23 is already a high-performing phone, the faster mode is simply called “Standard.” Samsung says this provides the recommended balance between speed, battery, and efficient cooling.
If you want to save more power, switch to “Light” mode. This mode prioritizes battery life over speed. If you play games, especially at a high frame rate, you’ll definitely notice the difference. Otherwise, for most web browsing and messaging tasks, you can get by on Light performance mode just fine, if you need more battery time.


Phil Berne is a preeminent voice in consumer electronics reviews, starting more than 20 years ago at eTown.com. Phil has written for Engadget, The Verge, PC Mag, Digital Trends, Slashgear, TechRadar, AndroidCentral, and was Editor-in-Chief of the sadly-defunct infoSync. Phil holds an entirely useful M.A. in Cultural Theory from Carnegie Mellon University. He sang in numerous college a cappella groups.
Phil did a stint at Samsung Mobile, leading reviews for the PR team and writing crisis communications until he left in 2017. He worked at an Apple Store near Boston, MA, at the height of iPod popularity. Phil is certified in Google AI Essentials. He has a High School English teaching license (and years of teaching experience) and is a Red Cross certified Lifeguard. His passion is the democratizing power of mobile technology. Before AI came along he was totally sure the next big thing would be something we wear on our faces.