The Blue Screen of Death survival guide
Don't live with an unstable PC - fix those system crashes
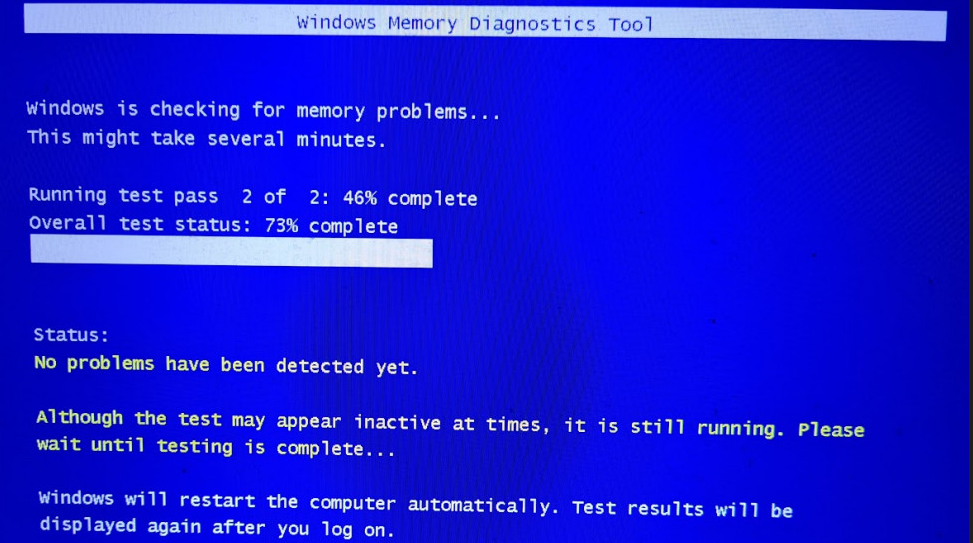
The Blue Screen of Death (BSOD) is the worst possible Windows error screen. One moment you're busy working; the next, a BSOD appears full of cryptic jargon, any unsaved work is immediately lost, and all you can do is press a key and watch as your system reboots.
It's easy (and, let's be honest, also a lot of fun) to blame Microsoft at moments like this, but the reality is often a little more complicated. The problem might be down to software you've just installed, a new device you've connected, even failing RAM or some other faulty hardware.
Fortunately, although a BSOD can have possible causes, you don't have to be a top-notch systems developer to diagnose them for yourself. In this guide we'll look at what BSODs are, why they happen, and a range of steps you can take, right now, to fix them and get your Windows system running smoothly again.
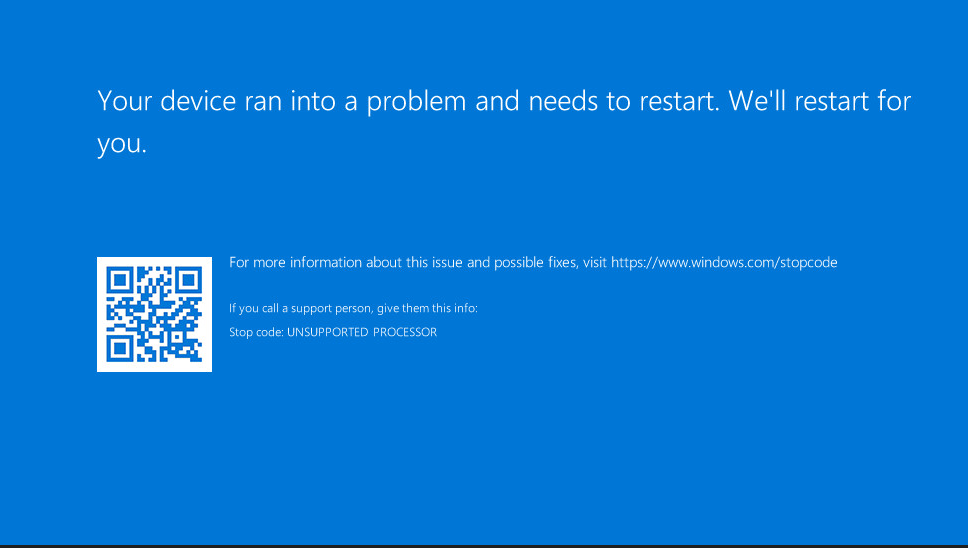
What causes a BSOD?
If Windows or an app runs into some kind of error, normally you'll just see a pop-up warning message. It might be something simple you can fix ('can't find the printer' because you haven't turned it on), occasionally an app might crash, but it's not a total disaster; press a key to clear the alert, and everything else is running.
Some errors are far more serious. If Windows detects that a block of RAM has been unexpectedly wiped, for instance, or a hard disk driver has crashed while writing to storage, then carrying on for even a fraction of a second might corrupt key files and trash your system. Believe it or not, stopping your system, displaying a BSOD and forcing a reboot could well be the least worst course of action.
There are many possible BSOD causes. You might see one if a vital Windows process crashes, for instance. System-level apps such as antivirus might trigger a BSOD if their drivers fail. BSODs might be caused if you connect a USB device with a faulty driver, or even if your RAM or some other vital system component is failing.
Although most BSOD issues are very fixable, it's possible they're a sign that your PC is about to die.
Even if your hardware is just fine, they could indicate a broken Windows install that may cause other problems later.
If you've any unsaved personal files on your system, back them up now. And if you don't have a backup service installed, choose something from our Best Backup Software guide, and make sure you're fully protected in future.
If you think that sounds potentially very complicated, then you're right, but don't panic; Windows has a built-in Help tool which can help you solve simple BSODs right away.
Are you a pro? Subscribe to our newsletter
Sign up to the TechRadar Pro newsletter to get all the top news, opinion, features and guidance your business needs to succeed!
Although we're going to explain how to do this manually, it's usually best to start with Windows' own solution, even if you're an expert. It only takes a moment, and because it can be updated at any time, might include links and advice you've not seen before.
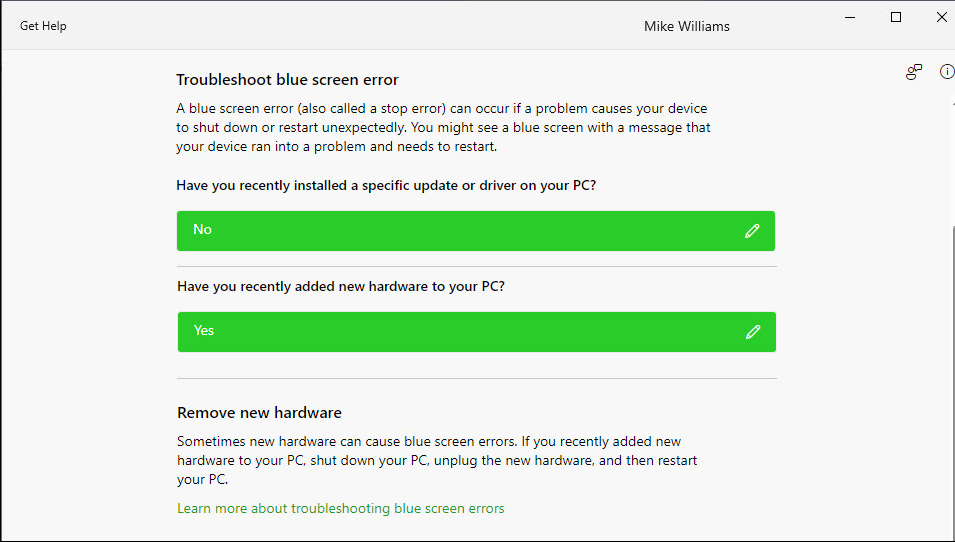
Blue Screen Troubleshooter
The easiest way to begin investigating your BSOD is using the Windows BSOD Troubleshooter.
To get started, type Get Help in the Search box and choose 'Get Help' (or press Win+R, type ms-contact-support://IA/ and press Enter.)
Type BSOD in the Get Help search box, and select Troubleshoot BSOD error.
The Troubleshooter looks at three common causes of a BSOD: installing a faulty update or driver, adding new hardware, or not properly updating Windows. There are many more potential issues, but these are the most common, and there's a good chance following the Troubleshooter's advice will fix your problems.
(If your BSOD is preventing Windows from loading, then of course you won't be able to access the Troubleshooter to see what it says. The official Microsoft 'Recovery options in Windows' page offers various routes to get your PC booting again.)
But if the Troubleshooter doesn't have the answer for you - or it gives you something to try, but you get another BSOD later - then it's time for you to take control.

Diagnosing a BSOD
Whatever version of Windows you're using, a BSOD will almost alway display a 'Stop Code' which indicates the type of error. If not, Windows 10 and 11 now have a QR code you can scan to get more information.
Here are some example STOP codes.
IRQL_NOT_GREATER_OR_EQUAL
BAD_POOL_HEADER
NTFS_FILE_SYSTEM
UNEXPECTED_INITIALIZATION_CALL
DRIVER_POWER_STATE_FAILURE
CRITICAL_SERVICE_FAILED
The official Microsoft reference page has the full list.
Some codes are difficult to understand, even for experts, but others might offer some clues.
For example, NTFS_FILE_SYSTEM: NTFS is the file system used by Windows, so this stop code could point to some kind of hard drive problem. To explore this, you could right-click your drive in Explorer, select Properties > Tools and click Check in the 'Error checking' box.
It's tempting to type your stop code into Google and look for advice, but be careful. Many 'how to fix BSOD' sites are less about troubleshooting, more about persuading you to download their device updater, system cleaner or whatever else they're promising will solve your problems (which they almost certainly won't.)
In reality, a BSOD is usually caused because something buggy or incompatible has been added to your PC. The solution is almost always to find, fix or remove that 'something'; not to install something else. Don't download, install or certainly pay for anything to fix a BSOD unless it's from a source you know you can trust (Microsoft, Intel, your laptop vendor and so on.)
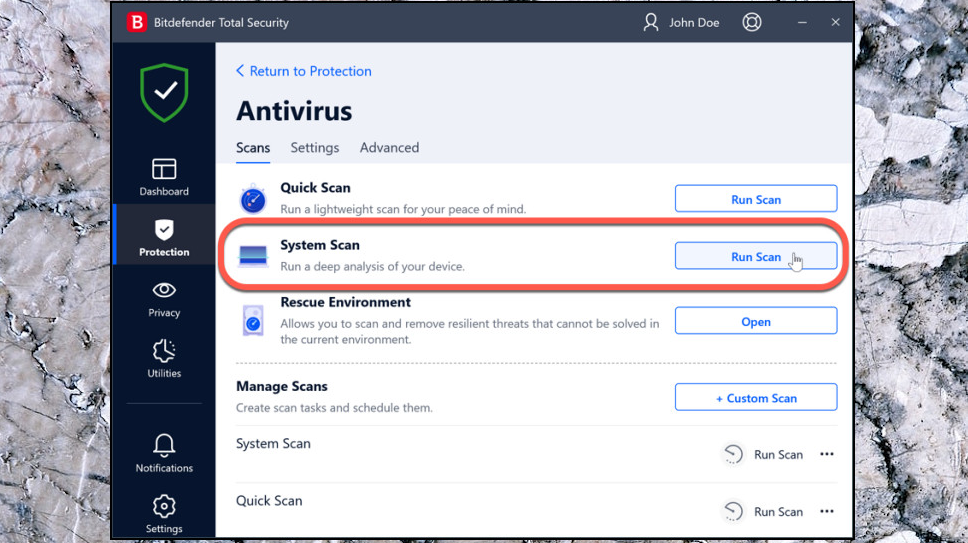
First steps
Resolving a BSOD can involve making a lot of system changes. These aren't just time consuming, they might also introduce new problems of their own. If you've only had one BSOD recently, then, you might want to wait before doing anything drastic. The problem might have been a one-off fluke, or an issue that gets quickly fixed in a Windows update or some other app patch, without you taking any action at all.
If you've had several BSODs, though - or you'd just like to reduce the risk of experiencing another - then there are some useful steps you can take.
1. Run a full system scan with your antivirus app. Some malware uses low-level Windows trickery to try and avoid detection, and if that goes wrong, it can cause a BSOD.
2. Launch Windows Update and make sure your device is fully up-to-date. (If your PC had a major Windows update just before the BSODs began, it's possible that was the cause. Click Recovery in the Windows Settings sidebar and look for an option to 'Go back to the previous version of Windows.')
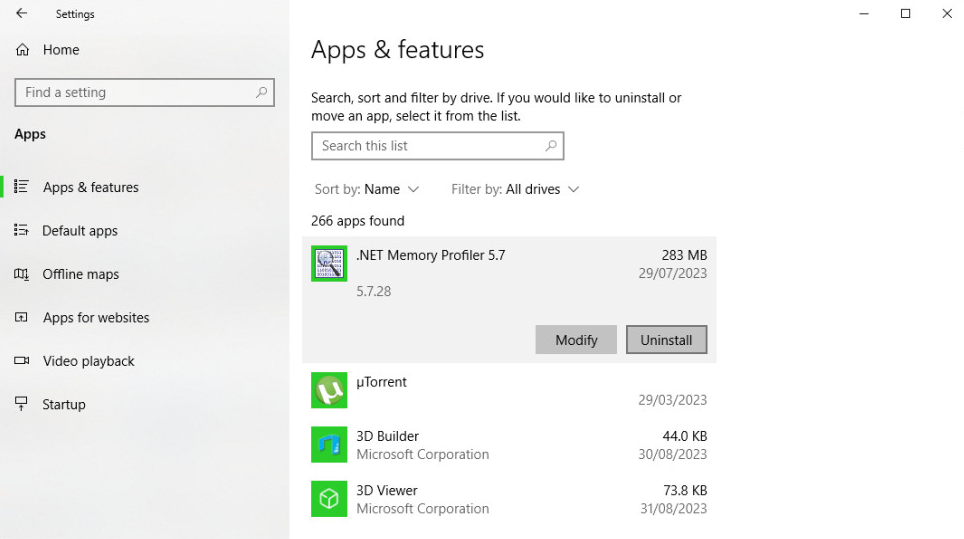
3. Uninstall any software you've installed recently, if possible, along with any older software you no longer use (the less you have on your system, the less likely you are to have problems.)
4. Uninstall and reinstall any system-level software on your PC: antivirus, say, or anything which allows you to connect advanced hardware to your system (games controllers, VR headsets.)
5. Unplug, unpair and disconnect any non-essential USB or other external hardware from your system. For a while, at least, connect devices only when you need them, and unplug them when you're done.
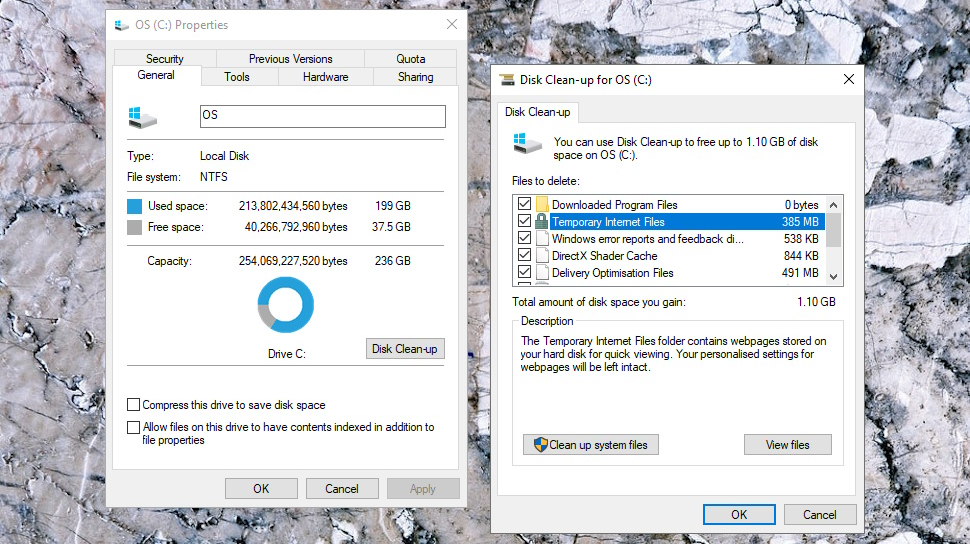
6. Right-click your system drive in Explorer, and select Properties. If 'Free space' is low (close to the size of your device RAM) then that can cause major problems. Click 'Disk Clean-up' to free up some space, or browse your drive for files you no longer need, like that huge video you downloaded last summer and haven't watched since.
7. Think about any steps you can take to reduce the load on your system. If you always have 30x apps open, including 50x Chrome tabs, and reboot about once a year, for instance, maybe that's become an issue. Try closing apps if you won't need them for hours, reboot when it's convenient, and that may well help.
Some web troubleshooting guides go even further, suggesting you 'clean' your Registry or tweak Windows system files. We don't think that's a good idea, at least not yet: accidentally breaking an important Registry or Windows setting could cause more problems than it solves.
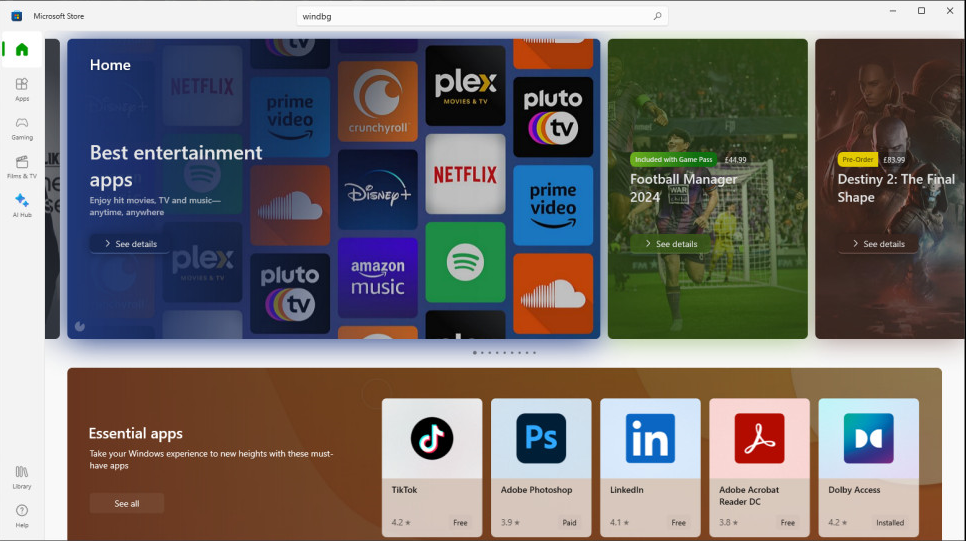
WinDbg
If cleaning up your PC doesn't help, then it's time to explore something more advanced. And the tool we have in mind is just about as expert-level as it gets, but don't worry: anyone can use it at a very basic level to get useful BSOD-related clues.
WinDbg is a powerful low-level tool which allows developers to monitor app code as it runs, then find and resolve any errors. That's of no interest at all to most people, but it does have one useful bonus feature: it can open the crash dump file created when a BSOD happens, and sometimes give you clues about the cause.
You can install WinDbg from the Microsoft Store. Click in the Search box, type Store and choose Microsoft Store. Click in the Search box, type WinDbg and press Enter. Choose WinDbg Preview, click Get, and the app should be installed in seconds.
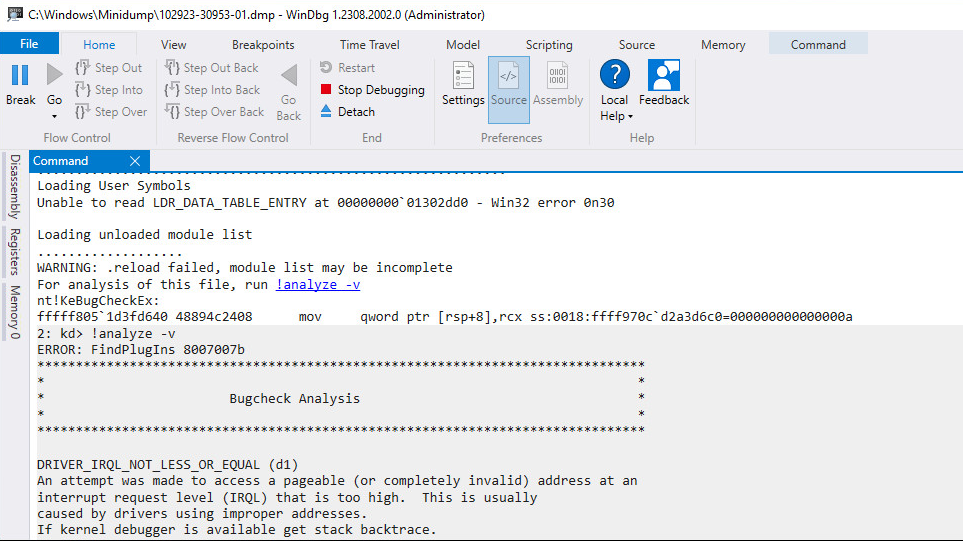
To launch the app, click in the Start box, type WinDbg, and launch the tool as an Administrator. (If you only see an Open option to the right of the Start menu, click the Down arrow beneath it and choose Run as Administrator.)
WinDbg opens with a very technical-looking interface, stuffed with all kinds of complicated jargon, but don't be put off. We're only interested in a very tiny part of its functionality.
Click File > Start debugging > Open dump file.
Click Browse, and navigate to C:\Windows. If you see a very large file called Memory.dmp with a creation date matching your BSOD, select it and click Open.
If there's no Memory.dmp, browse to \Windows\Minidump, choose the latest DMP file and click Open. (There isn't one? We've another idea below.)
WinDbg now spends a while analysing the dump file, often downloading files to help. It displays a '*BUSY*' status while this is happening, so the best idea is just to wait until this disappears.
When WinDbg is finally finished, scroll down to the bottom of any text in the Command box, and look for the text 'For analysis of this file, run !analyze -v' (the 'run !analyze -v' part is a link, and highlighted in blue.)
If you see this, click 'run !analyze -v', and WinDbg will go to work, scanning the file for clues, and displaying a 'Bugcheck Analysis' report with whatever it finds.
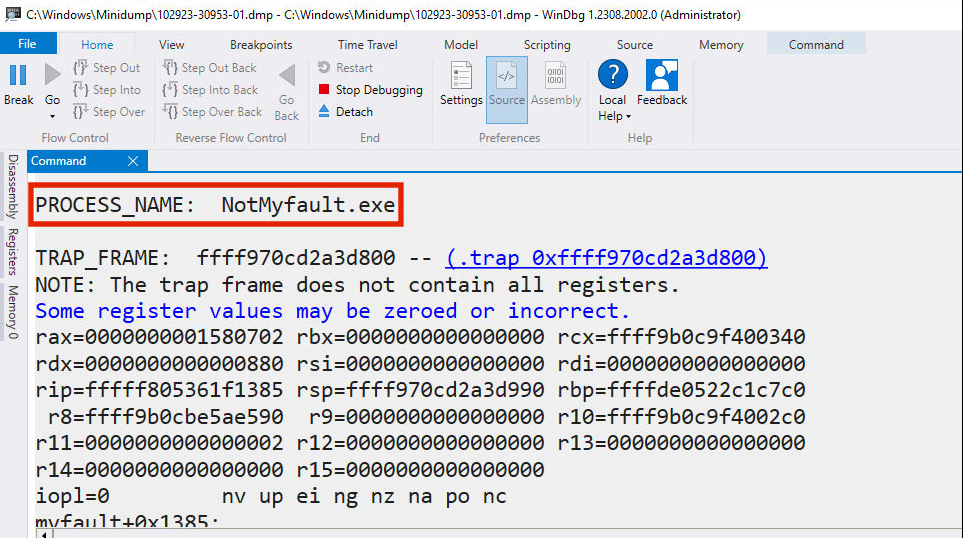
The first line of the report (below the header) displays the BSOD stop code we described above, handy if you weren't there to see it.
Scroll down through the technical details: keys, codes, BUGCHECK values and more. They don't matter here, and can safely be ignored.
Pay close attention if you see 'PROCESS_NAME', though. This tells you the application EXE file that was active when the BSOD occurred.
Keep scrolling down, and look for another value called 'MODULE_NAME.' This is the executable file which WinDBG thinks caused the BSOD.
Do you recognise these names? If not, search for them on your system (or via Google) to find out which application they're associated with.
If the application is something you don't really need, uninstall it for now, and that might cure your BSOD issue all on its own.
If it's an application you'd like to keep, uninstall and reinstall it. Perhaps report your problem to the vendor, too: tell them you've had BSOD problems, give them the process and module names, and see if they've useful advice.
If this is a Windows process, then you may not be able to reinstall it on its own. Google for the process and module names, and find out how they're used for clues about what to do next.
The file names are related to your graphics card, for instance? Update your graphics drivers. Or if the BSOD happens when you're playing a full-screen game, try changing your video settings.
Beware: as we said above, scammers and Windows cleanup tool authors often post claims that you can fix this or that error really easily, just as long as you buy or use some specific piece of software. Don't even think of doing that unless it's official (not user-provided) advice direct from a very trusted vendor.
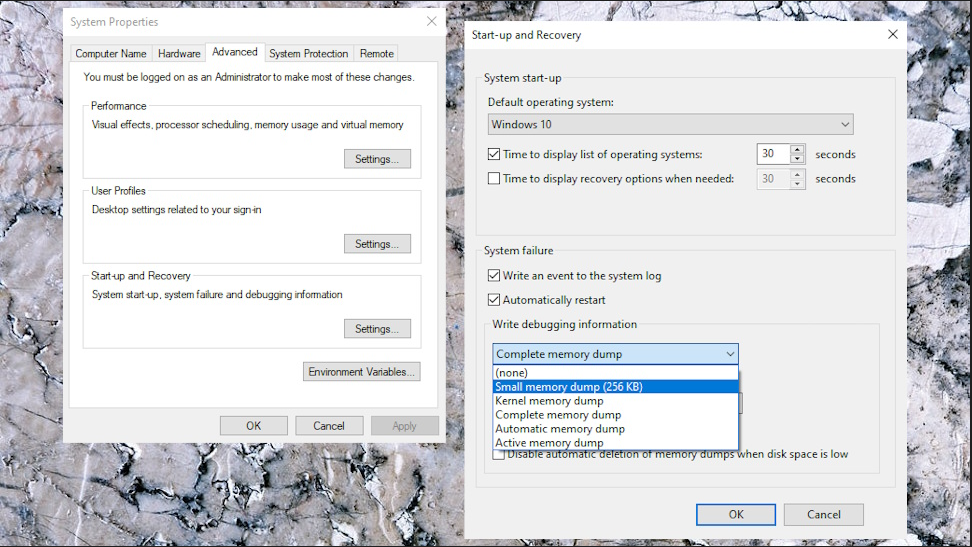
Finding your crash dump files
If you couldn't find any BSOD crash dump files for WinDbg, then that may be due to how your PC is configured. Fortunately, it's easy to check.
Open Explorer, right-click 'This PC' and select Properties.
Scroll down, click 'Advanced System Settings', and click the 'Start-up and Recovery' Settings button.
Check the 'Write an event to the system log' box
We'd recommend leaving the 'Automatically restart' box checked, unless you're very sure you know what you're doing. A BSOD normally happens because of a critical error, and if you try to continue, the system might corrupt files or cause other major issues.
If 'Write debugging information' is set to 'None', then your PC won't create a dump file when it runs into a BSOD. If you have the disk space, set this to 'Complete memory dump'; if you're short on storage, set it to 'Small memory dump.'
Click OK. If you've changed 'Write debugging information' from 'None' to 'Complete...' or 'Small...' then your PC should create a crash dump file for its next BSOD, and you can run this past WinDbg to identify the potential cause.
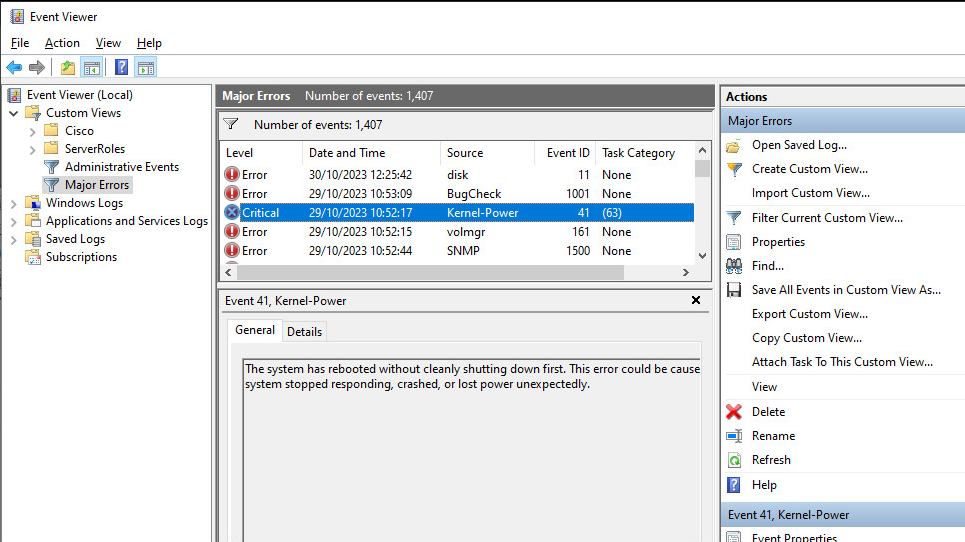
Windows Event Viewer
The tools and techniques we've discussed so far should help you solve most BSODs, but if you're not so lucky, there are other options you can try.
Windows Event Viewer is a very useful system management tool which records errors and issues users won't normally see. Although it's unlikely to tell you exactly what caused your BSOD, the tool can often point you in the right direction.
Click in the Windows Search box, type Event and launch Event Viewer.
Click 'Create Custom View' in the right-hand pane.
Check the Critical and Error 'Event level' boxes.
Click the arrow to the right of the 'By logs' Event logs list, and check the 'Windows Logs' box.
Click OK. Give the view a name like 'Major errors', and click OK again.
Event Viewer now displays all the main errors it's recorded recently. Look at the 'Date and Time' column, and scroll down until you're looking at errors around the time of your last BSOD.
You may see an event with the source 'BugCheck.' Event Viewer records this when it reboots after a BSOD. Click it to see the name and location of the crash dump file for this BSOD.
'Kernel-Power' errors also commonly appear immediately after a BSOD. Click yours to see what it says, then look at any events immediately beforehand. Some of these may also occur during the boot process, but there may be something related to the BSOD.
Look for events with the sources 'Application Error' and '.NET Runtime', for instance. These may indicate an unexpected process crash.
Other interesting event sources we spotted on our test system include 'Application Hang' (a program locked up), 'Disk' (a hard drive controller error) and 'WindowsUpdateClient' (Windows couldn't update something.)
Don't panic if you see a lot of events. That's completely normal, and most (maybe all) will be entirely unrelated to your BSODs. For now, just look for the most likely culprits (an application error in an app you installed a couple of days ago), and ignore everything else. You can always come back to it later.
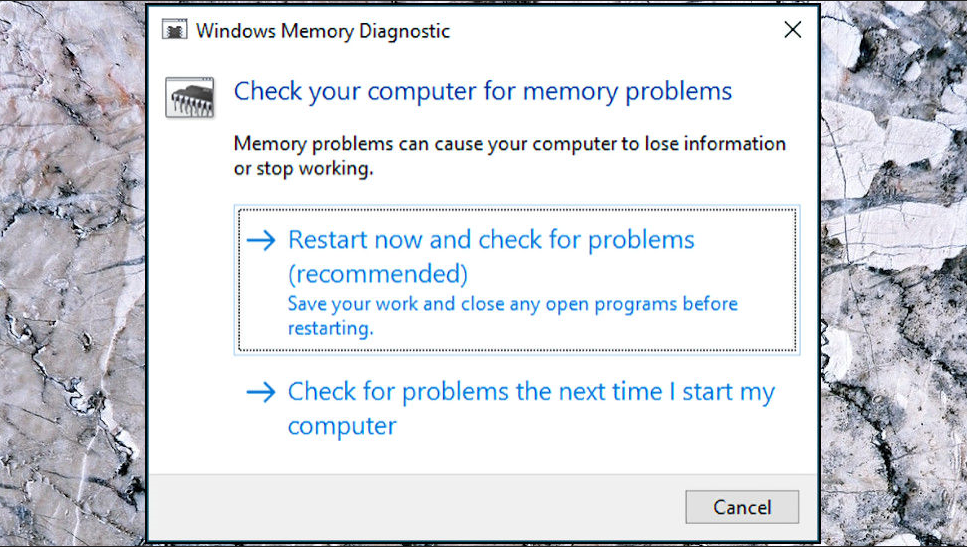
Windows Memory Diagnostic
BSODs aren't just caused by buggy or poorly configured software. Sometimes they're due to failing hardware, and defective RAM is one of the most common culprits.
Fortunately, the Windows Memory Diagnostics Tool (available since Windows 7) provides an easy and mostly automatic way to check your RAM and highlight any problems.
To give this a try, click the Search box, type MDSCHED and launch the Windows Memory Diagnostics Tool.
Save your work and close any open applications, then click 'Restart now and check for problems.'
(If that's inconvenient, choose 'Check for problems the next time I restart my computer.' You can then do whatever you need to do, first, then reboot your system when you're ready to run the tests.)
When your system restarts, the Windows Memory Diagnostics tool launches automatically and begins its tests. This can take a while - 30 minutes or more - so the best approach is to leave your PC to it, go do something else, and come back later.
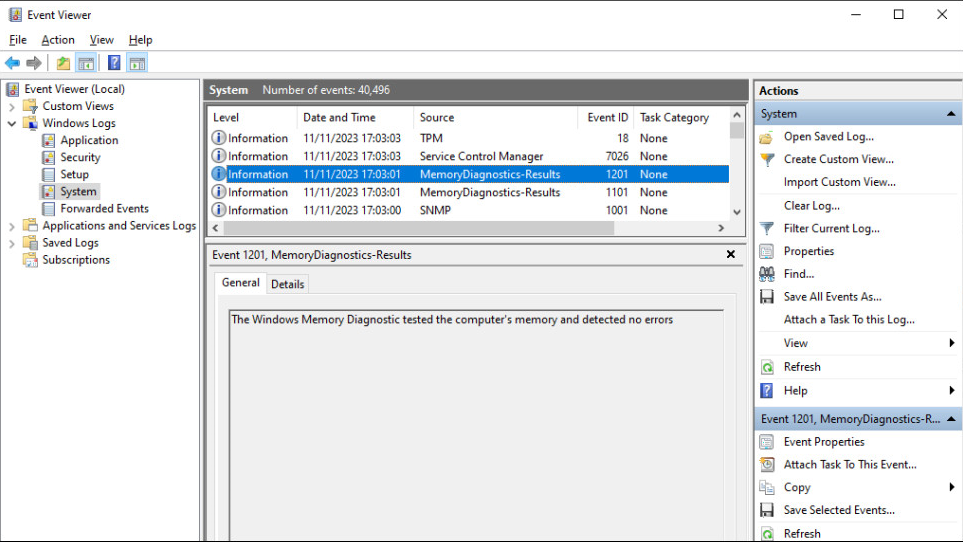
Once the tests are over, your PC automatically reboots. Annoyingly, it only displays the results as a very brief notification, but if you miss them, they're easily recalled..
Click in the Search box, type Event, and launch Event Viewer.
Expand 'Windows Logs' in the left-hand tree, right-click System and click Find.
Type 'Memory' in the Find box, and click Find Next.
Event Viewer should display an event titled 'MemoryDiagnostics-Result', which gives you Windows' verdict on your RAM.
If the test reports problems, this could be the cause of your BSODs, and it might be worth talking to the manufacturer about replacing the RAM or any other options.
If the first 'MemoryDiagnostics-Result' reports no errors, that's good, but the tool runs two tests by default: click Find Next to see the result of the second.
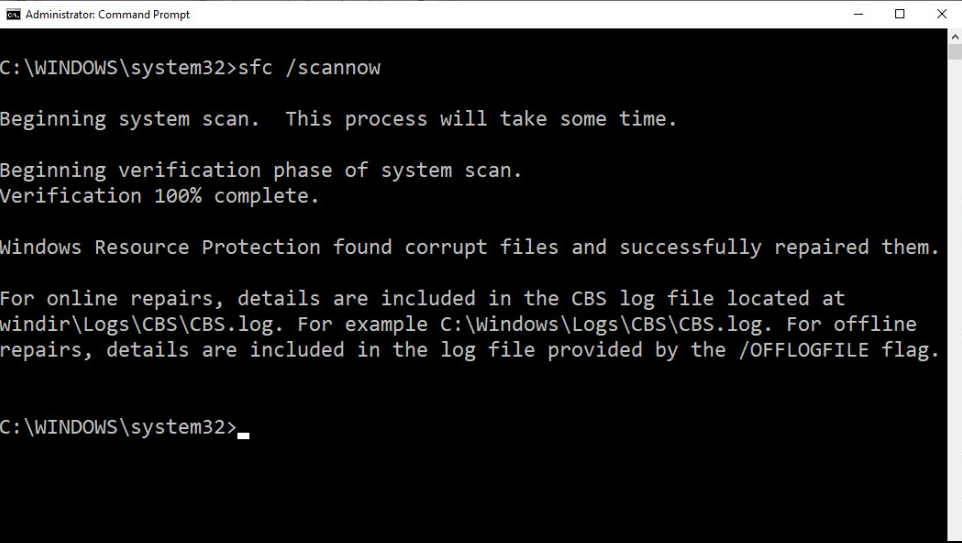
Windows repair and recovery
Your PC is unstable, and nothing you try seems to help? Then it's time to turn to Windows' built-in repair and recovery tools, which can detect and fix all kinds of issues caused by a broken operating system.
To begin, click in the Search box, type CMD, and launch Command Prompt as an Administrator. Type SFC /SCANNOW at the command line, press Enter, and wait as System File Checker inspects your system.
If SFC says it 'found corrupt files and successfully repaired them', then that's good, but that fix may allow it to make others. Run SFC /SCANNOW again. (Stop after three runs, though, if SFC keeps displaying the same 'found corrupt files' warning.)
Windows has another, more advanced repair tool. Type DISM /Online /Cleanup-Image /RestoreHealth at the command line and press Enter to give it a try. The tool checks key Windows system files, and, if it finds any issues, downloads replacements for you.
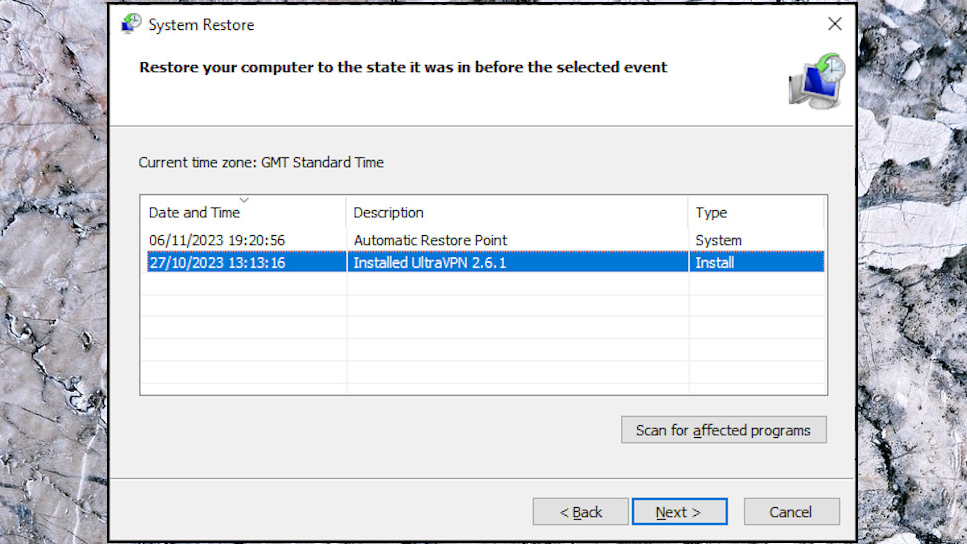
System Restore is an older feature which can roll back recent file and settings changes, perhaps getting your PC working again. The problem? You have to enable the feature before it can protect you, but it's worth checking whether it's available.
Click in the Search box, type Control and launch Control Panel.
Click Recovery > Open System Restore.
If System Restore is working on your PC, you may be offered the chance to restore your PC's files and settings to a particular date and time. This may break apps you've installed after that date, but it won't affect your documents or work files, and is generally worth a try.
Windows 10 and 11 include a new feature to 'reset' your PC. This is a more drastic step, because it removes all your applications and reinstalls Windows, but it does give you the option to leave your personal files (photos, music, documents and so on.)
If all else has failed and you're willing to try this, click Reset in the Search box, and select Reset This PC. Click Get Started, choose to keep or remove your personal files, and follow the instructions to reset your system.
Fresh start
Stubborn BSODs which won't go away are a major challenge, not least because it's very difficult to help you. Whether you go to Microsoft, your laptop vendor, antivirus provider or anyone else, they'll generally all blame each other, and suggest a bunch of ideas you've tried already.
If our advice hasn't helped you so far, the best approach may be to back up your PC data files, delete everything, reinstall Windows and start again.
Yes, it's a hassle, but if the BSODs go away, you can begin reinstalling apps one by one, until you see what's causing the problem.
And if the BSODs still happen, there's still a plus. When your laptop manufacturer next tries to blame your antivirus, or asks about your other apps, just point out that you've started with a clean Windows install and that's not helped. There's no better way to eliminate all the usual buck-passing excuses, and hopefully any vendor should now give you the help you need to diagnose and fix your system.
Although most BSOD issues are very fixable, it's possible they're a sign that your PC is about to die.
Even if your hardware is just fine, they could indicate a broken Windows install that may cause other problems later.
If you've any unsaved personal files on your system, back them up now. And if you don't have a backup service installed, choose something from our Best Backup Software guide, and make sure you're fully protected in future.
Although most BSOD issues are very fixable, it's possible they're a sign that your PC is about to die.
Even if your hardware is just fine, they could indicate a broken Windows install that may cause other problems later.
If you've any unsaved personal files on your system, back them up now. And if you don't have a backup service installed, choose something from our Best Backup Software guide, and make sure you're fully protected in future.

Mike is a lead security reviewer at Future, where he stress-tests VPNs, antivirus and more to find out which services are sure to keep you safe, and which are best avoided. Mike began his career as a lead software developer in the engineering world, where his creations were used by big-name companies from Rolls Royce to British Nuclear Fuels and British Aerospace. The early PC viruses caught Mike's attention, and he developed an interest in analyzing malware, and learning the low-level technical details of how Windows and network security work under the hood.