5 things I never realized about using Microsoft Office online
It's perhaps more powerful than you thought
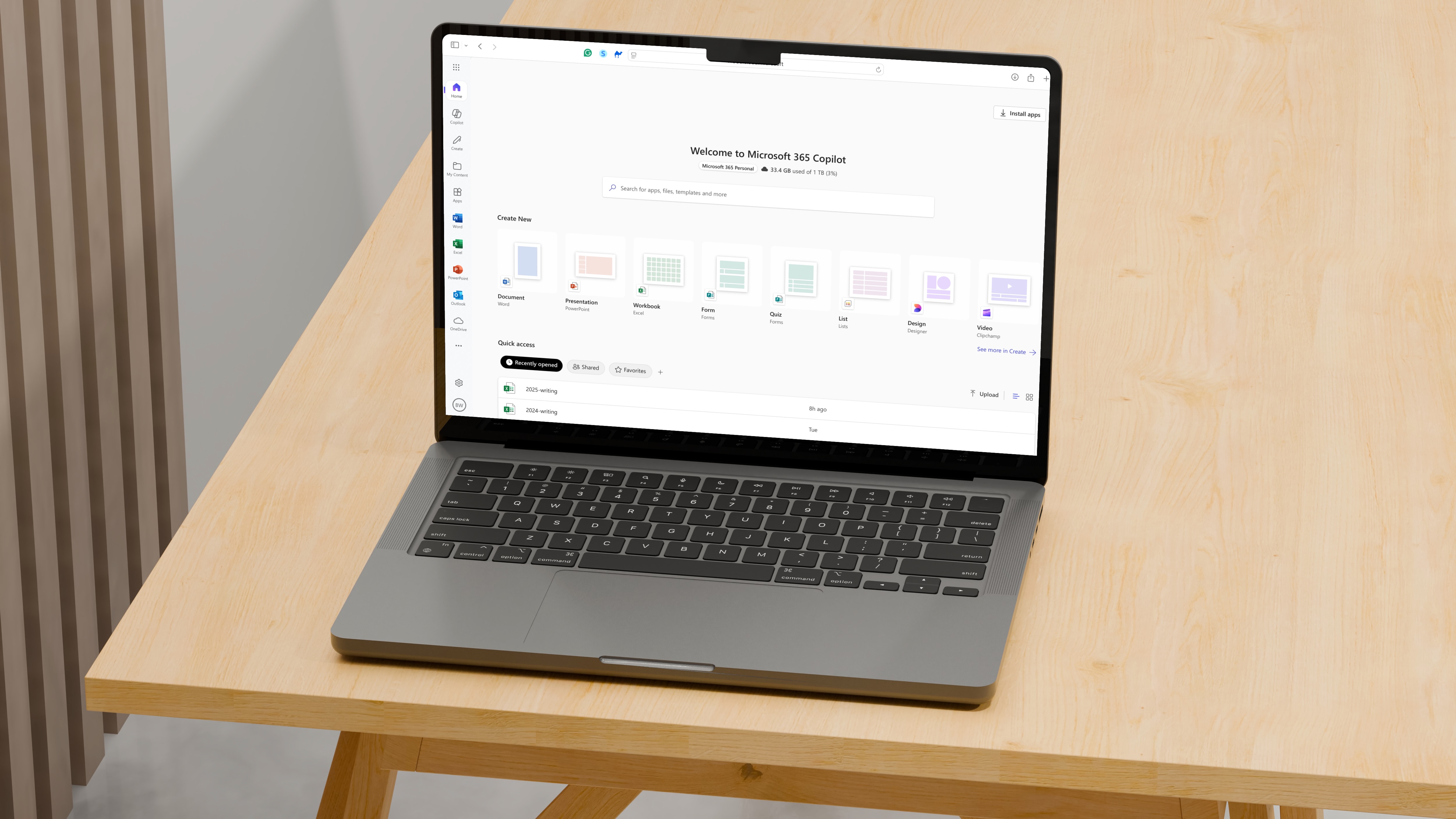
The ability to work from anywhere has become a necessity rather than a luxury. Microsoft Office Online provides this flexibility, yet many users only scratch the surface of what these web-based applications can offer.
Recently, I had to rely exclusively on these online versions for a month-long project, and what I discovered surprised me.
These applications are not just simplified versions of their desktop counterparts; they are powerful tools with unique advantages.
Whether you are a longtime Office user or someone who has primarily relied on Google's suite of tools, these insights about Microsoft's cloud-based offerings may change how you approach your daily workflow.
Here are five things I never realized about using Microsoft Office Online until I had no other choice...
Office Online has a built-in accessibility checker
Microsoft Office Online includes a built-in accessibility checker, which is a valuable tool designed to help make documents accessible for people with disabilities.
This checker thoroughly analyzes your documents to identify potential accessibility barriers. It highlights issues such as missing alternative text for images, poor color contrast, absent table headers, structural problems like missing headings, and unclear hyperlink text.
Are you a pro? Subscribe to our newsletter
Sign up to the TechRadar Pro newsletter to get all the top news, opinion, features and guidance your business needs to succeed!
You can access this feature under the "Review" tab or by selecting "Check Accessibility" from the sidebar menu.
When you run the checker, it generates a detailed report that categorizes issues by severity, including errors, warnings, and tips, along with specific guidance for resolving each problem.
What makes this tool particularly helpful is its educational approach. It explains why each accessibility issue matters, helping users understand how different document elements impact individuals with disabilities. This understanding enables users to create more accessible content over time.
The "Tell Me" feature ... becomes Copilot
One of my favorite Office features was “Tell Me,” a versatile search tool that enhanced the overall experience beyond basic help functions. When you clicked on the Tell Me box, you can. quickly find commands, features, or help topics without having to navigate through menus.
Tell Me is no longer part of Office. Instead, there’s Microsoft Copilot.
Microsoft Copilot in Office Online significantly enhances productivity by integrating AI into your familiar web-based applications. It serves as an intelligent assistant that can assist you with a variety of tasks.
In Word Online, Copilot can help with drafting, editing, and summarizing documents, enabling you to quickly create and refine written content.
In Excel Online, it can analyze data, generate formulas, and create visualizations, streamlining data processing and analysis. While using PowerPoint Online, Copilot can generate presentations based on prompts or existing documents and suggest design layouts.
Additionally, across Office Online, Copilot can summarize email threads in Outlook Online and help with meeting summaries in Teams Online.
This AI-powered tool leverages your Microsoft 365 data, ensuring the assistance provided is relevant and personalized, while also adhering to your organization's security and privacy policies.
You can use Office Online to edit PDF files in Word
You cannot directly edit PDF files in Word using Office Online. However, you can convert the PDF to Word format first by using an online converter tool like Adobe Acrobat Online, which allows you to convert PDFs to Word without needing to install any additional software.
Another option is DocFly, which also enables you to convert PDF files to Word format, though there is a limit on the number of free conversions you can perform each month.
Once you have converted the file to a .docx format, you can open and edit it in Word Online through your browser.
After making your edits, save the document using Word's "Save As" or "Export" function to convert it back to PDF format.
There's a "Focus Mode" in Word Online that removes distractions
Focus Mode in Word Online is a valuable productivity feature designed to help writers concentrate on their content by minimizing distractions.
When activated, Focus Mode hides the ribbon interface, toolbars, and sidebars, creating a clean, distraction-free writing environment where only your text is visible.
This feature also adjusts the document view to improve readability, often providing a more comfortable background color and text size.
While in Focus Mode, basic editing tools remain accessible through minimal, unobtrusive controls that appear only when needed and otherwise stay hidden.
Users can customize certain aspects of the Focus Mode experience, such as page width and background color, to fit their personal preferences.
To activate Focus Mode in Word Online, you can typically find it under the "View" tab or by clicking the "Focus" button.
Exiting Focus Mode is easy; you can do so by pressing the Escape key or clicking the exit button.
This feature is particularly beneficial for writers who need to focus for extended periods or anyone working on lengthy documents who wants to reduce visual clutter.
You can record audio notes directly in OneNote Online
The web version of OneNote includes a dictation feature that allows you to use speech-to-text technology to create content.
To utilize this feature, simply go to Home > Dictate while signed into Microsoft 365 on a device equipped with a microphone and an internet connection.
Once you're set up, start speaking and you'll see your words appear on the screen.
However, the desktop version of OneNote offers more advanced audio recording features.
It not only records audio but also synchronizes your note-taking with time stamps during the recording process.
This means you can easily jump to a specific point in the recording by selecting a corresponding paragraph in your notes.
If you want to organize your notes in paragraph format while recording audio, you can type notes about the content of the audio during the recording. OneNote will automatically record the time stamp for each note.
When you want to play back from a specific paragraph, simply place your cursor in that paragraph, and a play icon will appear on the left. You can click this icon to start playback from that point.
Bryan M. Wolfe is a staff writer at TechRadar, iMore, and wherever Future can use him. Though his passion is Apple-based products, he doesn't have a problem using Windows and Android. Bryan's a single father of a 15-year-old daughter and a puppy, Isabelle. Thanks for reading!
You must confirm your public display name before commenting
Please logout and then login again, you will then be prompted to enter your display name.
