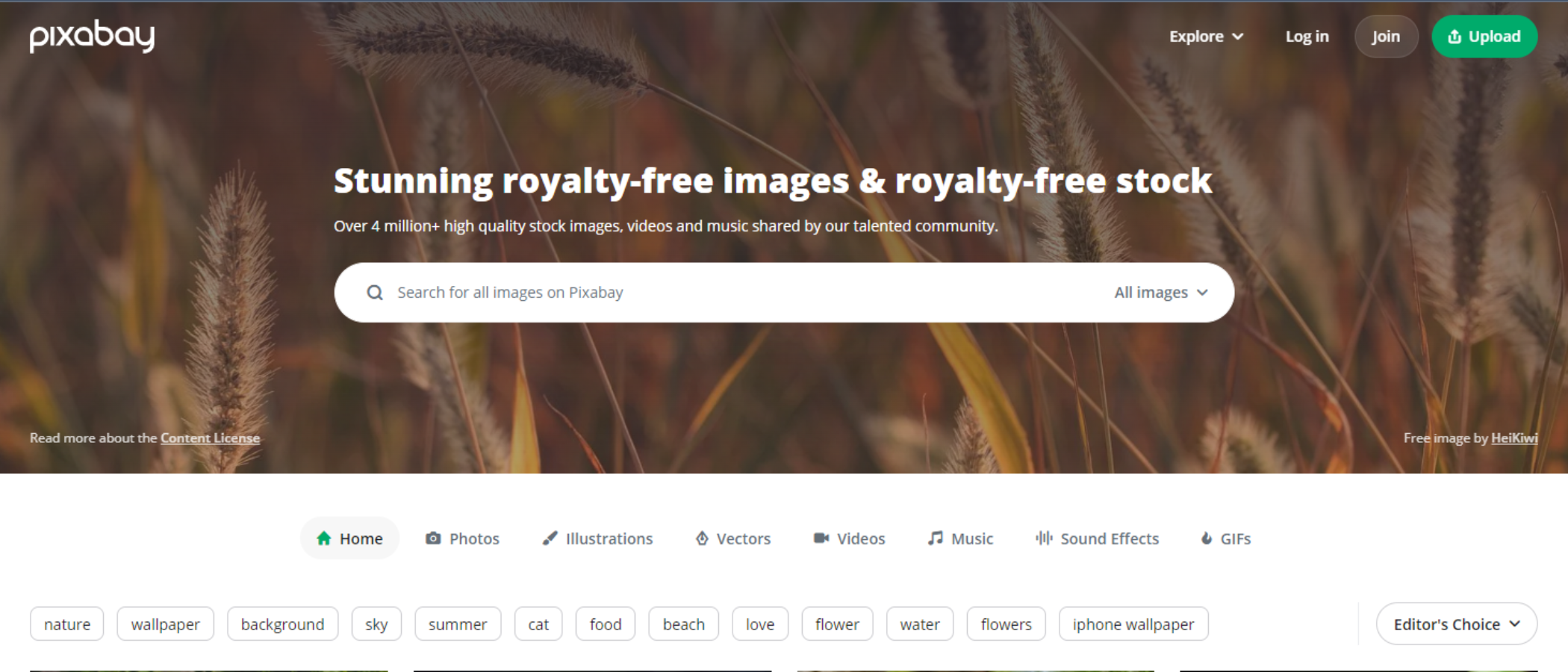TechRadar Verdict
A free service is always a good thing, and although not all media on Pixabay is great, a lot of it is, making this stock media library very useful. Its link to Canva is most welcome if you have no compositing app yourself, and contributing gives you ad-free benefits.
Pros
- +
Free
- +
Easy to use
- +
Link to Canva for editing
- +
Contributing benefits
Cons
- -
Media quality varies a lot
- -
iStock promos are irritating
Why you can trust TechRadar
Pixabay is an online royalty-free media library - now owned by design app Canva. The platform lets you download and use free stock photos, videos, vectors, and audio files for your next project.
There is no cost to using these assets. Keeping things simple, all content is royalty-free and user-generated by photographers, artists, filmmakers, and so on. Attribution is optional. However, you will need to abide by the site’s content license if you use Pixabay assets.
Acquired by popular design app Canva in 2019, alongside rival site Pexels, we were interested to see how the platform performs in a crowded field of the best free stock photo sites.
Pixabay: Interface & experience
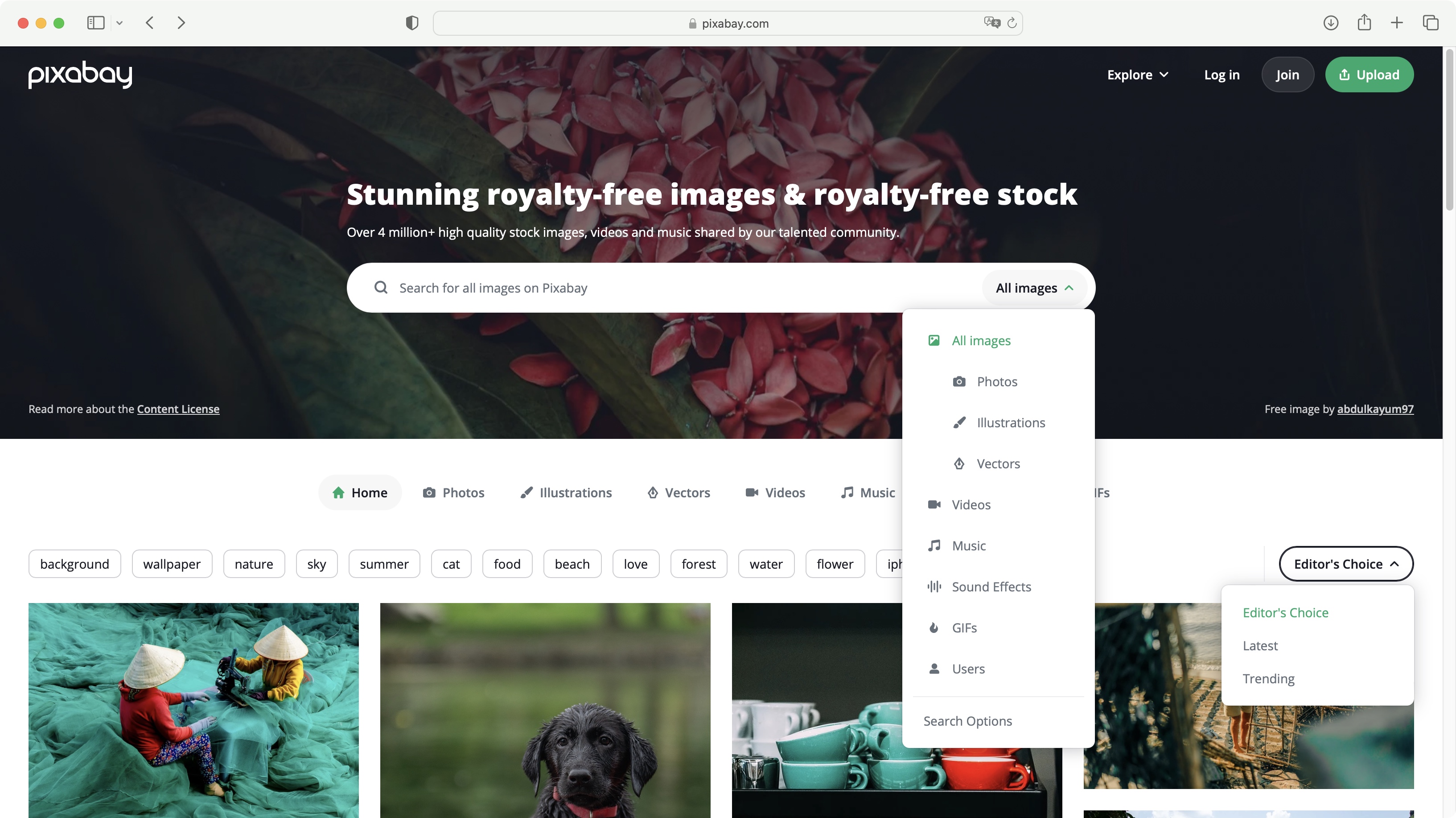
- A nice versatile interface which you can explore without restriction, but to download - or upload - anything, you need to set up a free account
Its main page claims the service offers “over 4 million” free stock videos, images, and music. But there’s more to it than that, with Pixabay also storing illustrations, vector graphics, GIFs, and sound effects. Essentially, it aims to be your one-stop shop for free online media.
All these are accessible via the large search field. You’ll also find a list of popular keywords beneath it. Further down are sample thumbnail images based on either the ‘Editor’s Choice’, what’s currently ‘Trending’, or some of the ‘Latest’ arrivals. There’s also an ‘Explore’ menu top right to help you sample what’s available, or just narrow down your search by category.
It’s all very clear and self-explanatory. Pixabay’s main purpose is to help you find exactly what you’re looking for quickly and easily, using a variety of methods, depending on your preference.
You’ll find a big green ‘Upload’ button top right, so you can contribute to the Pixabay community yourself. Whether you’re an uploader or a downloader though, you can’t do anything beyond browsing without setting up an account.
This is done using your Google or Facebook login details, or by sidestepping those behemoths and handing Pixabay your email address directly. Once you’ve confirmed your details, you’re good to go.
- Interface & experience: 3.5/5
Pixabay: Search & find
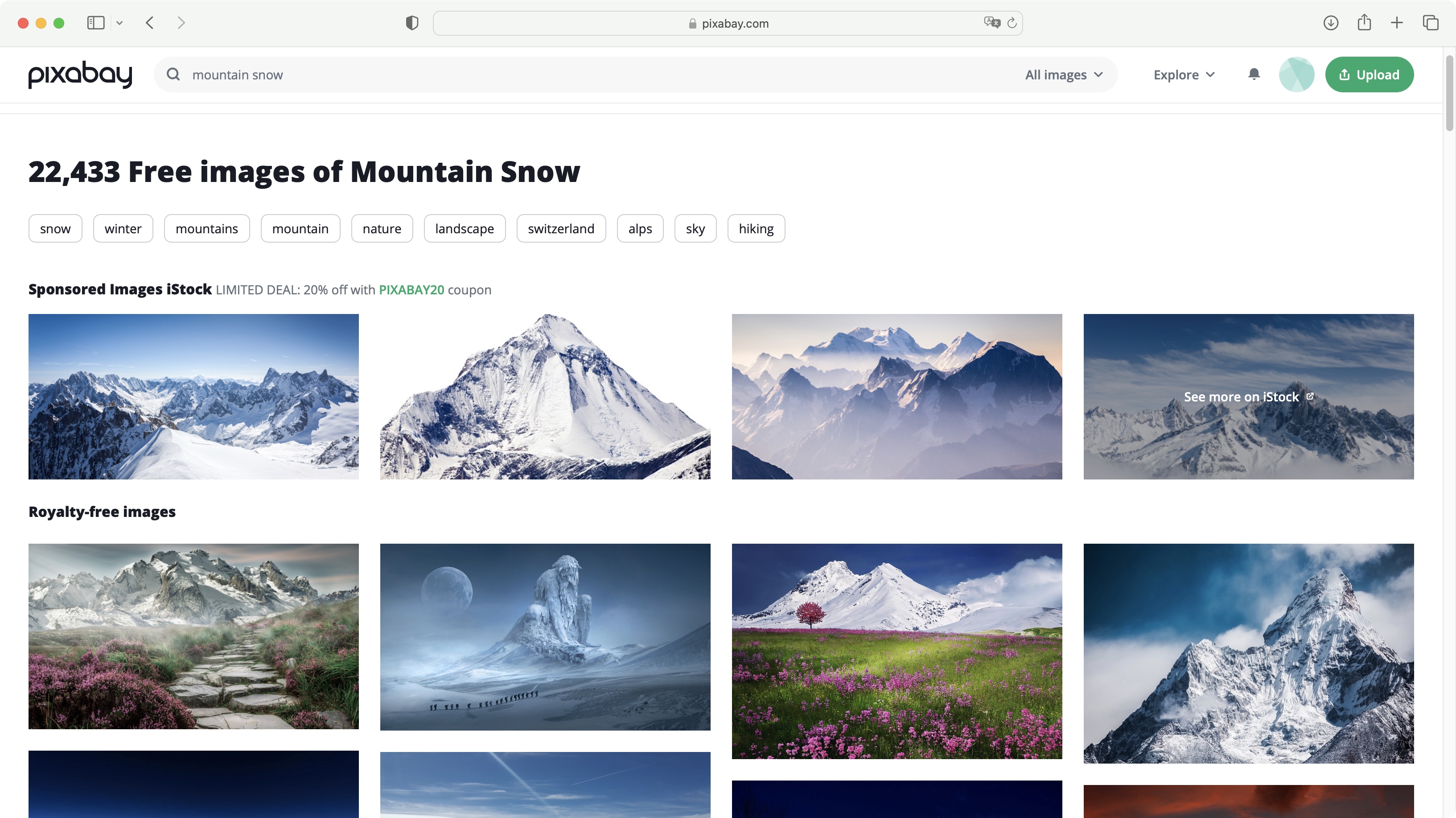
- Works like most competitors: search for media using keywords, avoid the ads, like and add content to your online collection, or directly download it
Type in a few keywords in the search field, and you’ll be offered a selection of thumbnails. The more precise your search, the fewer results you’ll be presented with, which is to be expected. There is a little caveat though: the first and last rows are actually thumbnails linking you to iStock. Sure, you’re also offered a 20% discount coupon should you wish to get that media instead, but that’s a bit of an annoying ad. Especially when iStock’s photos are often (but not always) better than Pixabay’s offerings, tempting you to pay for something you were expecting to be free.
Above the thumbnails are quick keyword links. Click on one of them to be presented with other results based on it. You also have drop down menus near the top of the page to narrow down your search by media type, orientation, dimension, overall color, and publication date.
Select a thumbnail to be graced with an even larger preview version. From there, you’re able to see the author’s other works, follow them, like the currently displayed media, or add it to one of your account’s collections. This is all standard fare if you’re used to other stock library services.
It’s worth noting that Pixabay’s license is very broad: you can use its content for free, without even having to attribute the author - although whether you should or not is another matter. You’re also free to alter the content to fit your project. What you cannot do with Pixabay’s content is common sense, really: you’re not allowed to sell the exact same unmodified media elsewhere, you’re not allowed to deceive people with your work, and if the media you’ve downloaded contains a recognisable logo or trademark, you’re barred from using it in any commercial project.
If you’re ok with that, click on the big green ‘Download’ button to reveal a choice of sizes, and even the option to preview the image at your desired dimension. Once you’ve selected the one you want, click on that menu’s ‘Download’ button, and Bob’s your uncle.
At the bottom of that menu is an intriguing ‘Edit image’ button. Let’s see where it takes us…
- Search & find: 4/5
Pixabay: Canva integration

- Make edits to your chosen media, using a companion service. Good tools, but limited in scope if you opt for that service’s free option
In our Canva review we noted that some of its stock media library was actually from Pixabay. Now, we see that that relationship works both ways between the stock media site and the online graphic design software. Click on the ‘Edit image’ button, and you’ll be taken straight to that companion service.
From there, you’ll have access to all of Canva’s tools - and its limitations. Sure, you can apply any of its filters, add a few effects, or go all in and insert text boxes, animations, drawings, etc. You name it, you can probably do it.
There are limits though: unless you subscribe to Canva, you won’t be able to do certain basic functions, such as resizing the canvas (you can still resize and reposition your content. Also the maximum dimension of any media imported from Pixabay appears to be 1920 pixels wide, irrespective of the actual image’s native width, which would greatly limit the quality of the output.
If you already have a photo editor on your computer, it might be better to use that instead for any modifications you’d want to make. Of course, if you don’t have one, what Canva offers, even the free tools, are a useful addition to your toolkit.
- Canva integration: 3/5
Pixabay: Upload & contribute
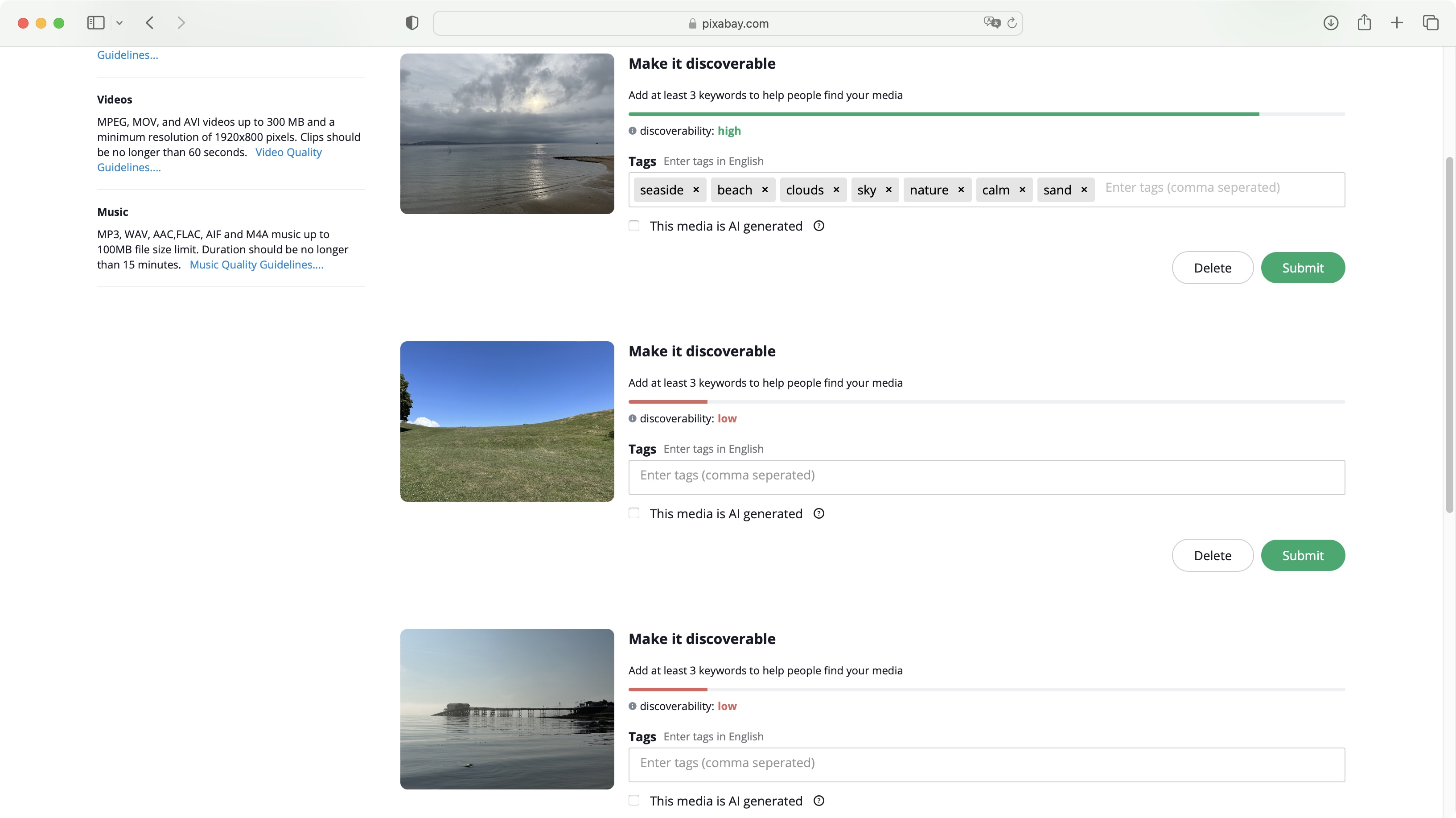
- Each upload is manually checked, and after submitting 10 images, Pixabay removes the ads you see - how’s that for an incentive to give away your content for free?
Free stock media libraries are nothing without their contributors, and rather than being a taker all the time, have you ever thought of giving something back? That’s why there’s a nice big green ‘Upload’ button, top right of every Pixabay page.
The process is pretty simple: agree to the terms and conditions (of course), select the files you’d like to share, link them to appropriate keywords (the more you add, the higher the chance your media will be discovered by others).
Once you’re happy with the metadata, click on ‘Submit’ for each file, and you’re done. Each upload is manually reviewed which means it could take up to a few days for them to be approved (or rejected). The higher the quality of the media you submit is, the more weekly uploads you’ll be allowed to make. As a newbie, your limit is set to 7, and as a further incentive to get you to contribute to Pixabay, once ten images have been uploaded and approved, the ads peppering your search pages will be removed.
- Upload & contribute: 4.5/5
Pixabay: Scorecard
| Row 0 - Cell 0 | Row 0 - Cell 1 | Row 0 - Cell 2 |
| Interface & experience | Nice to navigate and explore - but you'll need an account | 3.5 |
| Search & find | Simple search with options like adding images to collections | 4 |
| Canva integration | Edit images in Canva - with some limits | 3 |
| Upload & contribute | Some incentives to encourage user-contributed content | 4.5 |
Should I try?
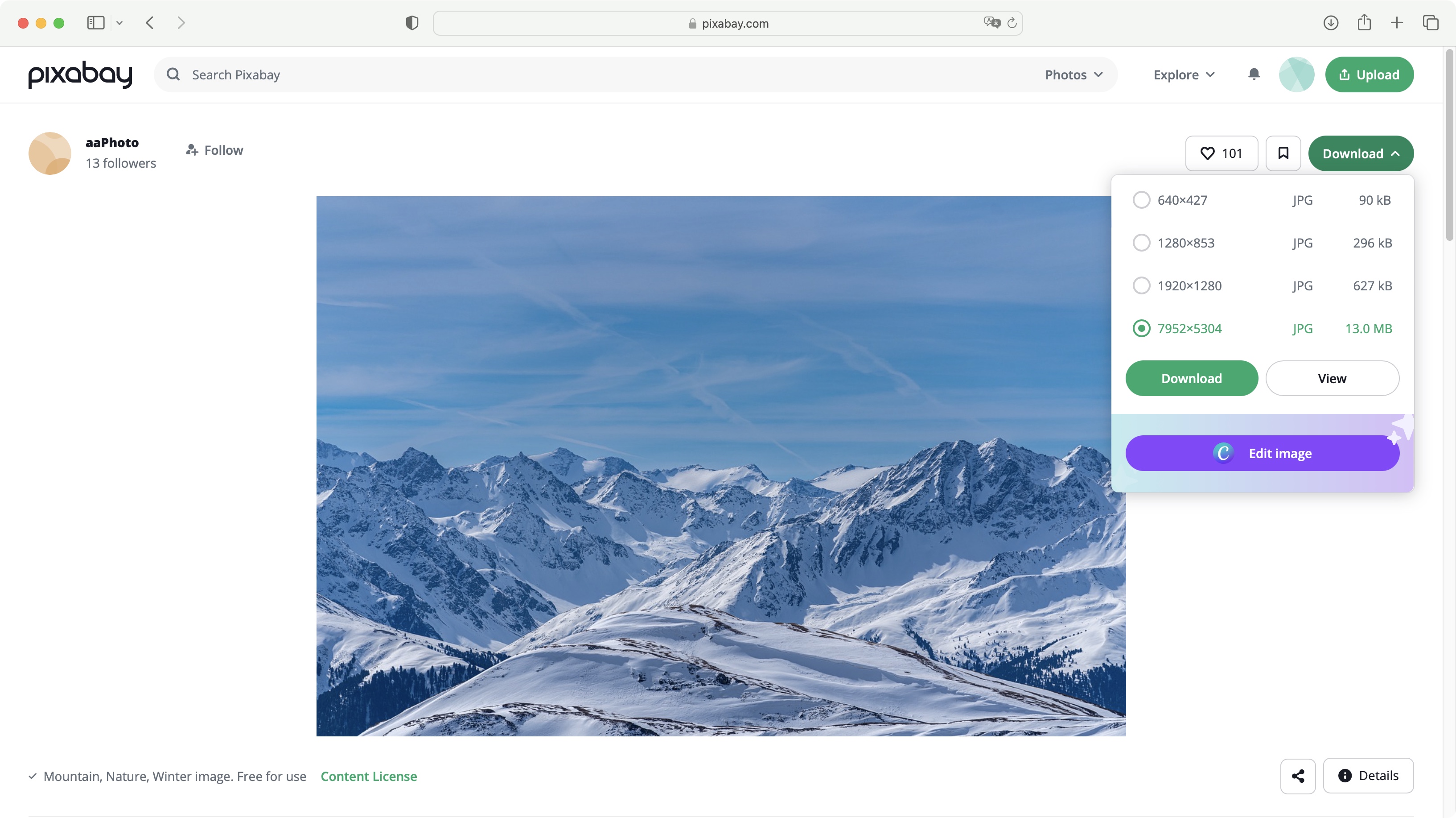
Try it if...
You want no-fuss, free, royalty-free content - from images and videos to graphics and audio
Don't try it if...
You don't like the free media available on the platform
Pixabay: Alternatives
We've tested, reviewed, and rated a range of stock content sites, including the best Adobe Stock alternatives.
For alternatives to Pixabay, see our Vecteezy review, Shutterstock review, Unsplash review, and Burst by Shopify review.
Steve has been writing about technology since 2003. Starting with Digital Creative Arts, he's since added his tech expertise at titles such as iCreate, MacFormat, MacWorld, MacLife, and TechRadar. His focus is on the creative arts, like website builders, image manipulation, and filmmaking software, but he hasn’t shied away from more business-oriented software either. He uses many of the apps he writes about in his personal and professional life. Steve loves how computers have enabled everyone to delve into creative possibilities, and is always delighted to share his knowledge, expertise, and experience with readers.