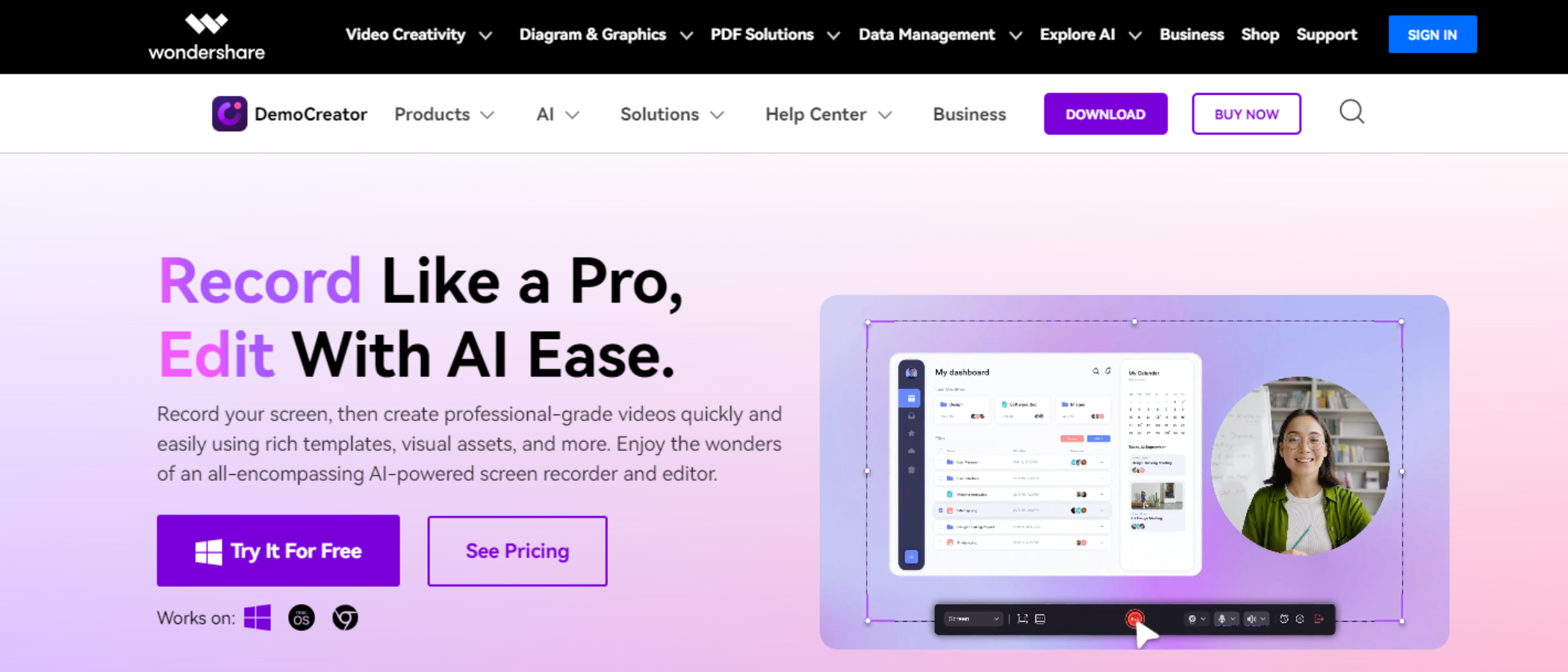TechRadar Verdict
Wondershare DemoCreator is a well designed cross-platform application, that makes recording your screen, internal audio, webcam and microphone easy (once the setup is completed). Shame the Mac side of things isn’t as glitch-free as its PC counterpart.
Pros
- +
Cross-platform on Windows and Mac
- +
Easy to setup and use
- +
Good editing features
- +
Perpetual license and rental options
Cons
- -
Editing could be smoother
- -
Mac-specific issues
Why you can trust TechRadar
Having software at your disposal to record your screen, webcam and more, is crucial when designing tutorials, or just showing someone how to quickly fix a software-related problem.
We’ve tested out many of the best screen recorders (and the best free screen recorders for that matter). Some of these need a download, others work in your browser, and some come bundled with your computer. So, what can third-party screen recording apps offer? A host of extra features you never knew you needed. With that in mind, we put Wondershare DemoCreator to the test.
Wondershare DemoCreator: Pricing & plans
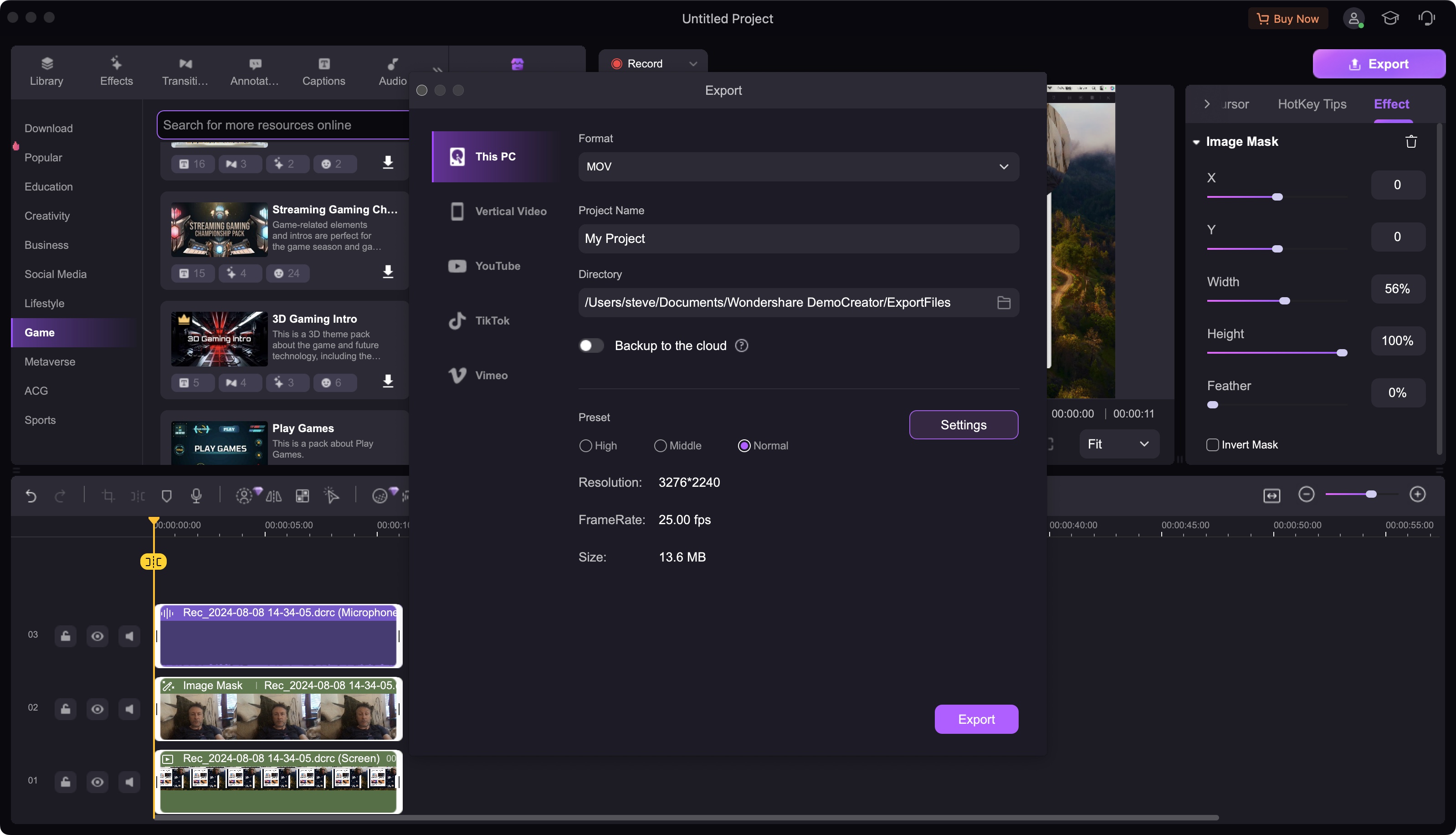
- A good number of options, from perpetual licenses, to rental agreements, including business and student prices
Wondershare offers various different purchasing options, which are nearly identical, whether you use a Mac or PC. A perpetual plan is on offer for those who like to own their software, for $80. If renting your applications is something you're into, you can do so with a quarterly plan for $30 per quarter (puzzlingly this option is the only one that's Windows only), or an annual plan for $60 per year.
Businesses have their own deal: $70 per year per seat, or $100 for the perpetual plan. The more users you bring in, the cheaper each seat gets. Annual costs for students is $30.
There’s also a seven day free-trial option for those who wish to explore the features before committing themselves. You can check out DemoCreator by clicking here.
- Pricing & plans: 5/5
Wondershare DemoCreator: Recording
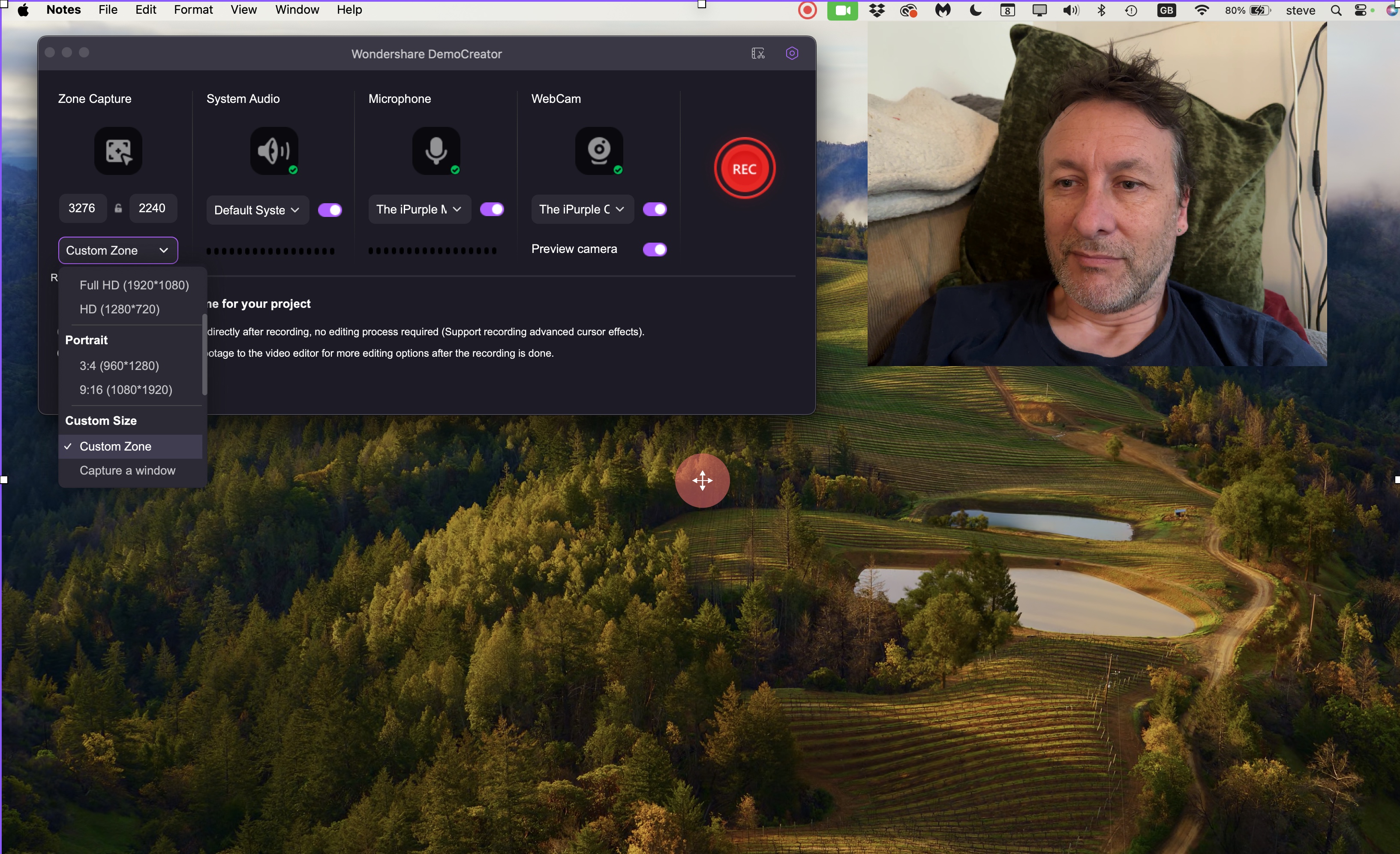
- An excellent series of options, clearly laid out and simple to use. Shame there are so many security settings to get through on a Mac, but this needs only be done once when setting up your software
The first stage, aside from checking preferences, and online tutorials, is to setup your recording parameters. You’ll find quite a few options are open to you, including the ability to schedule your recordings should what you need to capture will be at a time you won’t be around.
There are multiple settings for various features you wish to record at the same time. ‘Zone Capture’ for instance focuses on the portion of the screen you’d like DemoCreator to capture. This can be a window, the full screen, or a selected portion of it. What we really liked, when trying this on a Mac, was the fact our iPhone was immediately detected, allowing us to not only use it instead of our Mac’s inferior webcam, but we could also choose it as the audio source as well. Nothing needed to be turned on. It was just available by default, which was great.
Not so great was the amount of permissions we had to give to get the whole thing working. Yes, DemoCreator guided us through each of them, but it felt like there were way too many of these to enable - sometimes increased computer security can be a nuisance. We didn't encounter this when trying DemoCreator out on a PC.
Your webcam’s image can be set as a standard rectangle, or a circle, and you even have the option of using AI to automatically remove the background, although you need a high-end computer to handle this in real time (there’s a filter in the editing section should yours not be up to the task).
Once all your options are set as you like them, click on the big red ‘Rec’ button for DemoCreator to do its thing. You’ll find control options top right of the screen, but bear in mind whatever you see on the screen will be recorded, so if you don’t want them there, close them down (DemoCreator always reminds you of the keyboard shortcut to stop the recording when starting a new one).
- Recording: 4.5/5
Wondershare DemoCreator: Editing
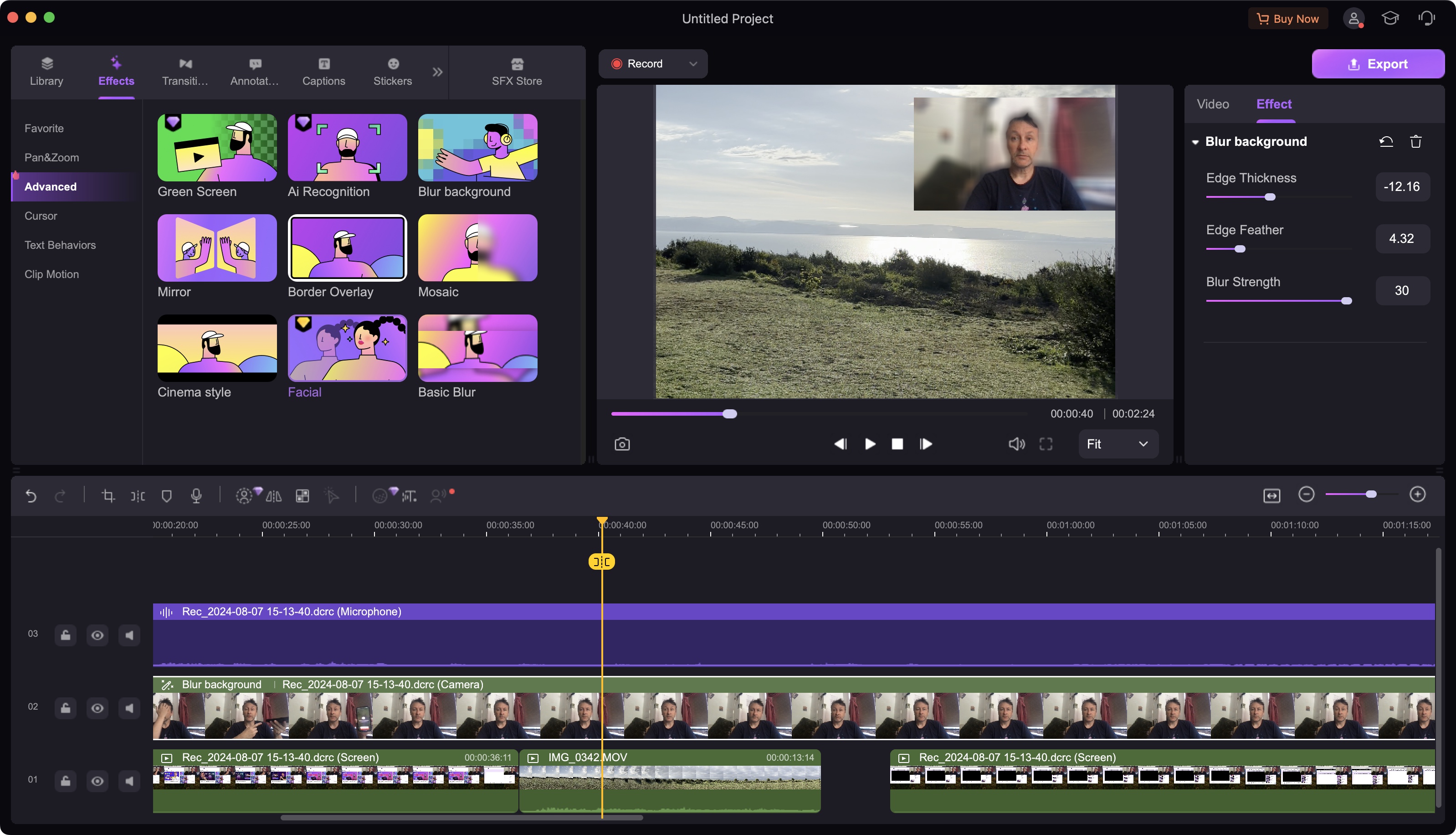
- A good series of tools on offer, giving you access to a pretty robust editing studio - although it has some limits
When it comes to editing your footage, you’ll find DemoCreator is a very capable editor. It’s certainly much better than most bundled apps, and even some of the best free video editing software we’ve tried - but it can’t hold a candle to the best video software like Premiere Pro and Resolve (not that you’d expect it to). Still, what it offers is quite extensive, and could easily solely be used for moderate video editing if you’re so inclined, as you’re not limited to media captured by DemoCreator: you can easily drag and drop additional footage, audio or images, right from your Desktop, onto the app’s Media Library.
The interface is very clear and simple. You have your media and other tools such as filters, transitions and annotations, top left, your preview screen is top right, followed by an inspector panel, and your timeline takes up the whole of the bottom of the interface.
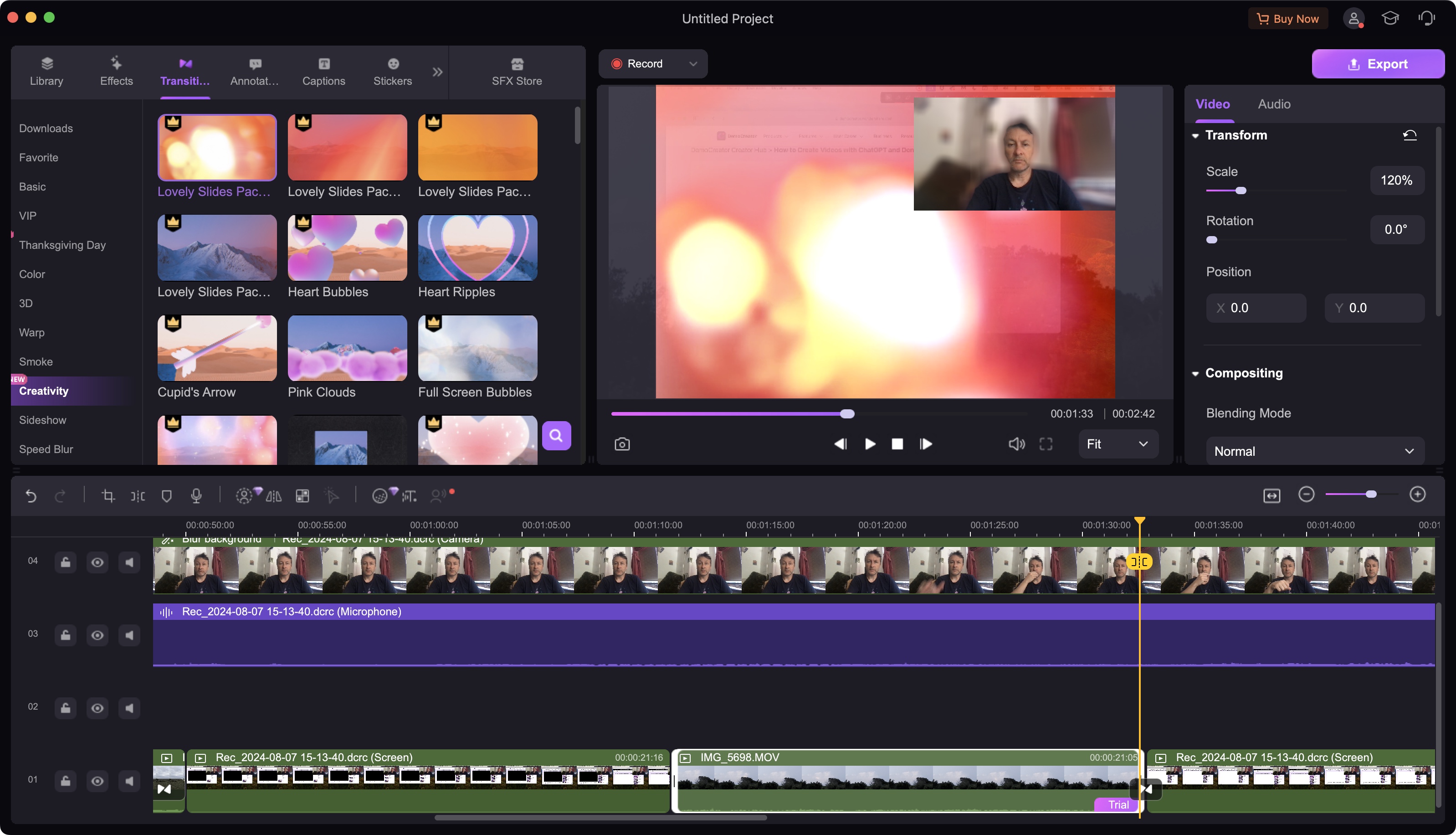
You get to work on multiple layers, and in fact DemoCreators records your screen, webcam and audio as separate layers, giving you great flexibility when editing your project (or at least that’s the idea - more on that later).
You’ll find the number of tools to be quite extensive, from effects, transitions, captions, sound effects, the list is extensive, and each section is subdivided into various categories to make it easier to find what you’re looking for. There’s even an online store where you can download additional resources. Some are free, but most would have to be paid for. The same applies for some bundled tools: any of them with a diamond in their thumbnail cannot be used for free. Sure, you can use them as you explore the app, but when you’re ready to export, you’ll have to choose a paid plan if you wish to have these effects in your project.
In fact, you cannot export your footage without login into a Wondershare account. Thankfully it’s free to have one, and if you’re not using any premium effects, you can export your project immediately, although it will bear a watermark.
- Editing: 4/5
Wondershare DemoCreator: Issues

- There are a lot of glitches that need to be fixed (including some usability improvements), to make this software truly great
For all that’s good about DemoCreator (and there is plenty that’s good), it is not sadly without its faults. In the course of our exploration, we encountered a number of glitches which could potentially be a deal breaker, depending on how you work.
Probably the most minor one is the audio volume. There’s a (premium) Denoise option, and you can increase the volume slightly to 120%, but there doesn’t seem to be a normalized feature, meaning if you’re used to speaking sotto voce, you might have to change the way you express yourself.
More of an usability issue, but when adding a new clip, it has to be dropped above the others. If there’s no room in the lower layers, you then have to manually drag up all the clips you wish to be above that new one. We wish you could drag a clip to where you want it to be, and all the others move to allow you to put it exactly where you need it, like you can in Final Cut Pro, for instance. It would be a heck of a timesaver.
Then there are Mac-specific issues, which feel pretty serious. As we mentioned before, you can add different clips taken elsewhere into your project - which is great. But we discovered that if you add a video shot vertically, even though you can zoom into it to fill the screen of a widescreen project, any transition, filter, anything you can apply to it, will retain its original dimensions, which might be great if you’re looking for an unusual effect, but for most cases it just makes the tool unworkable. Works great on a PC though.
Another Mac-specific glitch we found was with the webcam recording. We mentioned earlier how great it is for DemoCreator to save everything as separate layers. This means you can move them around, or even remove portions entirely… but on a Mac, not only is the webcam clip separate, it’s also burned into the screenshot layer, meaning that when you move it or resize it, you’ll then find another copy forever present wherever it was when you recorded your session. That happened when connected to an iPhone or with the built-in webcam, and it totally crippled that feature as far as we’re concerned.
Should I buy Wondershare DemoCreator?
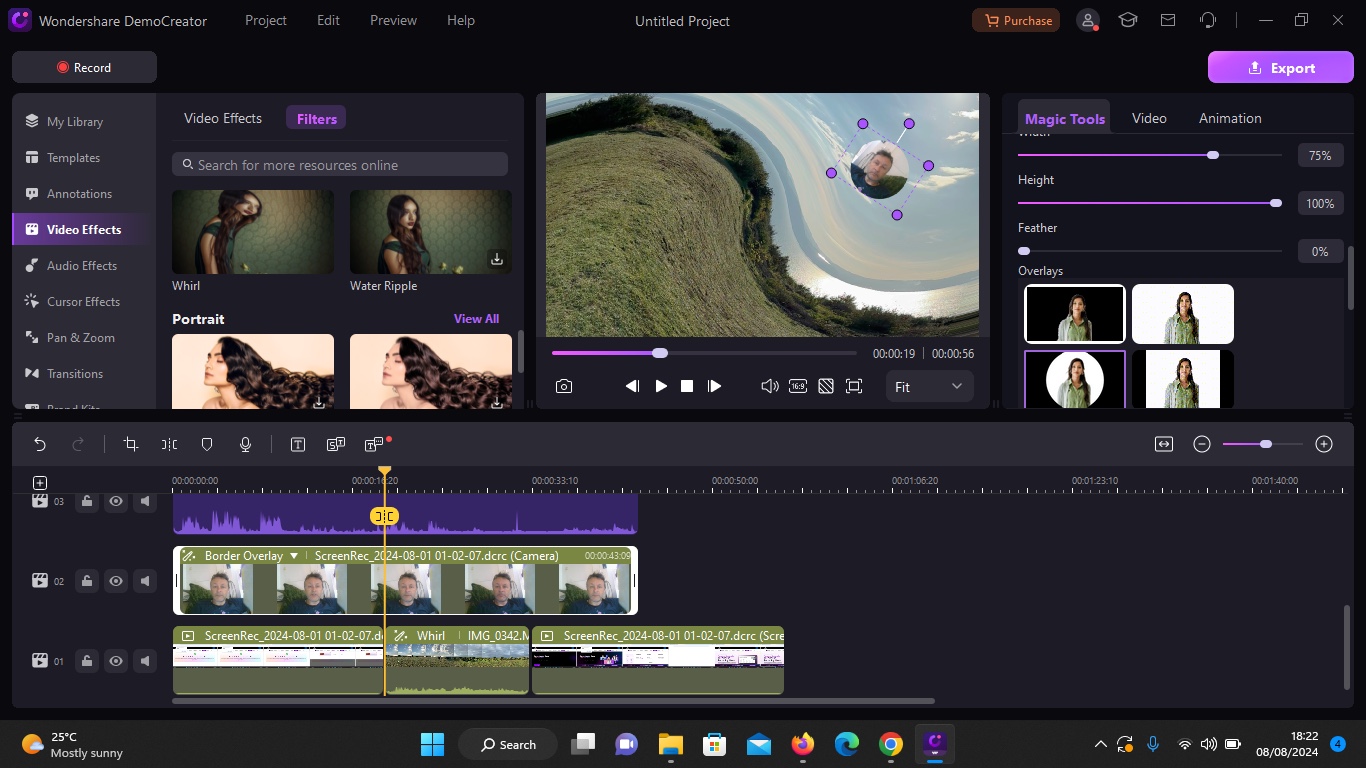
Buy it if...
You’re looking for a cross-platform screen recorder, you need a robust built-in video editor, and love having the option of renting or purchasing your software.
Don't buy it if...
You need software that works the same on a PC and on a Mac, the glitches we discovered feel like a deal-breaker for Mac users (although do download the trial version just to make sure).
Record and edit on the go with the best video editing apps.
Steve has been writing about technology since 2003. Starting with Digital Creative Arts, he's since added his tech expertise at titles such as iCreate, MacFormat, MacWorld, MacLife, and TechRadar. His focus is on the creative arts, like website builders, image manipulation, and filmmaking software, but he hasn’t shied away from more business-oriented software either. He uses many of the apps he writes about in his personal and professional life. Steve loves how computers have enabled everyone to delve into creative possibilities, and is always delighted to share his knowledge, expertise, and experience with readers.