How to install Surfshark on Amazon Fire Stick
My complete guide to setting up Surfshark on your Fire Stick
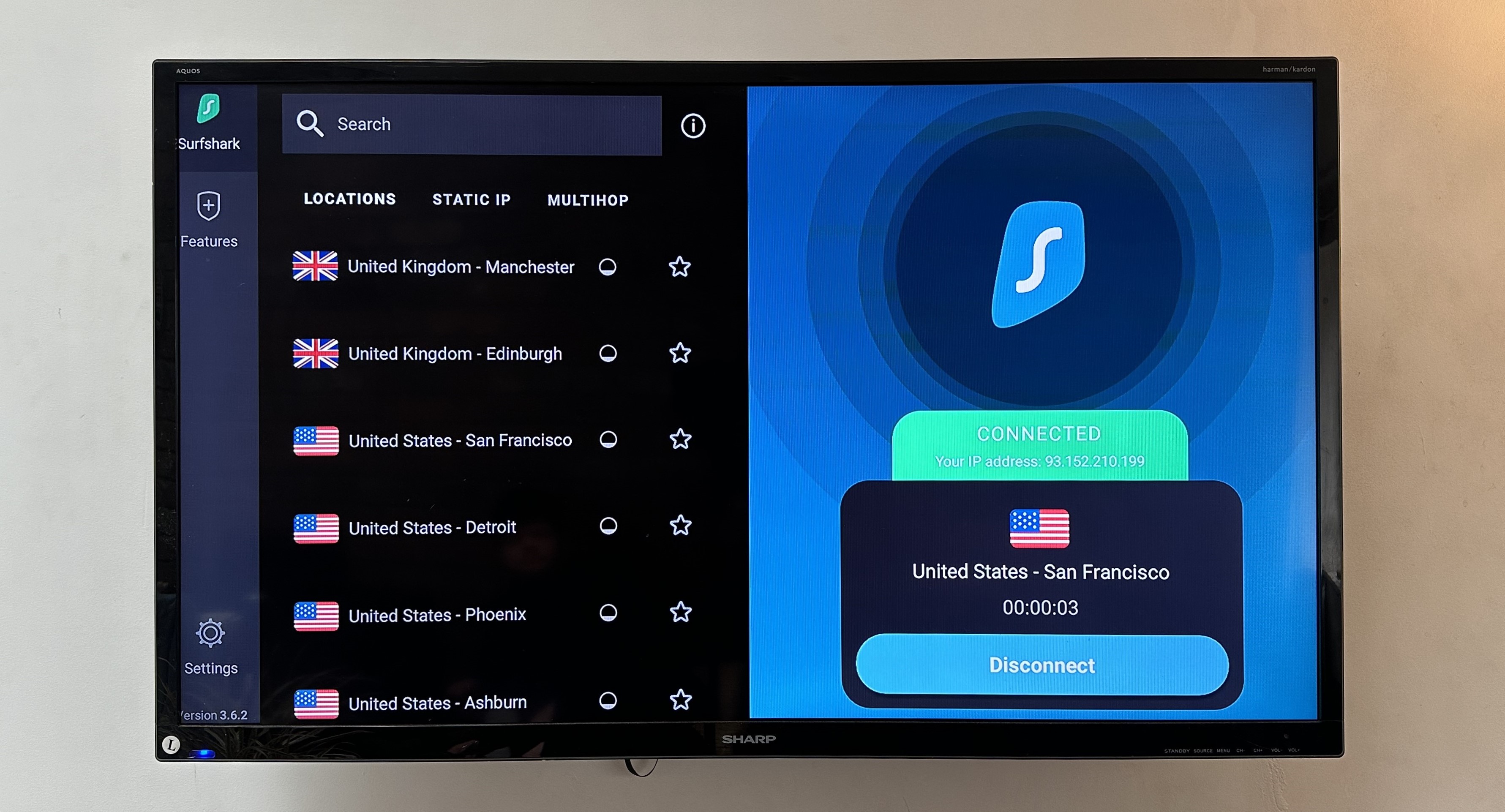
Installing Surfshark on your Fire Stick is a surefire way to get more out of both your VPN subscription and any streaming services you pay for. As one of the best VPNs available—and a great choice as a Fire Stick VPN—Surfshark is a popular service that's powerful and easy to use, but setting it up on your Fire Stick could be a little daunting.
Here, I've gone through the installation process step-by-step, and I'll outline everything you need to do to get it working perfectly. I've also taken photographs of me setting it up on my own Fire Stick, so you can refer to the images if you prefer that over following written instructions.
Surfshark: bargain VPN is great on Fire Stick
Surfshark is the best cheap VPN because it does everything other providers can do for a fraction of the cost. It unblocks tons of streaming sites, offers great privacy, and you can use one subscription on an unlimited number of devices.
Its Fire Stick app is simple to set up and use, too, and if you want to try it out, take advantage of its 30-day money-back guarantee. Prices start at less than $2.50 a month.
1. Download the Surfshark Fire Stick app
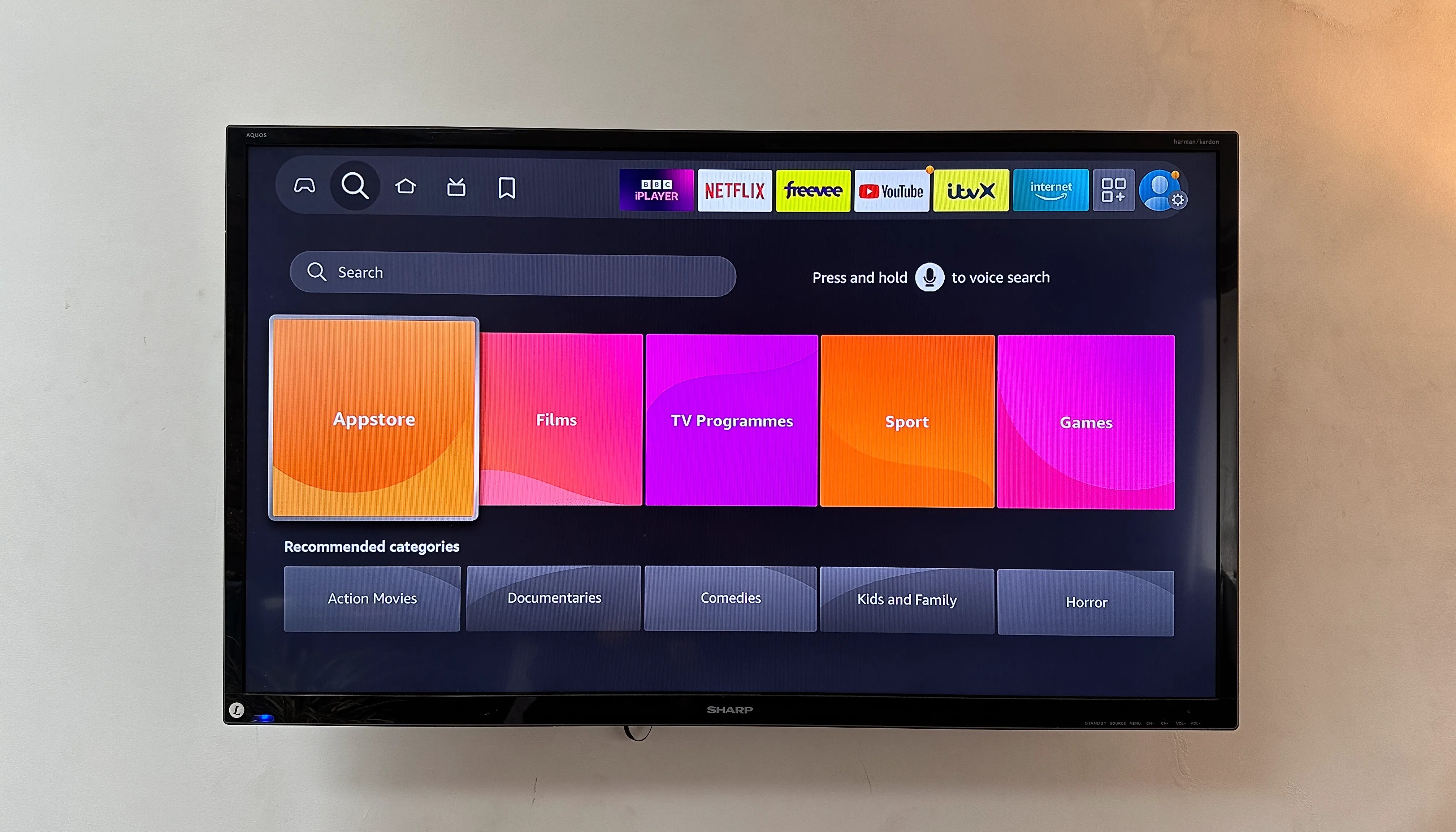
Head to the Appstore
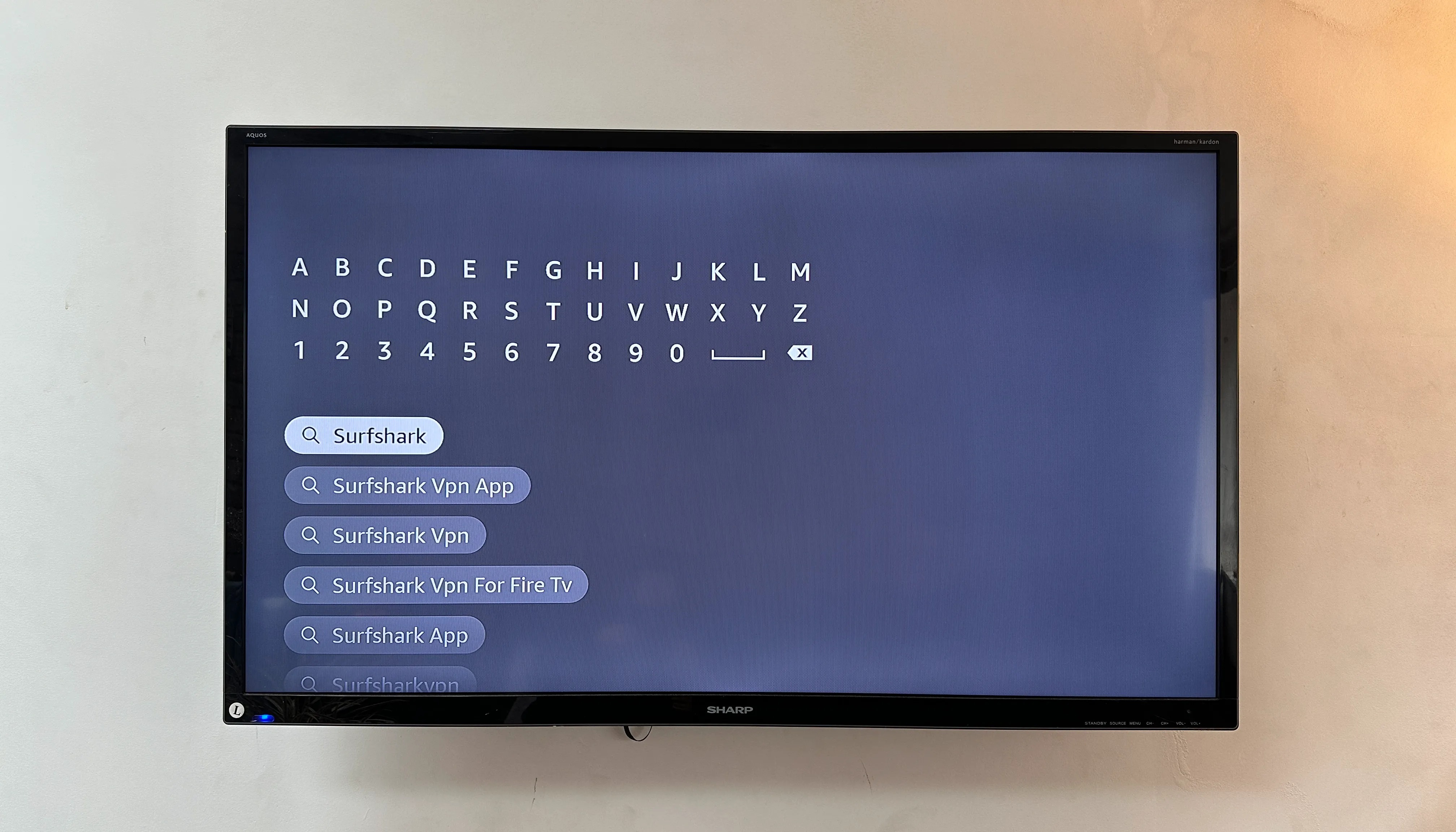
Search for "Surfshark"
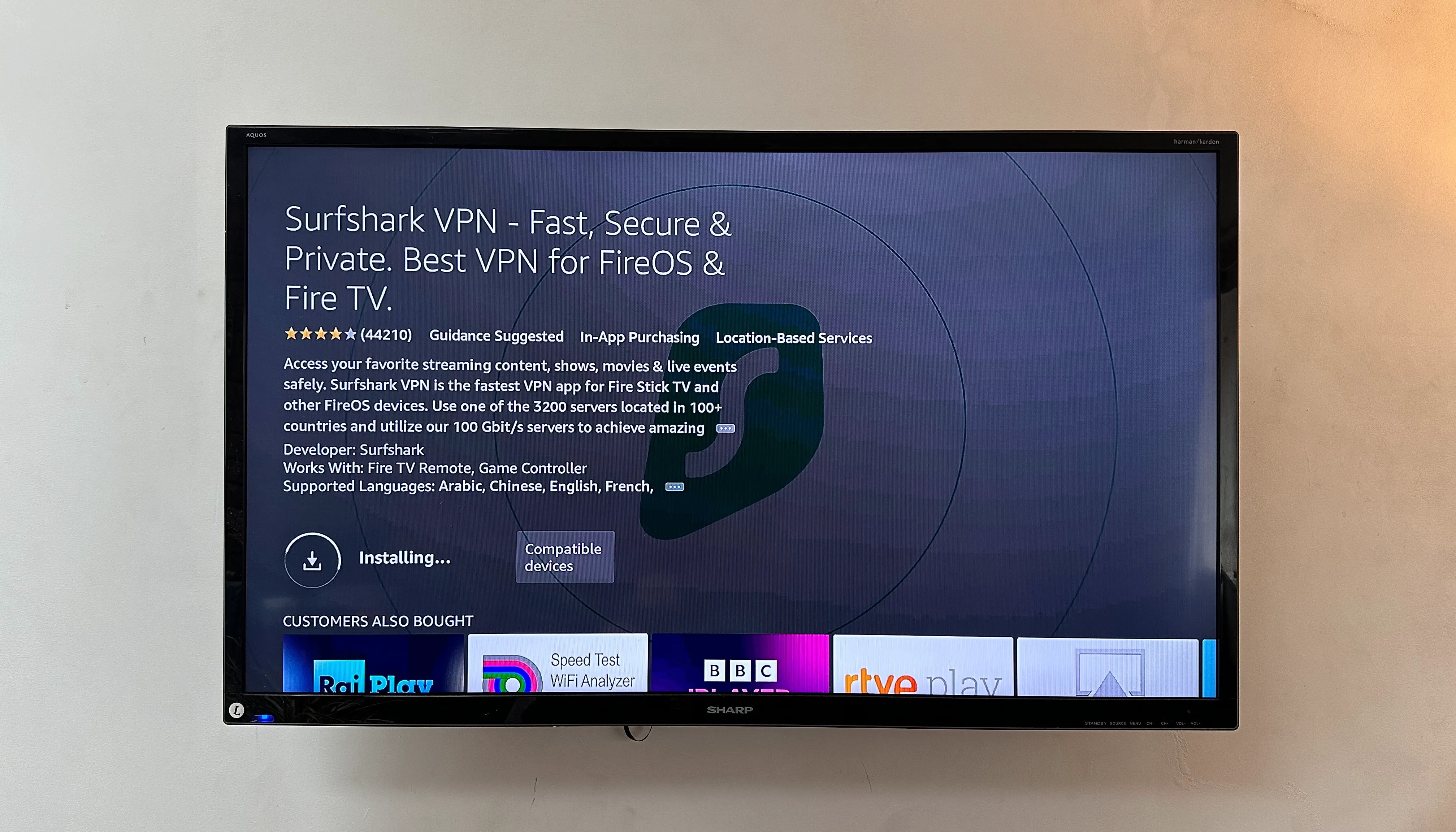
Download and install

Surfshark is installed!
Turn on your Fire Stick, and head straight to the Appstore – you'll find it by scrolling across to the magnifying glass icon on the main bar, and then scrolling down. It's the big orange square.
Head to the search bar, and type in "Surfshark". Since Surfshark has an Amazon-approved application, you won't need to mess around with sideloading. The Surfshark app will probably be the first app displayed in the search results.
While I couldn't find any dodgy copycat apps, it's always good to be careful. So, make sure the developer is "Surfshark", and that the app you're downloading is the same as the one in the album above.
Click "Download", and the app will start downloading onto your Fire Stick. It will automatically install once the download is complete. When that's finished, you're ready to go!
2. Set up the Surfshark app

The log in screen is pretty simple
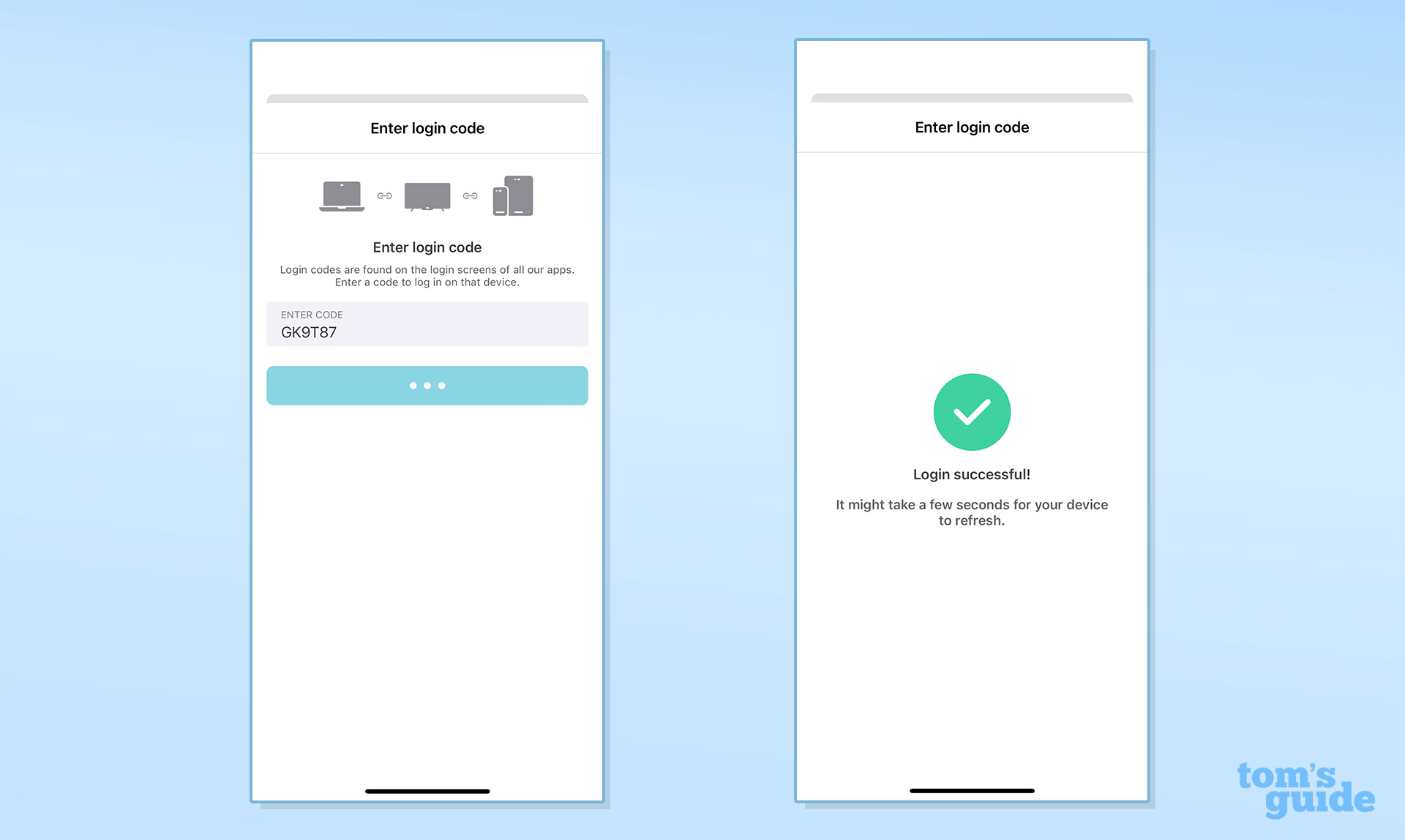
This is what you'll see if you scan the QR code

We're in!
The first time you open Surfshark you'll be asked to log in. Seeing as you're on this page, I'm assuming you've already got a subscription – but if not, they start from less than $2.50 a month.
Are you a pro? Subscribe to our newsletter
Sign up to the TechRadar Pro newsletter to get all the top news, opinion, features and guidance your business needs to succeed!
Click '"Log In", and you'll be presented with a choice. If you've got Surfshark already installed on your smartphone, you can scan the QR code to log in with a code. Otherwise, you'll have to tangle with the Fire Stick's keyboard to enter your credentials.
Once you've done that, the full app will open, presenting you with an on/off button and a selection of server locations.
3. Connect to an Surfshark server
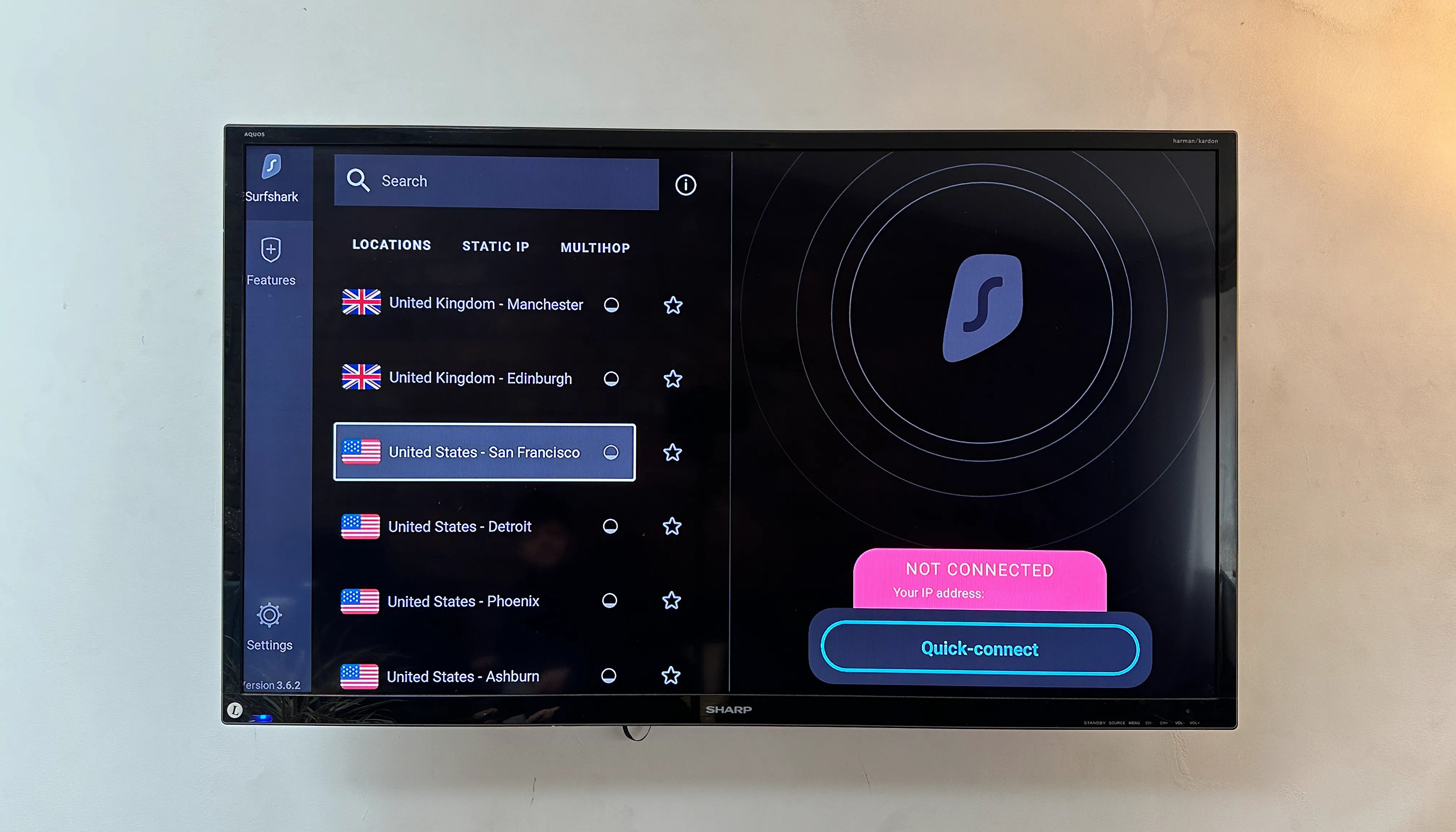
Select your server

Allow Surfshark to make VPN connections
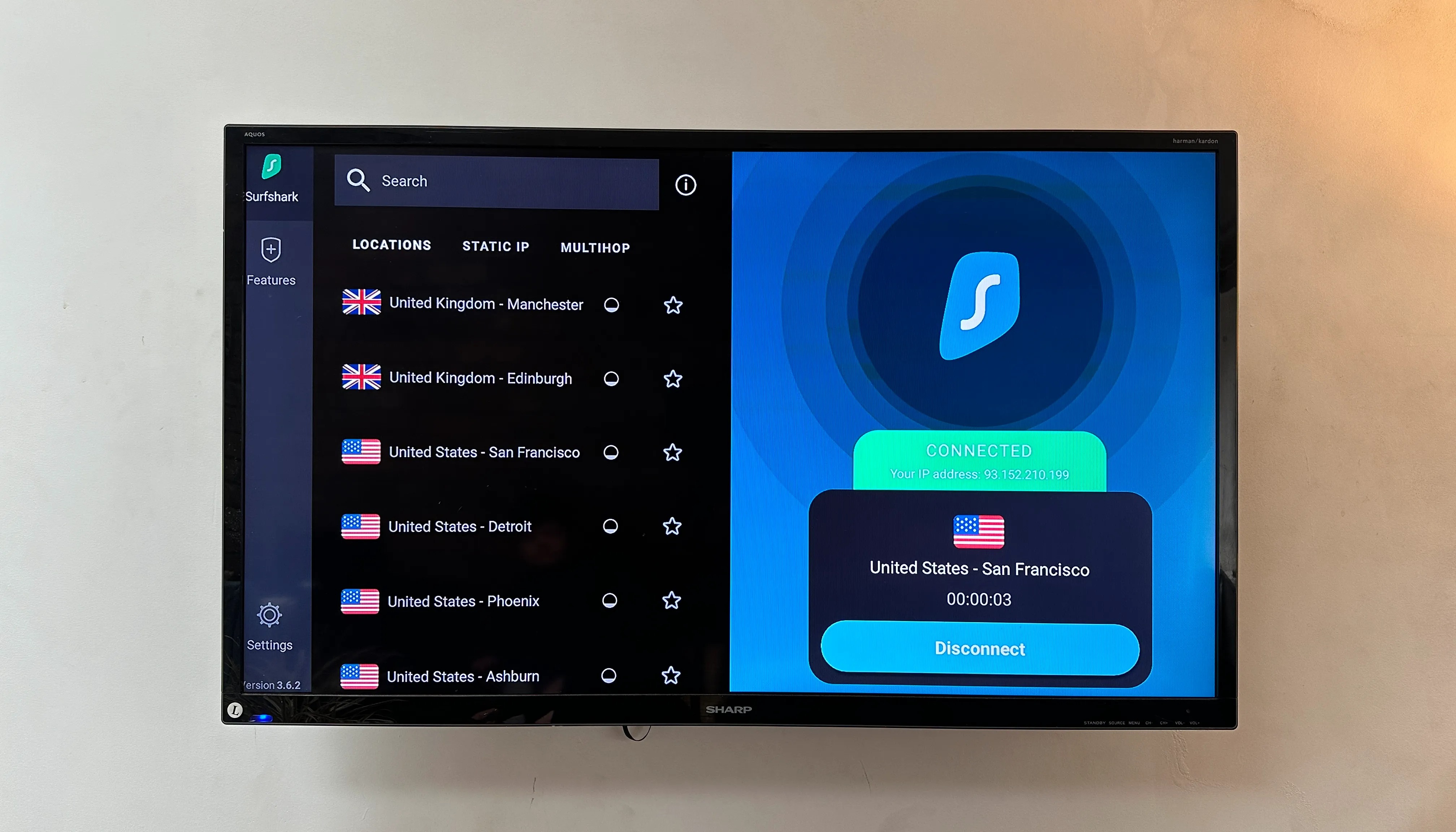
You're connected!
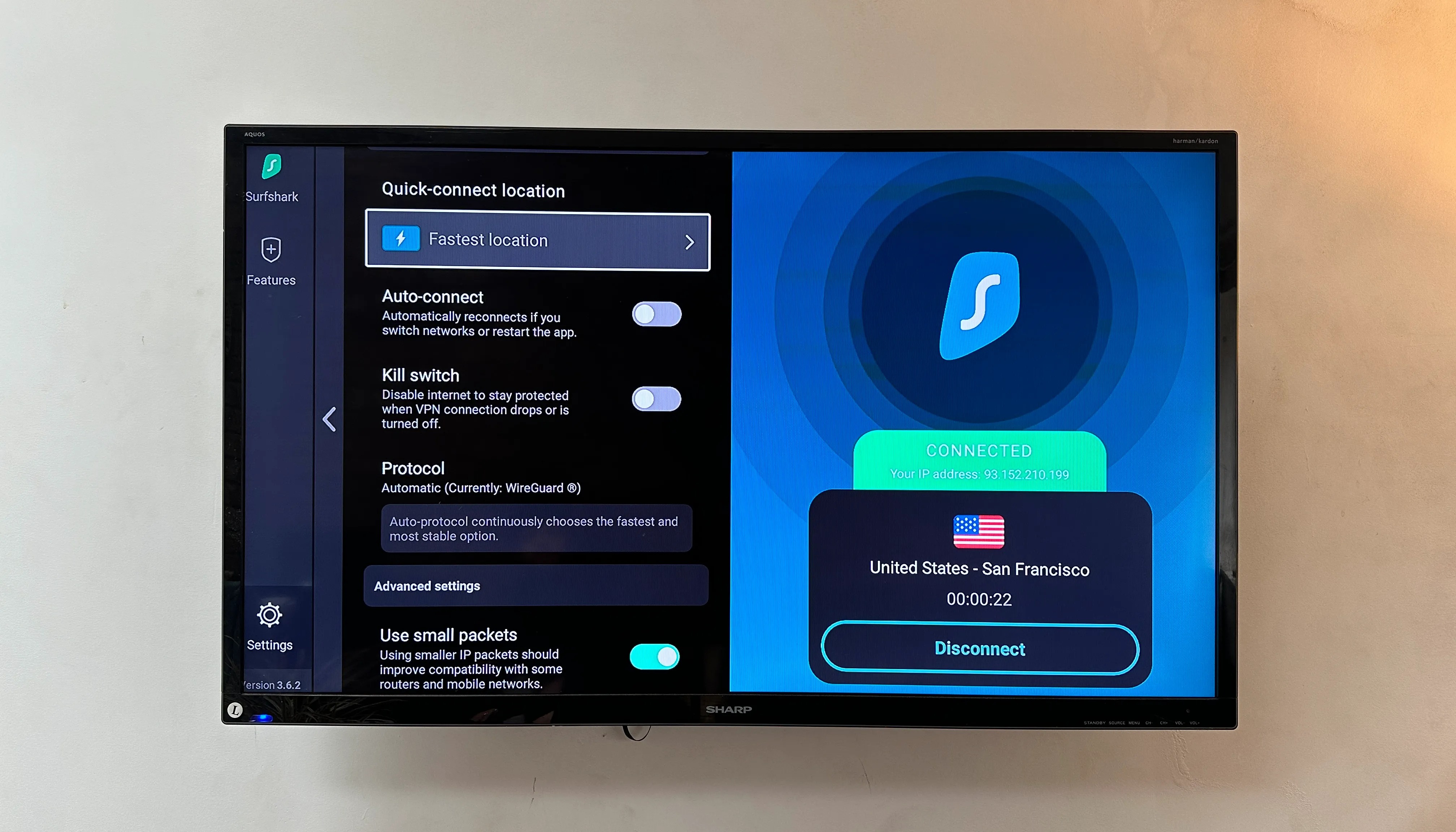
Adjust things like the kill switch and autoconnect in the settings
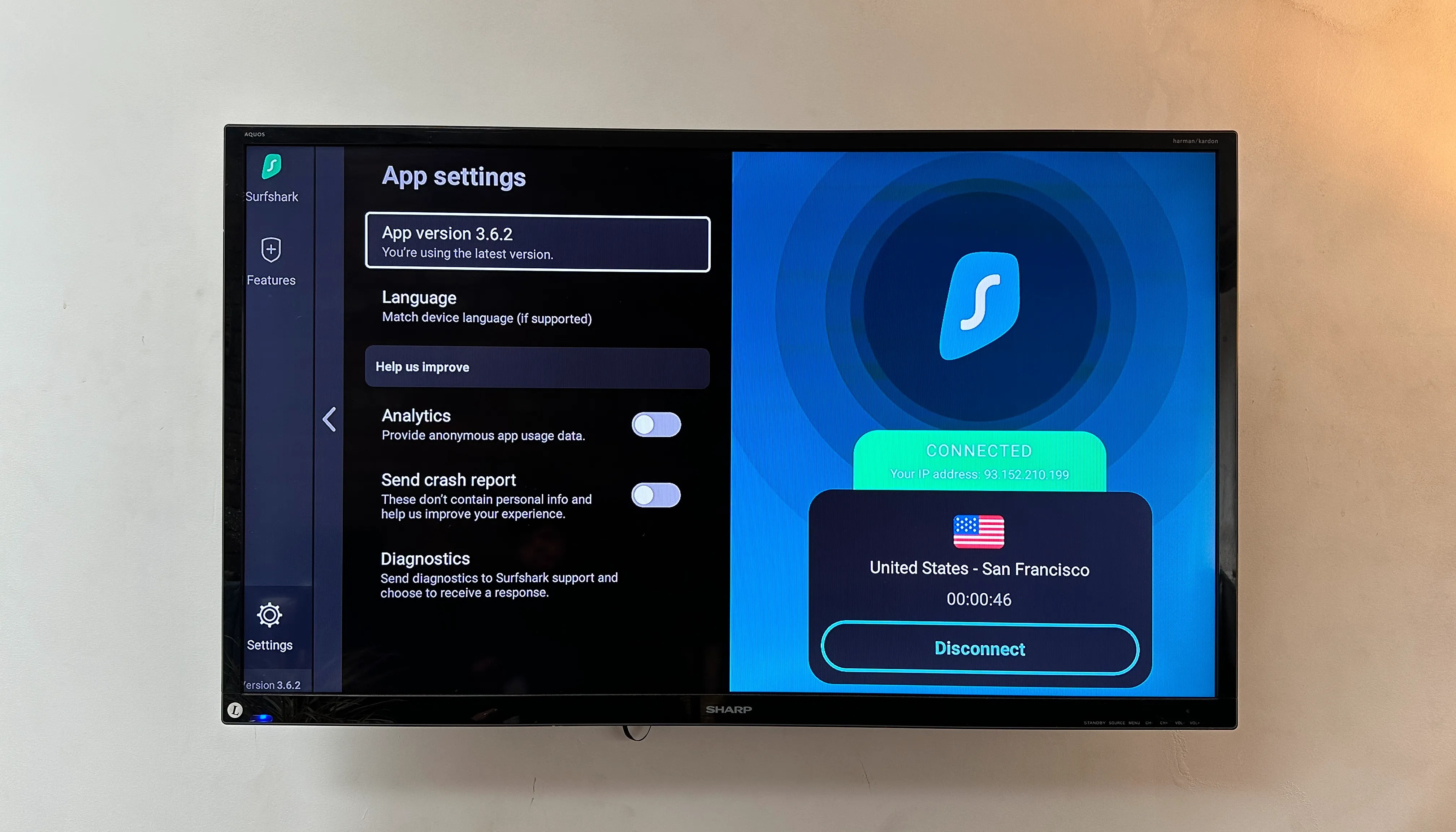
Decide how much info to share with Surfshark
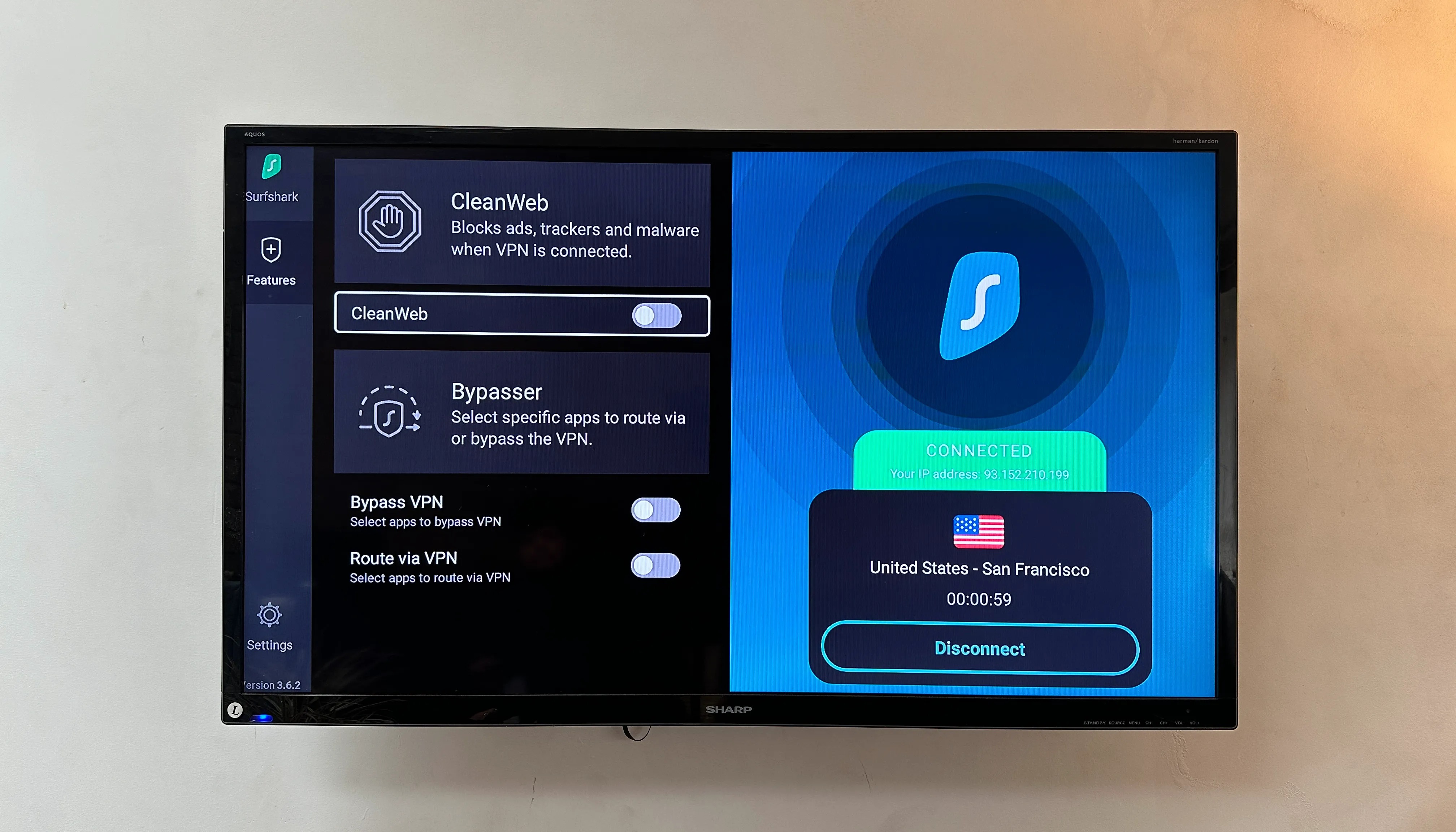
Activate extra features like CleanWeb and split tunnelling
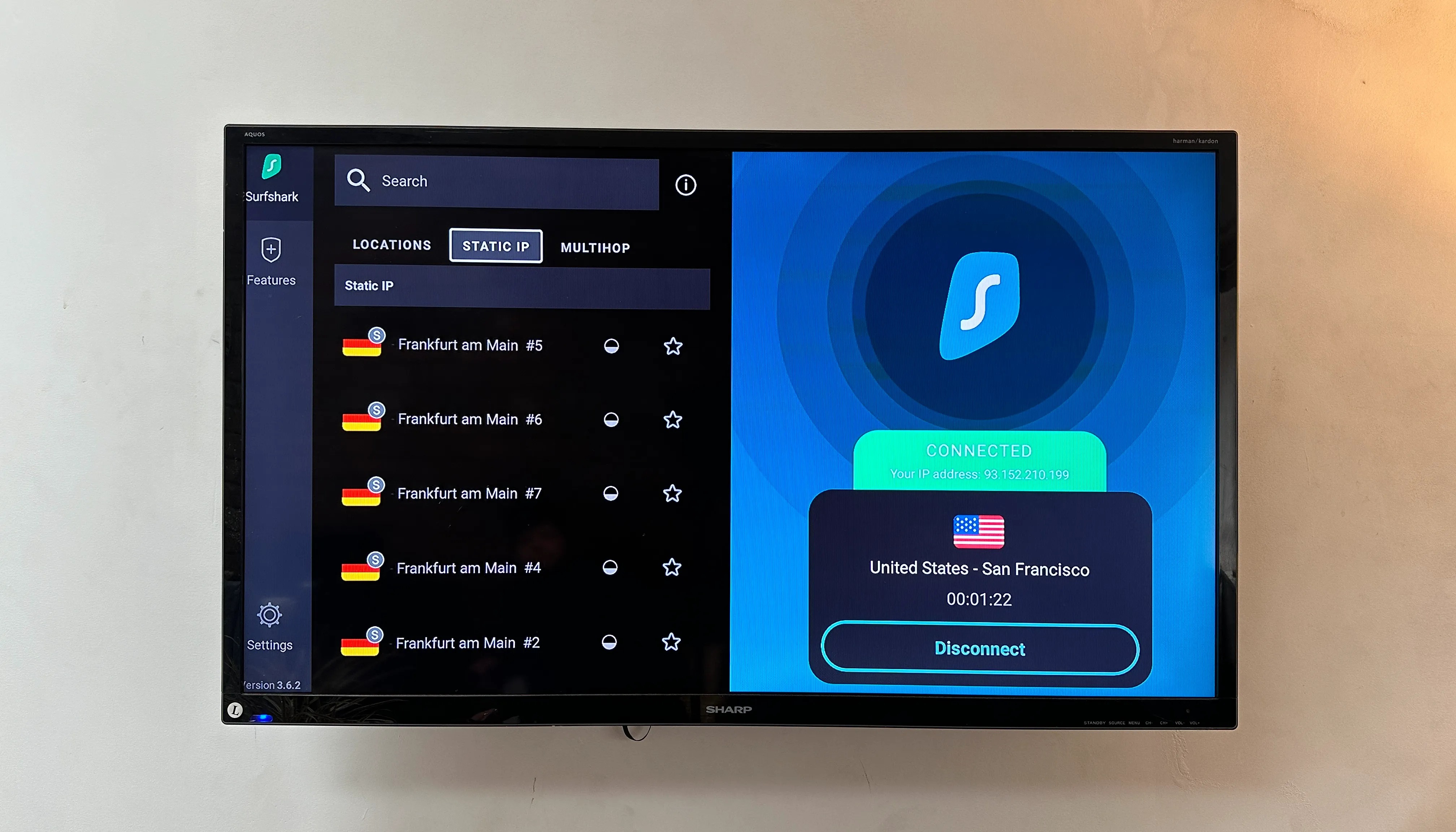
Static IP makes sure your IP address doesn't rotate
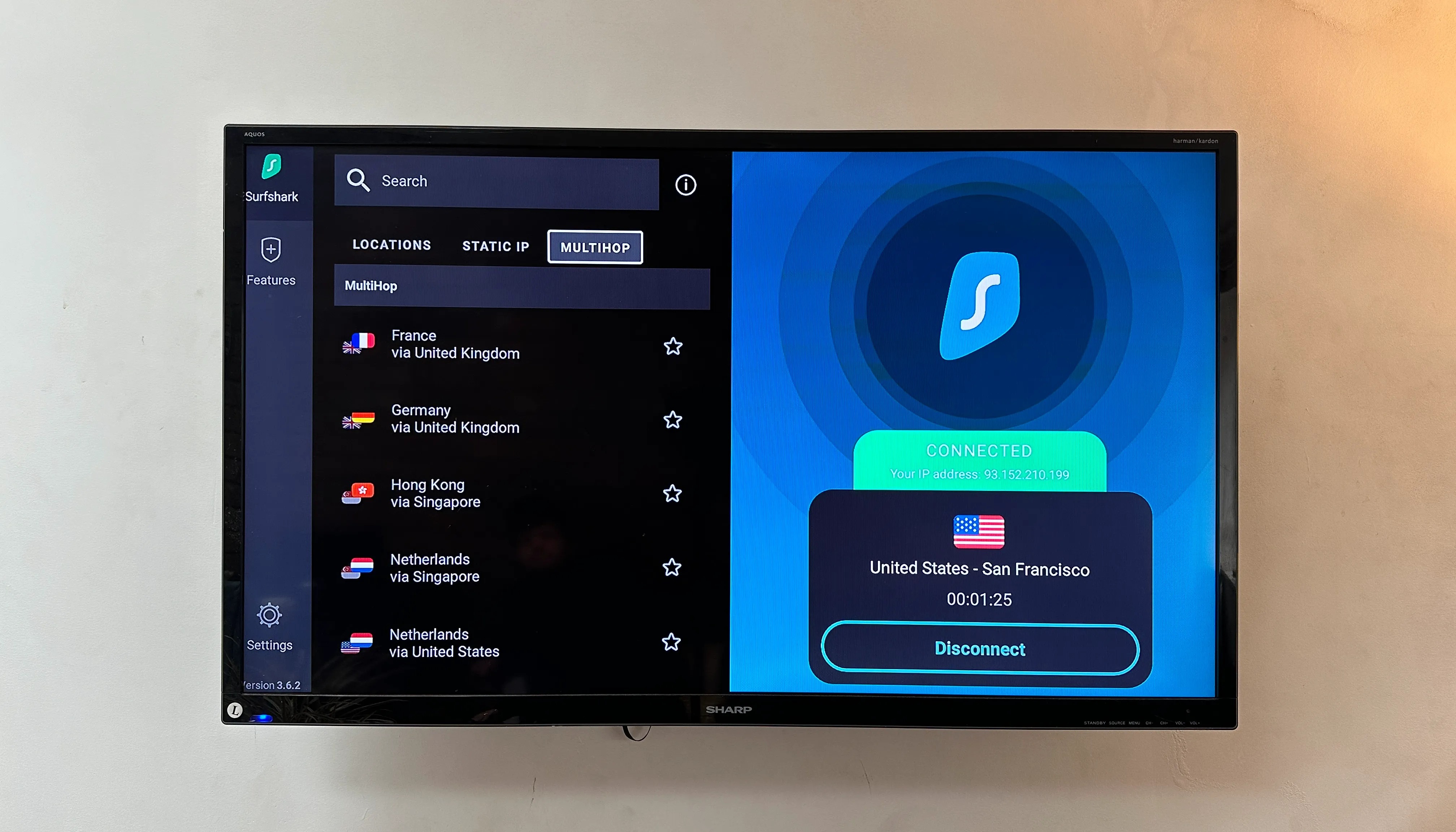
Multihop routes you through two different servers one after the other
Pick a location – I chose a server in San Francisco – and click "Connect". You could also choose "Quick-connect", although if you're looking to stream geo-blocked content, you'll do best picking the location yourself.
Your Fire Stick will pop up saying that Surfshark wants to set up a VPN connection. Choose "OK". This is the only time you'll see this pop up – unless you reinstall the app.
The app will then pulse while connecting and, in a couple of seconds, you'll be connected.
Most people will leave it there and get streaming, but there are also a few different settings to look at if you're interested. Autoconnect is available, as is a kill switch to protect you should your VPN connection drop out. You can change your protocol – although the vast majority of people should stick to WireGuard. Further down the settings page, you can adjust what data you share with Surfshark.
CleanWeb helps you block ads and trackers, while the "Bypass VPN" and "Route via VPN" are two forms of split tunneling.
Finally, you can select a Static IP so your IP address stays the same during your session (this is different from the paid-for feature Dedicated IP), and the Multihop function allows you to route through two servers in tandem.
How to uninstall Surfshark from your Amazon Fire Stick
The easiest way to uninstall Surfshark from your Fire Stick is to navigate to the applications section, head to "Manage Applications", and then scroll down to Surfshark. Once you're there, click on it, and select "Uninstall". You could also use the play/pause button to do the same thing.
Mo Harber-Lamond is VPN Editor at Tom's Guide, and contributor for TechRadar. He focuses on cybersecurity content for Tom's Guide, and creates insightful content across the board to help readers make informed buying choices.

