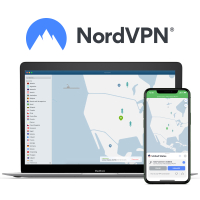How to unblock Netflix with a Smart TV
Set up a VPN on your smart TV and access Netflix from anywhere

As one of the biggest streaming services in the world, Netflix is right at the heart of the online streaming revolution. Unfortunately, though, while Netflix offers thousands of titles, it doesn't give you access to absolutely everything. Often the content you really want to watch might not be available in your region. This is largely due to copyright laws; in short, Netflix might not have the rights to broadcast a movie or TV show in a particular country.
Using a VPN, or a virtual private network, is the best way to solve this issue. While VPNs have gained massive popularity as an easy way to shore up your online privacy and security, the best VPNs come with strong unblocking capabilities and lots of servers, meaning they can double up as a good Netflix VPN and give you effortless access to Netflix catalogs from around the world, no matter your own location.
However, setting up a VPN on your smart TV isn't always straightforward, especially if you don't have a TV that's compatible with VPN apps. In this guide, we'll give you step-by-step instructions on how to set up a VPN and use it to unblock Netflix on your smart TV.
The best Netflix VPN
1. The best Netflix VPN: NordVPN
NordVPN is second to none when it comes to knocking down geo-blocks on Netflix and other streaming sites. It can be set up on your router, or you can simply install the NordVPN app if you have an Android TV.
With lightning-fast speeds, a large network of servers, and all-around security, including built-in malware protection and ad-blocking, NordVPN is the #1 VPN in our testing. It also comes with a 30-day money-back guarantee so that you can try it out risk-free.
Step-by-step guide (TVs compatible with VPNs)
1. Search for the VPN in your TV's app store
Depending on your TV manufacturer, you may have one of a number of app stores, Android TVs will, for example, use the Google Play Store to install apps.
Some TVs, notably Samsung and LG TVs, don't have app stores that support VPN apps, we've covered what to do if you own such a TV further down.
If you're yet to choose your VPN provider, our current choice from among the best VPNs is NordVPN. You can trial a number of VPN services, including NordVPN, with 30-day money-back guarantees.
2. Launch the VPN app and log in
Once your app is installed and you have a VPN subscription set up, you can launch the VPN app on your TV and log in. From here you'll be taken to the home screen where you can begin to amend different settings to how you want your VPN to work.
Depending on the provider you choose, features you could configure may include MultiHop, dedicated IPs, VPN protocols such as OpenVPN or WireGuard, and killswitches.
Once your VPN is set up how you want it to be, you can choose a server in the region you wish to be connected in and simply click connect.
3. Launch Netflix
Once you're signed in and connected to your VPN, you can turn your attention to Netflix. At this stage, you'll probably be asked to sign in to your Netflix account again, which you can with your usual credentials.
Once you are logged into Netflix, you should be able to see the Netflix library of the region your VPN is connected to, if not, go back to your VPN app and ensure you're still connected, otherwise, enjoy streaming!
Step-by-step guide (TVs that don’t support VPNs)
If you have a non-Android smart TV, such as an LG or Samsung TV, or another provider without a compatible app store, using a VPN on it involves a bit of a workaround. Thankfully, you have a couple of options to choose from here:
Option 1: Install the VPN on your router. Almost all modern routers are compatible with VPNs, so all you have to do is configure your router settings (specific instructions for which can be found on your chosen VPN’s website) to ensure it allows for VPN connections; then set up a secure VPN connection on your router - connect to a region whose content you wish to unblock.
Next, your smart TV must be connected to your router on the same band as your VPN connection. That’s it; you can now launch the Netflix app on your smart TV and access geo-blocked content.
Option 2: Set up a smart TV VPN via your PC. Download and log into the VPN app on your PC (Windows or macOS), connect to a server of your liking, and then connect your smart TV to your PC via an Ethernet cable or wireless hotspot. Either way, the goal is to make sure that your smart TV is getting its internet from your PC, which has a VPN connection.
Other ways to connect
If you’re a beginner, or if you stream occasionally, it’d make sense to opt for a hassle-free method to stream region-restricted content on your smart TV - the simplest of the lot is to connect your phone to your smart TV.
Now, there are quite a few ways you can do this: you can connect via HDMI, USB, or wireless casting - screen mirroring if you have an Android or AirPlay if you have an iPhone.
All you have to do then is install one of the best Android VPN apps (or an iPhone VPN app), connect to a server in a location whose Netflix library you want to stream, launch the Netflix app on your phone, stream your favorite content, and enjoy it on the big screen of your TV.
VPN FAQs
Why can't I access Netflix library of another country on my smart TV?
Netflix offers different content libraries in different regions, primarily because of copyright laws. It might not have the rights to broadcast a show in a particular location, which might have been acquired by another company.
Streaming sites pick up rights to shows based on their popularity in a particular region. So, for example, if a TV series is gaining massive popularity in the US but is barely relevant in another country (say, Australia), there are high chances Netflix won’t acquire the rights to that show in Australia.
However, the good news is that you can still access Netflix catalogs from other countries; all you have to do is use a good Netflix VPN to spoof your location.
Is using a VPN to watch Netflix on a smart TV illegal?
Using a VPN to access geo-restricted Netflix content on your smart TV is not illegal, but it is in violation of Netflix’s terms of service. The streaming giant is known to actively detect and block VPN usage, and it can also suspend your Netflix account if it chooses to, although that’s unlikely.
It's also worth noting that the legality of VPNs largely depends on the country you're in. Using a VPN to keep yourself safe on the internet is completely legal in most countries of the world, but there are a few exceptions to this, such as North Korea, China, Russia, Turkey, etc., that have either restricted the use of VPNs or banned them entirely.
Krishi covers buying guides and how-to's related to software, online tools, and tech products here at TechRadar. Over at Tom's Guide, he writes exclusively on VPN services. You can also find his work on Techopedia and The Tech Report. As a tech fanatic, Krishi also loves writing about the latest happenings in the world of cybersecurity, AI, and software.
- Rob DunneVPN Editor