Why is my VPN not connecting?
My top fixes for a troublesome VPN
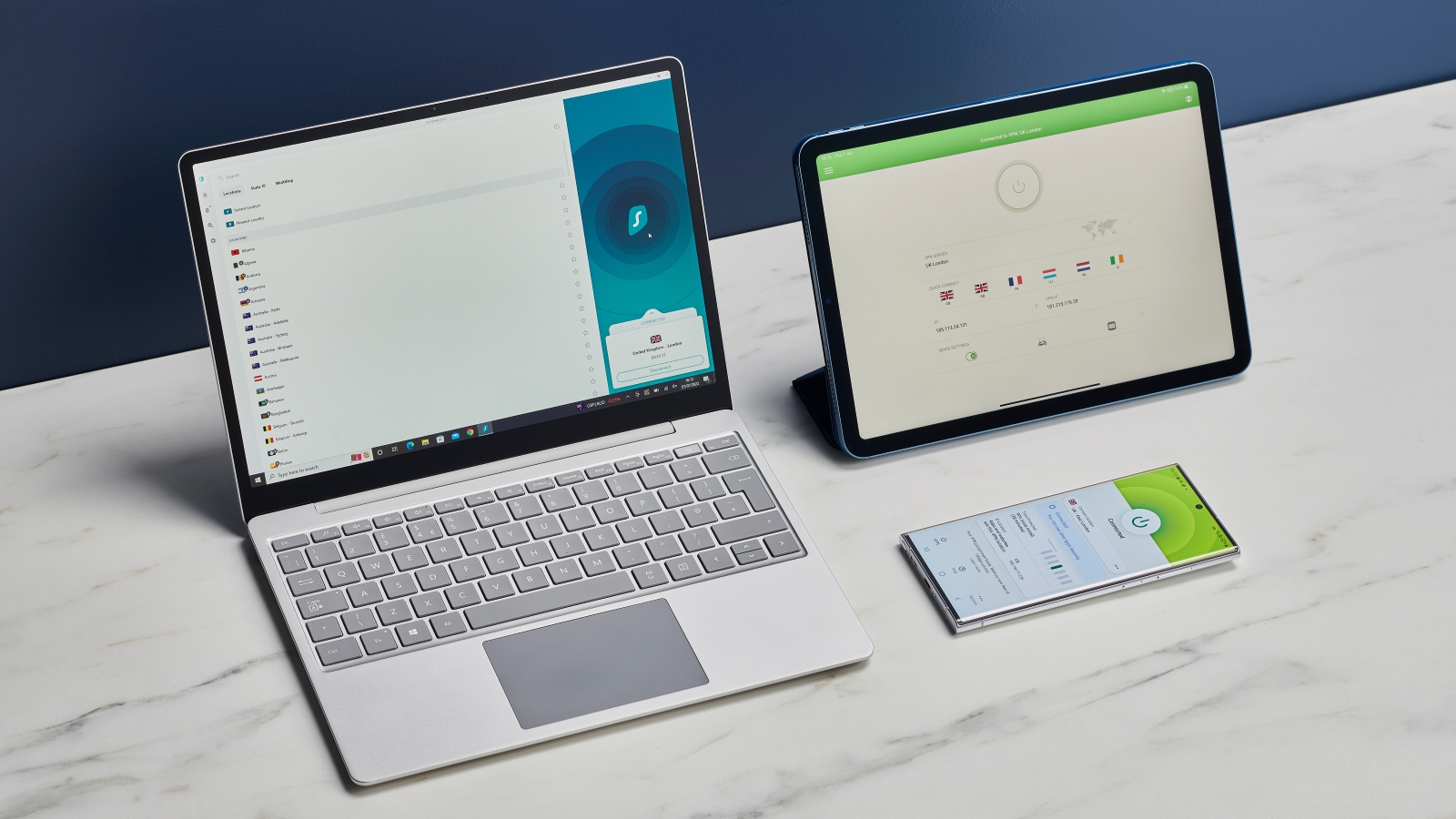
- 1. Check your internet connection
- 2. Check your VPN server status
- 3. Try a different server
- 4. Check your VPN credentials
- 5. Restart your VPN (and your device)
- 6. Try a different VPN protocol
- 7. Update your VPN client
- 8. Disconnect from Wi–Fi
- 9. Check your firewall settings
- 10. Reinstall your VPN
- 11. Contact customer support
VPNs (or Virtual Private Networks) are undeniably handy pieces of security software. They'll protect your browsing sessions from snoopers trying to keep tabs on your activity, unblock streaming content from geo-restricted services, and even come with additional security features (like ad blockers and password managers).
Unfortunately, the internet is the internet, and even the best VPNs have occasional hiccups. You might lose connection right in the middle of a movie, or your VPN might steadfastly refuse to connect to any server you try no matter how far afield you go.
Before you cancel your subscription (or get to frustrated), here are some troubleshooting tips to try.
1. Check your internet connection
It’s tempting to blame the VPN when your connection drops, but your internet connection could be the real culprit. The quickest way to confirm this is to try accessing a website without the VPN connected (remember to turn off the kill switch if you have it enabled).
If you don't run into any issues, then your VPN might be causing problems, but if websites don't load, you'll need to double-check that your internet connection is stable (or if there are any outages in your local area).
2. Check your VPN server status
VPN servers get affected by downtime, too, which can prevent you from getting online. Some VPNs (like ExpressVPN) have a handy list of server locations that also show if the servers are up or down, giving you a quick and easy way to check if the server you’re trying to use is having issues.
3. Try a different server
If you've checked the server status but can't see anything obviously wrong, and the server isn't flagged as down or undergoing maintenance on the provider's website, there are still reasons why you could struggle to connect to it. It might be overloaded with traffic, or the specific location might be blacklisted by the service you're trying to use.
Are you a pro? Subscribe to our newsletter
Sign up to the TechRadar Pro newsletter to get all the top news, opinion, features and guidance your business needs to succeed!
Check out our guide to the best Netflix VPNs to see which providers can keep up with all your HD streaming and movie marathons.
Fortuntately, most VPN providers have hundreds (or even thousands) of servers dotted around the globe. It's worth trying to connect to one of these alternatives if a specific server isn't working.
Plus, if you're trying to unblock specific geo-restricted content, today's top VPNs typically have multiple servers in each country.
4. Check your VPN credentials
It's always worth double-checking to make sure that you've logged in with the right email and password—everyone makes mistakes, after all. If you're sure that you're using the right details, then it could be worth going to your VPN provider's website and using the password reset link.
You should also check that your subscription to the VPN hasn't expired. You can confirm this through your provider's website by logging into your account, but also through your VPN client's settings menu.
5. Restart your VPN (and your device)
"Have you tried turning it on and off again?", It's an age-old question (and a techie meme), but restarting your VPN app and/or your device can solve all manner of issues.
When you restart the VPN client you force it to create a new connection. However, you might need to use the task manager to force-quit the app if it's running slow or frozen. Once you've ended the process, reopen the VPN like you usually would.
If this still doesn't work, then it's time to try restarting your entire device. This will stop any and all running processes that might be causing issues and often this will be all you need to do to get up and running again.
6. Try a different VPN protocol
WireGuard is the newest VPN protocol around and my top pick for balancing speed and security. OpenVPN is favored by privacy purists for its battle-tested nature, but it's a little older and more resource-intensive.
If you're still not having any luck checking out the sites you want, it could be worth switching to a different VPN protocol. Today's top VPNs typically offer a number of options, available via the settings menu, that you can swap between in just a few clicks.

7. Update your VPN client
Like any other app, your VPN needs to be kept updated so devs can patch out bugs and other nasties. These vulnerabilities might impact the VPN's overall performance and, worse still, damage your privacy.
Ensure you're using the most recent version of your VPN. Most VPN clients come with an auto-update feature, and I strongly recommend not only having this turned on, but installing any new versions when they become available.
8. Disconnect from Wi–Fi
There are all sorts of reasons why your VPN struggles to connect while you're using a Wi-Fi connection. Network restrictions could be blocking it, for example, and some public networks even have restrictions that prevent VPN usage entirely.
If your network has a firewall, this can cause issues with your VPN connection. The easiest way to get around this, if you can, is to disconnect from the Wi-Fi and rely on your mobile data connection instead.
9. Check your firewall settings
This is a bit more technical, but sometimes the firewall on your device gets a bit overenthusiastic and blocks VPN connections. If you're having problems then it's worth checking to see if your firewall's settings are too strict, which will stop your VPN from being able to do its thing.
You can do this by disabling the firewall temporarily, or by adding your VPN to what's called a whitelist (a list of apps that are able to communicate through your firewall) and trying to connect again.
If you're using Microsoft Defender, you'll need to:
- Open up the Windows Defender Security Center
- Select “Virus & Threat Protection settings”
- Click Exclusions > Add or Remove Exclusions
- Then, just add your VPN to the exclusions list
10. Reinstall your VPN
If you've double-checked your login details, confirmed that your chosen server is up and running, and restarting didn't solve the problem, you might need to try completely reinstalling the VPN client. This will ensure you're using the most current version of the app and will remove any lingering configuration issues that might be the source of your problems.
You'll need to uninstall the VPN, restart your device, and then head to the provider's site to install the VPN again. Sign in to the app as normal (tweak any settings as needed), then connect to a server to see if it's made a difference.
11. Contact customer support
If you're a tech-savvy sort and feel like doing some further investigation yourself then you can check out your VPN provider's knowledge base. Here, you'll find a collection of help articles, tutorials, and other resources that could help you get your VPN back up and running.
If you don't have any luck, or prefer to speak to someone, be sure to reach out to your VPN's customer service team. Today's top picks have 24/7 live chat functionality, which means you won't have to hang around for answers, and can get answers whether it’s first thing in the morning or the middle of the night.
Alternatively, if the issue isn’t so urgent you need help right then and there, you can always send an email or log a ticket with your provider’s support teams.
Disclaimer
We test and review VPN services in the context of legal recreational uses. For example: 1. Accessing a service from another country (subject to the terms and conditions of that service). 2. Protecting your online security and strengthening your online privacy when abroad. We do not support or condone the illegal or malicious use of VPN services. Consuming pirated content that is paid-for is neither endorsed nor approved by Future Publishing.

After graduating from Stirling University with a qualification in Education, Shaun accidentally fell into the technology sector in the late 1990's and has stayed there ever since, working for companies such as PSINet, IBM and ProPrivacy in a variety of roles from Systems Administration to Technical Writer. Being around since the birth of the modern internet, he's seen the way that technology has expanded to become an integral part of everyday life, and how people's understanding and ability to retain any kind of privacy has lagged behind.
Shaun is a strong believer in the rights of the individual to have their personal data protected and their privacy respected – a belief made all the stronger in an age of surveillance from both governmental bodies and private companies all around the world.
He spends his spare time cooking, riding his motorbike and spending far too many hours in Star Trek Online hunting Klingons and Borg.