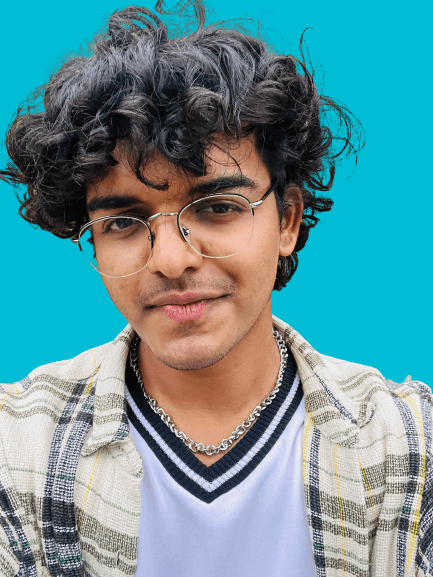How to build a stunning link in bio site with Squarespace
A strong link in bio site can help increase traffic and conversions
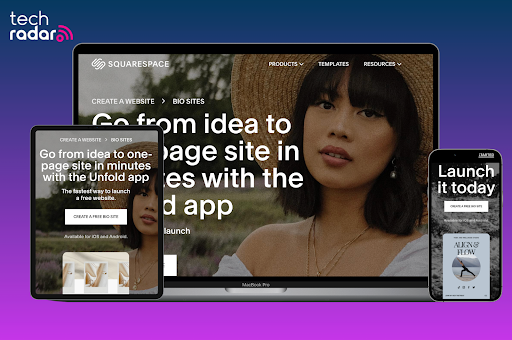
With so many no-code website builders available on the internet right now, building a stunning link in bio site has never been easier. Whether you are an online influencer, new-age entrepreneur, or anyone with a social media presence, having a dedicated link in bio site can boost your online identity and offer your followers a streamlined way to access all your vital content in one place.
Squarespace is best known for being one of the best website builders on the market, but it also offers an option for building high-impact link in bio sites. Thanks to its intuitive drag-and-drop interface, gorgeous templates, and powerful customization tools, you no longer have to wrestle with coding or complex web design principles.
In this article, we’ll walk you through the steps you need to take to create a link in bio site that doesn’t just look professional but also functions seamlessly. We’ve created different link in bio sites through both Squarespace’s web platform and its mobile app (Unfold) to test the platform to its core. We’ll also cover its ease of use, which plan you should buy, offer insight into how we found the overall experience, and even let you in on how to find the best Squarespace promo codes currently available.
So, let’s get right into it.
Creating a link in bio site from scratch on Squarespace
1. Start by going to the Squarespace’s biosite homepage and navigate to Create a free bio site.
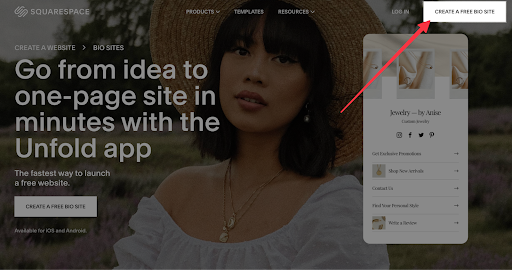
2. Now, create a username for your bio site.
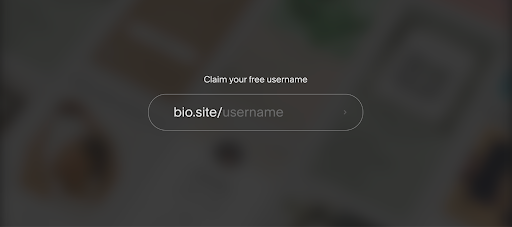
3. Once you’ve picked an available username, move ahead to sign up with Squarespace from the available options. If you already have an account with the platform, simply click on LOG IN to proceed.
Are you a pro? Subscribe to our newsletter
Sign up to the TechRadar Pro newsletter to get all the top news, opinion, features and guidance your business needs to succeed!
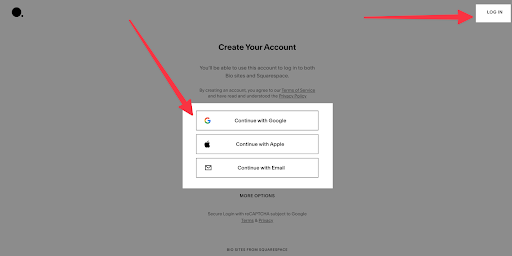
4. And just like that, you've successfully joined Squarespace. It’s a pretty easy process and once done, you can start creating your bio site. For starters, navigate the available templates from the list and tap TRY THIS TEMPLATE to pick one.
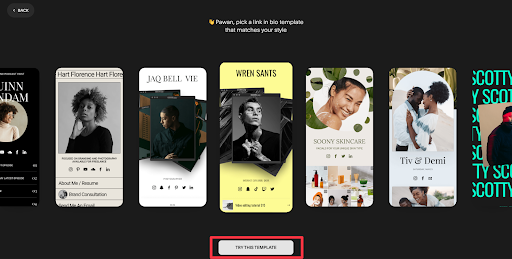
5. Here, enter your site name and attach your desired picture to move ahead.
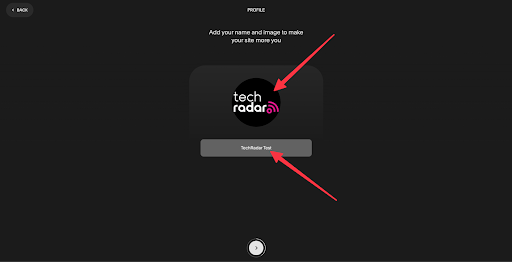
6. Being a bio site, adding your socials is very crucial and that’s what you get to do in the next step. You can add various social media handles, including Instagram, LinkedIn, Facebook, Snapchat, etc. here. Once done, click on the tab present at the bottom to proceed.
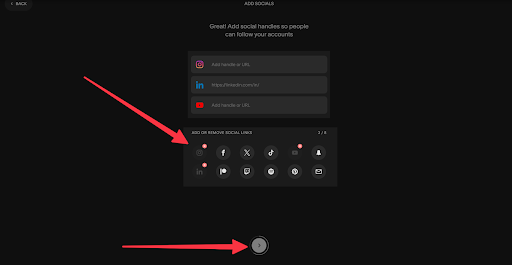
7. Next, add any links you want to include on your bio site.
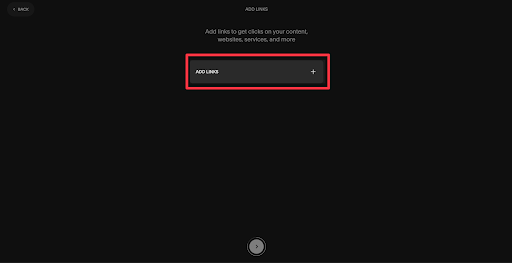
8. Finally, your bio site is ready. However, you can customize it further by tapping on CONTINUE EDITING or copy its link by navigating to SHARE YOUR SITE.

Building a Bio Site on the Unfold app
The Unfold app by Squarespace offers a broader solution for social media posting and handling. You can edit your videos, find story ideas, pick templates, schedule social media posts, and, most importantly, create a bio site pretty easily. So, if you want to build your bio site from the comfort of your phone, here’s a quick guide on how to do it.
1. Install the Unfold app available on both iOS and Android. Click on SIGN UP FOR FREE to create a new account if you’re a new user or LOG IN if you already have one.
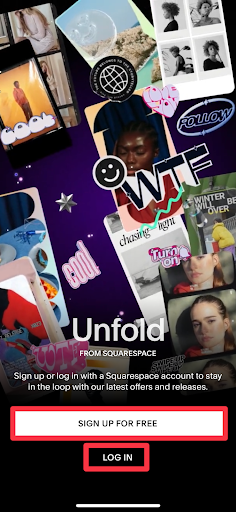
2. Once done, navigate to Bio Sites tab present at the bottom right corner of the app.
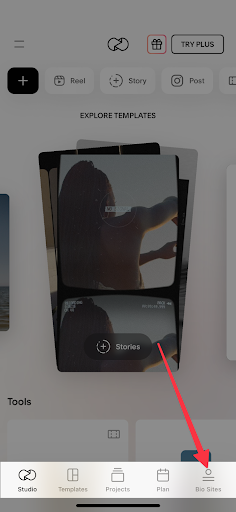
3. Here, you can either edit an existing site or make a new one by clicking on Create New.
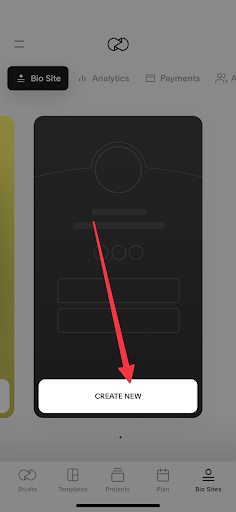
4. Now, pick a template from the available options by simply tapping on the preview.
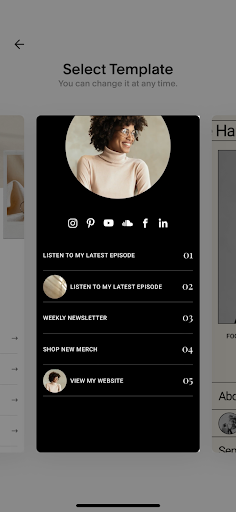
5. Here, you can add all the details to your site. Click on the blank circle to proceed.

6. Add your profile picture, cover photo, desired name, and bio description to the dedicated boxes.
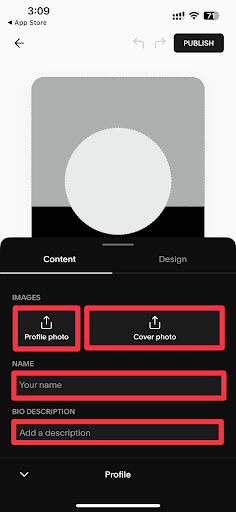
7. Once done, hit PUBLISH to confirm the additions you’ve just made to the site.
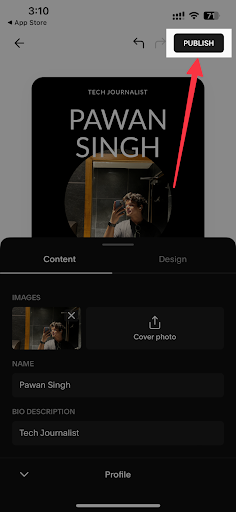
8. Finally, create a unique username for your site and click PUBLISH to make your bio site live.
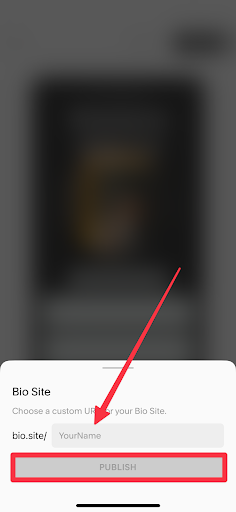
9. You’ll now see a preview of your site along with more customizable options.
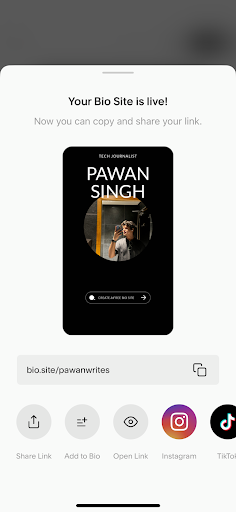
10. If you want to edit more, simply click on the same site, and tap the available blank spaces. Particularly, the small circles are for your socials. By tapping on a blank circle, you’ll get to choose a social media channel from a bunch of options, just like the web version.
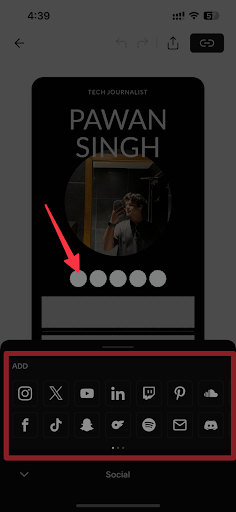
11. Once done with your socials, head towards the blank rectangle-shaped boxes to add different content through a link.
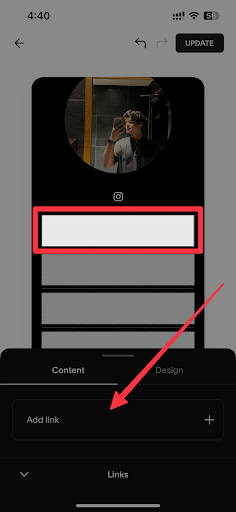
12. After adding the link, you can further add an image as your preview and finally tap UPDATE to confirm all the changes.

13. That’s it! You’ve just created a complete bio site from your phone. From here, you can share your site through a dedicated link on various channels.
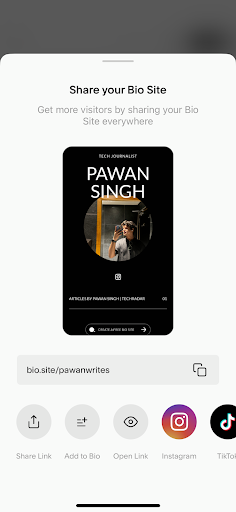
Interface and ease of use
Using Squarespace is definitely easy and straightforward - our full Squearespace review tells you everything you need to know about that. If it's about building a link in bio site, you get a web platform and a mobile app doing all the leg work for you. You can simply pick a template of your choice, enter your details, like your picture, name, social links, content, etc. and within moments, you’ll have the entire site ready to be shared. What makes it even better is how neatly Squarespace has distributed its customizable options. For instance, if you want to tweak your bio site just a bit, simply head over to the Style section, and change the template, theme, or even the fonts there and then.
Apart from this, you can further see the analytics of your bio site like the number of views and clicks it has received in the past day, week, or even a month. For payments in your bio site, Squarespace lets you add your Stripe and Paypal accounts directly. Lastly, there’s an Audience section, where you’ll find the details of your visitors who’ve left their emails or phone numbers. Using this, you can add a mailing list section to build your community.
My Verdict
Squarespace’s bio site builder is indeed a super user-friendly platform that can create a brand new site from scratch in minutes. Be it the clean interface, a bunch of customizable options, or its simple yet effective mobile app, it shines in different verticals.
However, if you compare it with Canva, which also offers the same features, you’ll suddenly see a massive gap in the available options. For example, Canva has far more templates, fonts and style options available for free when compared to Squarespace. Of course, more options isn’t always a good thing, but it does open the door to a greater level of personalization.
So, if you want to quickly build a simple link in bio site without much effort, Squarespace is a solid choice. But, if you’re someone who likes to experiment with several different themes, effects, or more customization, going for an alternative like Canva could be a better option for you.
Pawan Singh is a tech writer at TechRadar Pro, where he contributes fresh how-to guides, product reviews, and buying guides within the tech industry. Apart from his writing duties, Pawan offers editorial assistance across various projects, ensuring content clarity and impact. Outside the world of tech, he enjoys playing basketball and going on solo trips.
- Owain WilliamsB2B Editor, Website Builders & CRM