How to make a professional business card with Wix
Did you know that Wix has a Business Card Maker?
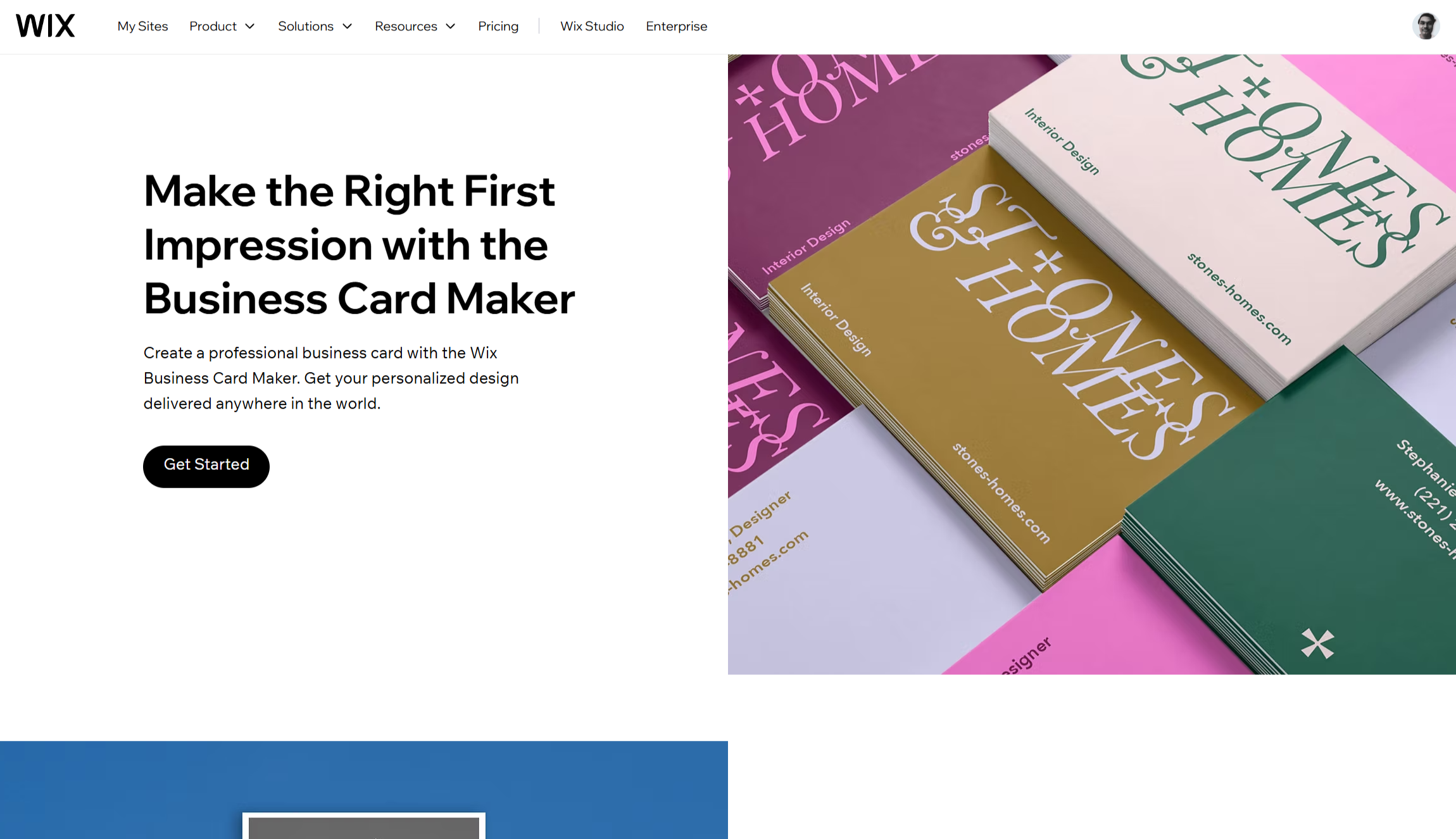
A business card is a portable representation of your professional identity, allowing you to share your contact information and work details with potential clients and partners.
Wix, best known as one of the best website builders on the market, also offers a dedicated Business Card Maker. You can use Wix's business card platform to design both digital and physical business cards that reflect your unique style and business identity. The tool offers various paper types, finishes, and quantities to suit your specific needs. Once designed, your personalized business cards can be delivered anywhere in the world, typically arriving within twelve business days.
You can save on your Wix subscription with our list of the best Wix promo codes. Plus, if you want to find out more about what Wix has to offer check out our full Wix review.
Step 1: Select a template
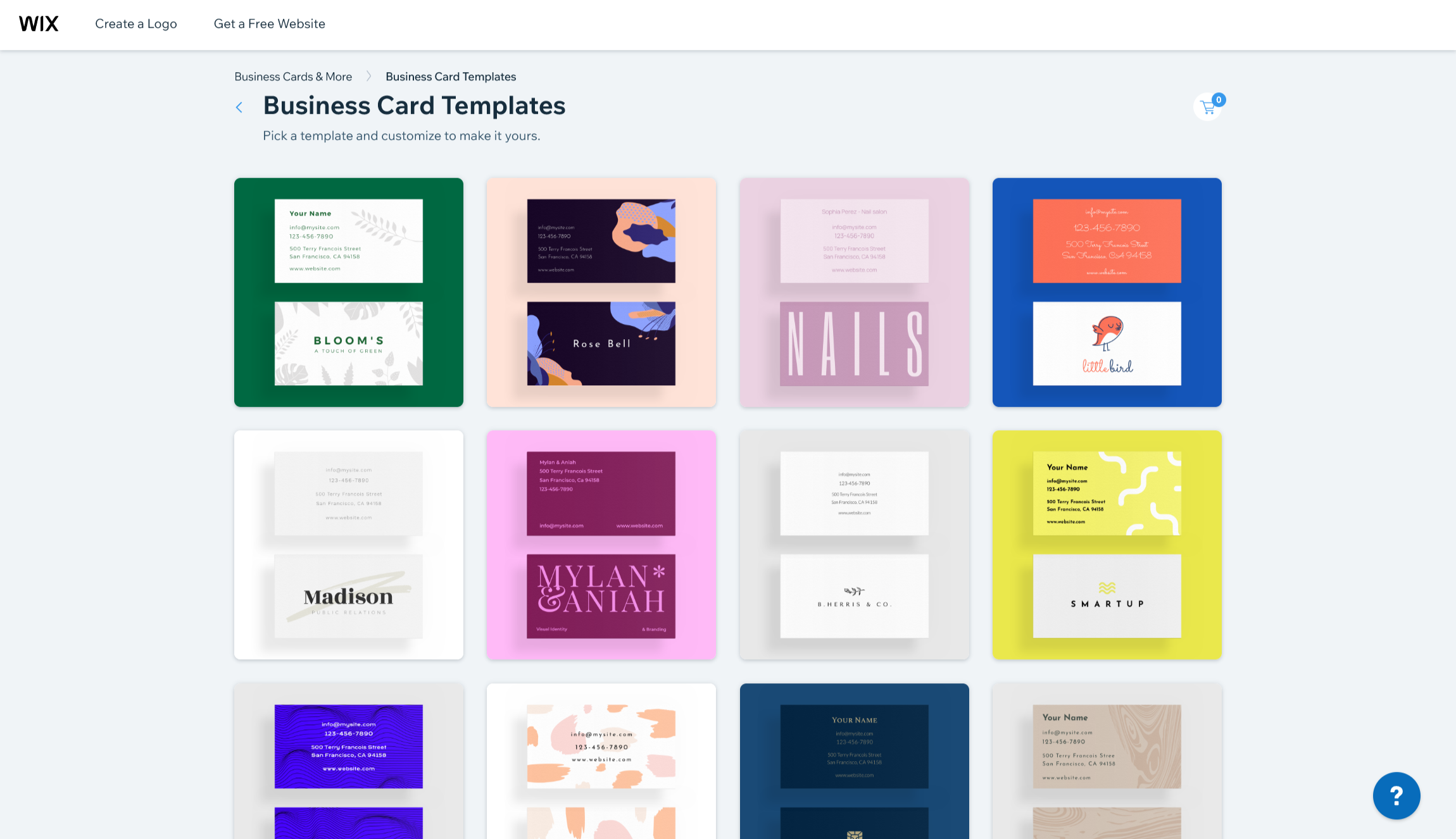
Begin by navigating to the Wix Business Card Maker platform. Browse through the range of professional business card designs available and select a template that best represents your business style and industry. You can preview templates in a larger popup window to get a more detailed view of each design before making your selection.
When choosing a template, remember that this isn't your final design—you'll be able to customize every element later. If you're working with an existing brand in Wix, you can also access the Business Card Maker through your Brand Studio by selecting the relevant brand and scrolling to the "Design a branded business card" section.
Step 2: Add your business information
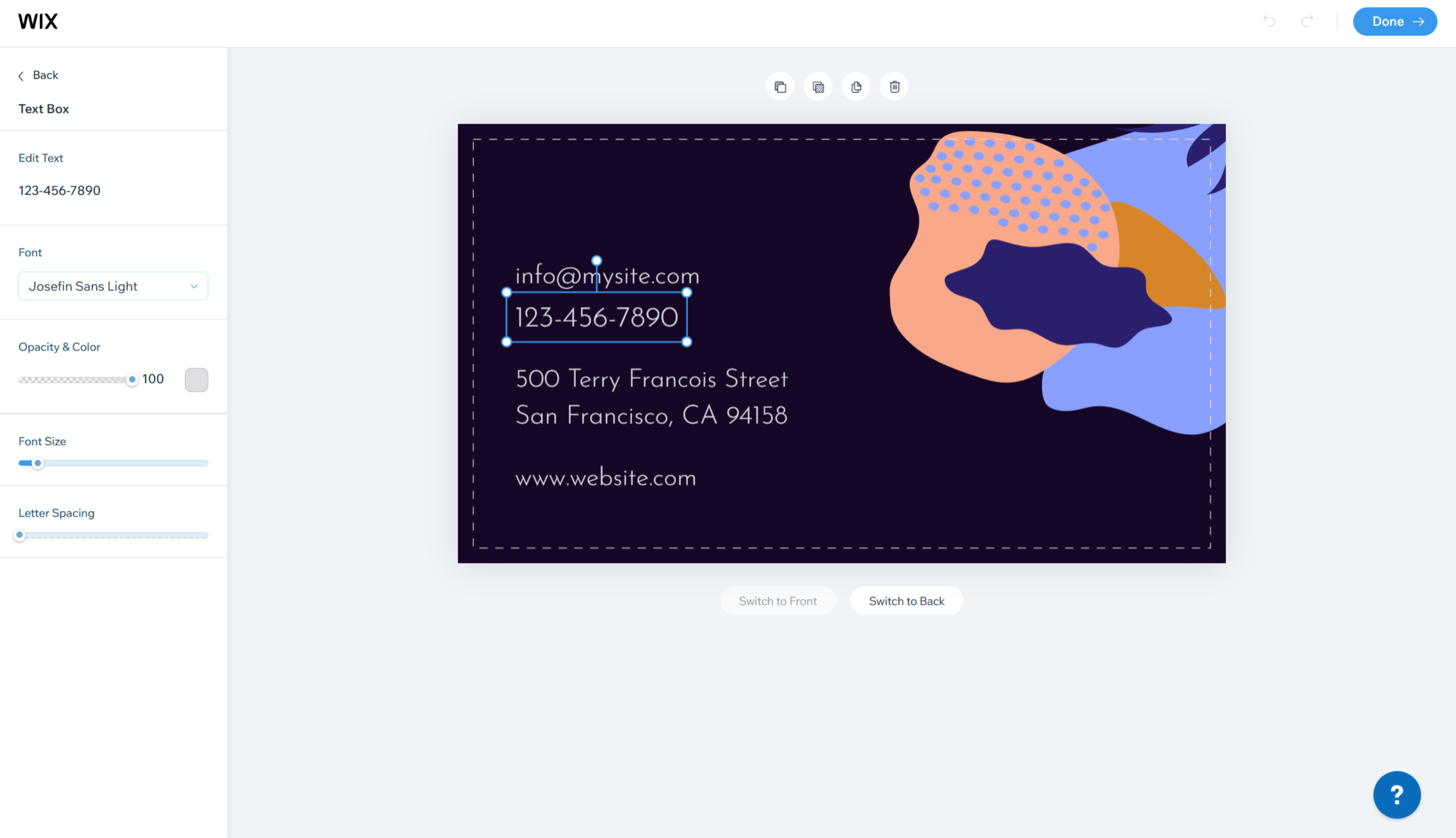
After selecting your template, it's time to add your essential business details. Include your name, business name, job title, phone number, email address, website, and any other relevant contact information that potential clients might need to reach you.
This information forms the foundation of your business card, so ensure all details are accurate and up-to-date. You can add more details later during the customization process, but establishing these core elements first will help you visualize how your card is taking shape.
Step 3: Customize your business card design
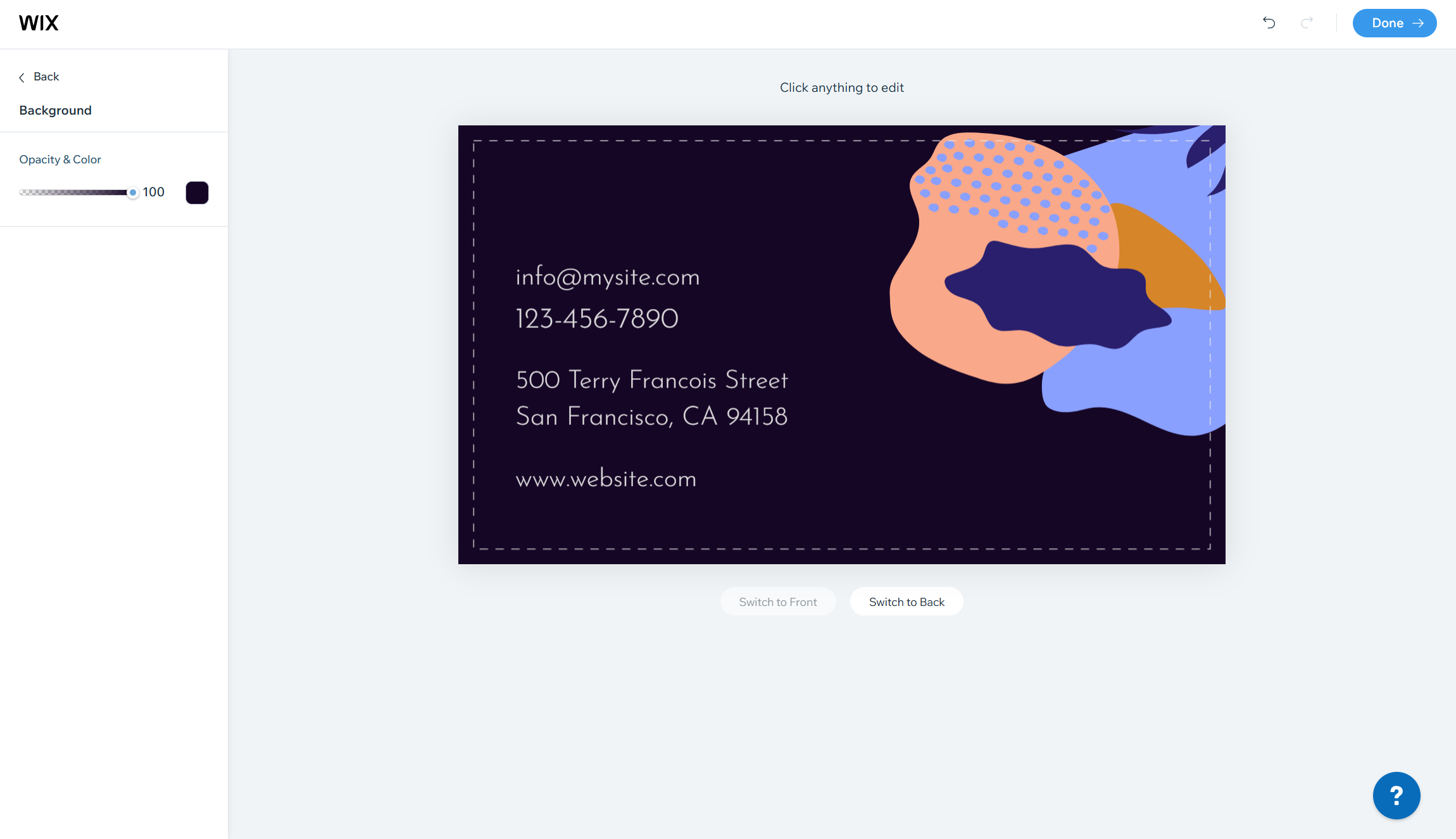
Now comes the creative part - customizing your business card to align with your brand identity. Click on any element of your template to edit it. For text elements, you can modify the content, change fonts, adjust sizes, and alter colors. You can also customize shapes, vector art, images, and the background of your card.
Are you a pro? Subscribe to our newsletter
Sign up to the TechRadar Pro newsletter to get all the top news, opinion, features and guidance your business needs to succeed!
To work on both sides of your card, use the "Switch to Front" or "Switch to Back" options. You can reposition elements by dragging and dropping them, and arrange any overlapping elements using the toolbar that appears when clicking on an element. For a cohesive look, consider using your brand's color palette, fonts, and logo throughout the design.
Step 4: Refine your design elements
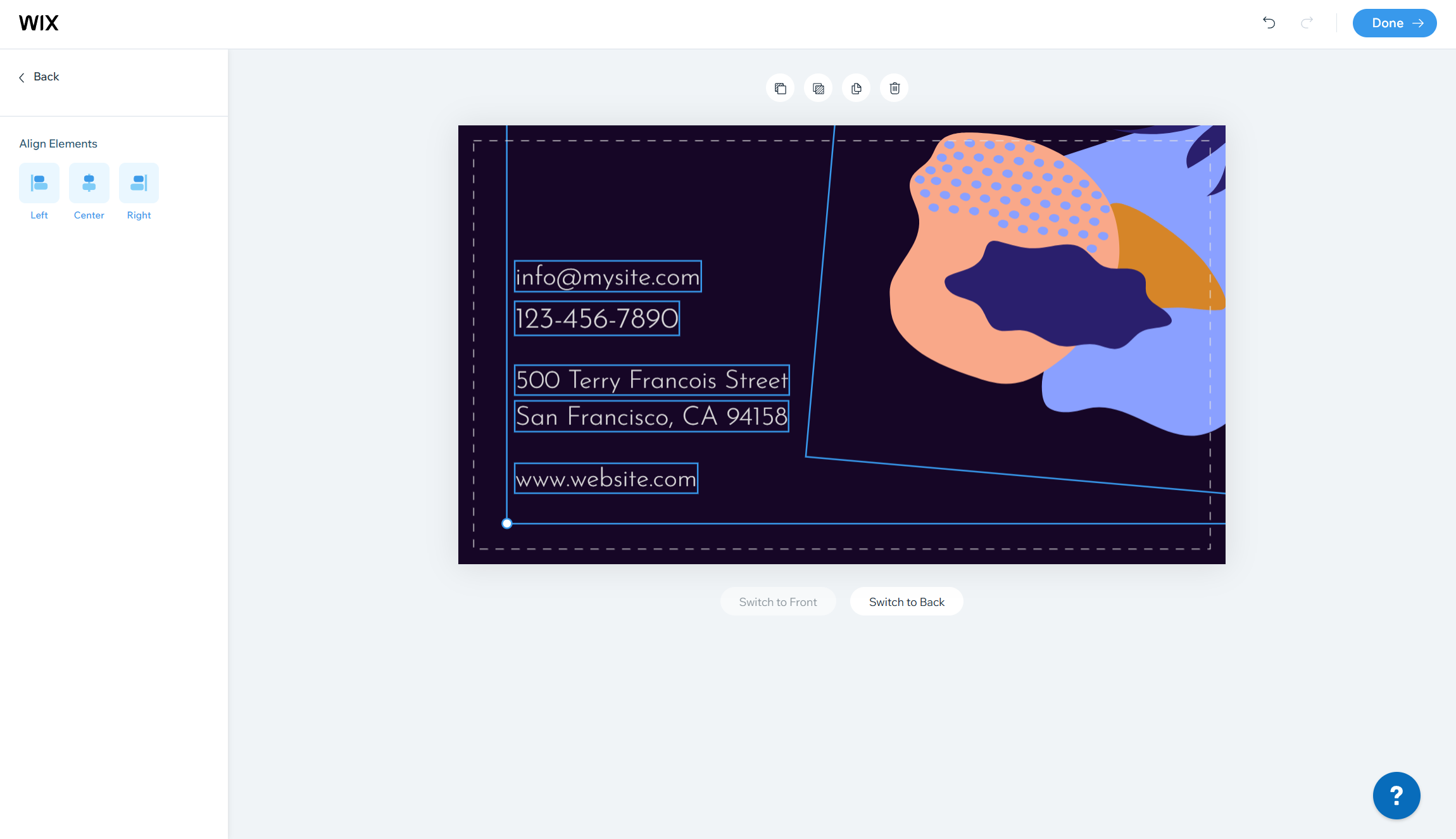
Take time to perfect the visual aspects of your business card. You can customize the color palette to match your brand, add symbols that represent your business, incorporate shapes for visual interest, and upload images such as your logo or professional photo.
For more efficient editing, you can select and group all elements on your card by pressing Ctrl+A (or Cmd+A on Mac) and move them around the canvas together. This helps maintain the relationship between different design elements while adjusting their position. Remember that a clean, uncluttered design often makes a stronger professional impression than one with too many elements.
Step 5: Choose your paper type and quantity
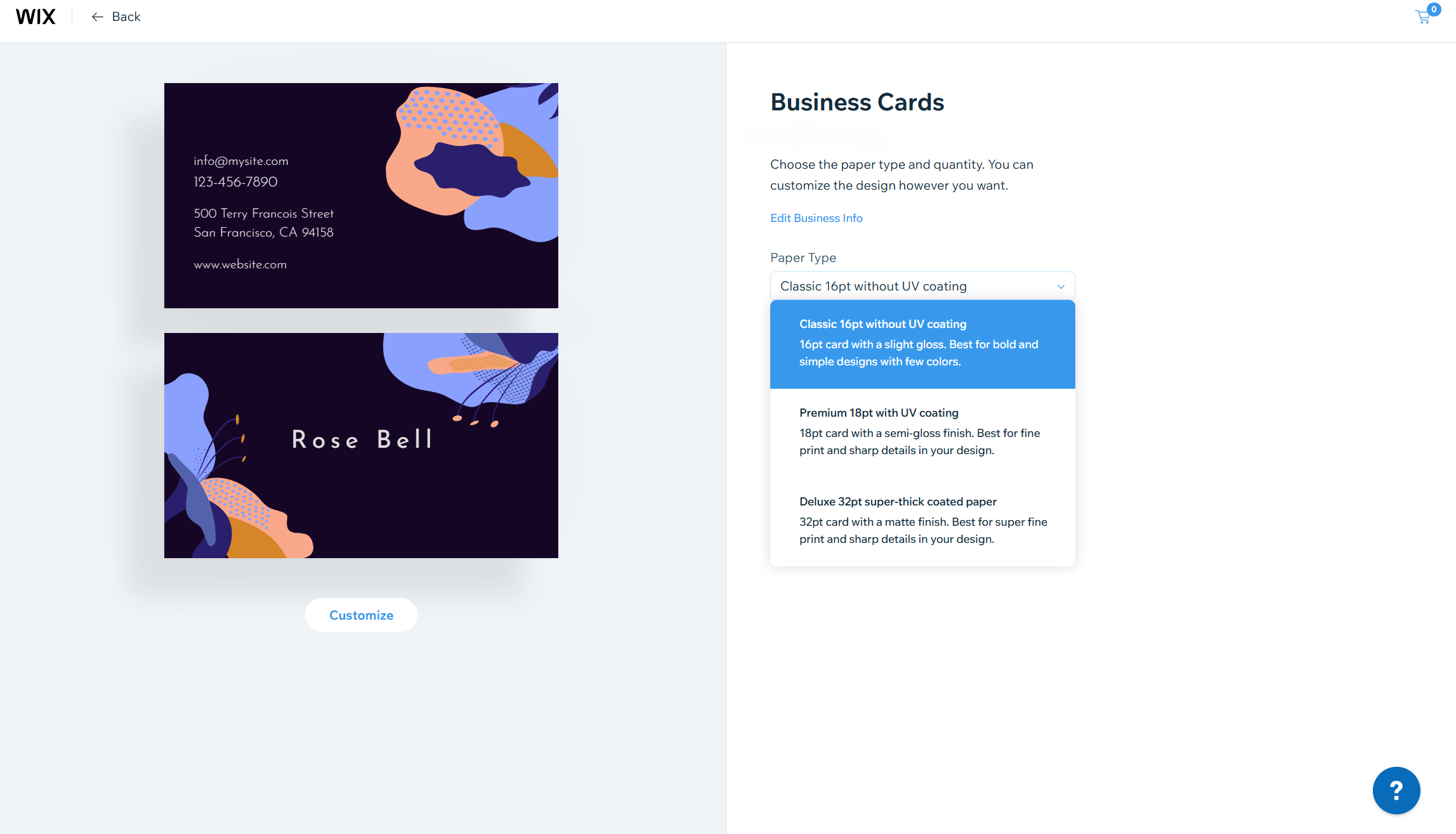
After finalizing your design, click “Done” in the top right corner to proceed to selecting your paper specifications. From the dropdown menu, choose your preferred paper type, considering both thickness and finish. Options typically range from standard to premium papers with matte or glossy finishes.
Next, select the quantity of cards you want to order - usually available in packs of 100, 250, or 500. Consider your networking frequency and how quickly you tend to distribute cards when deciding on quantity. Once you've made your selections, click "Add to Cart" to proceed to checkout.
Step 6: Complete your order and track delivery
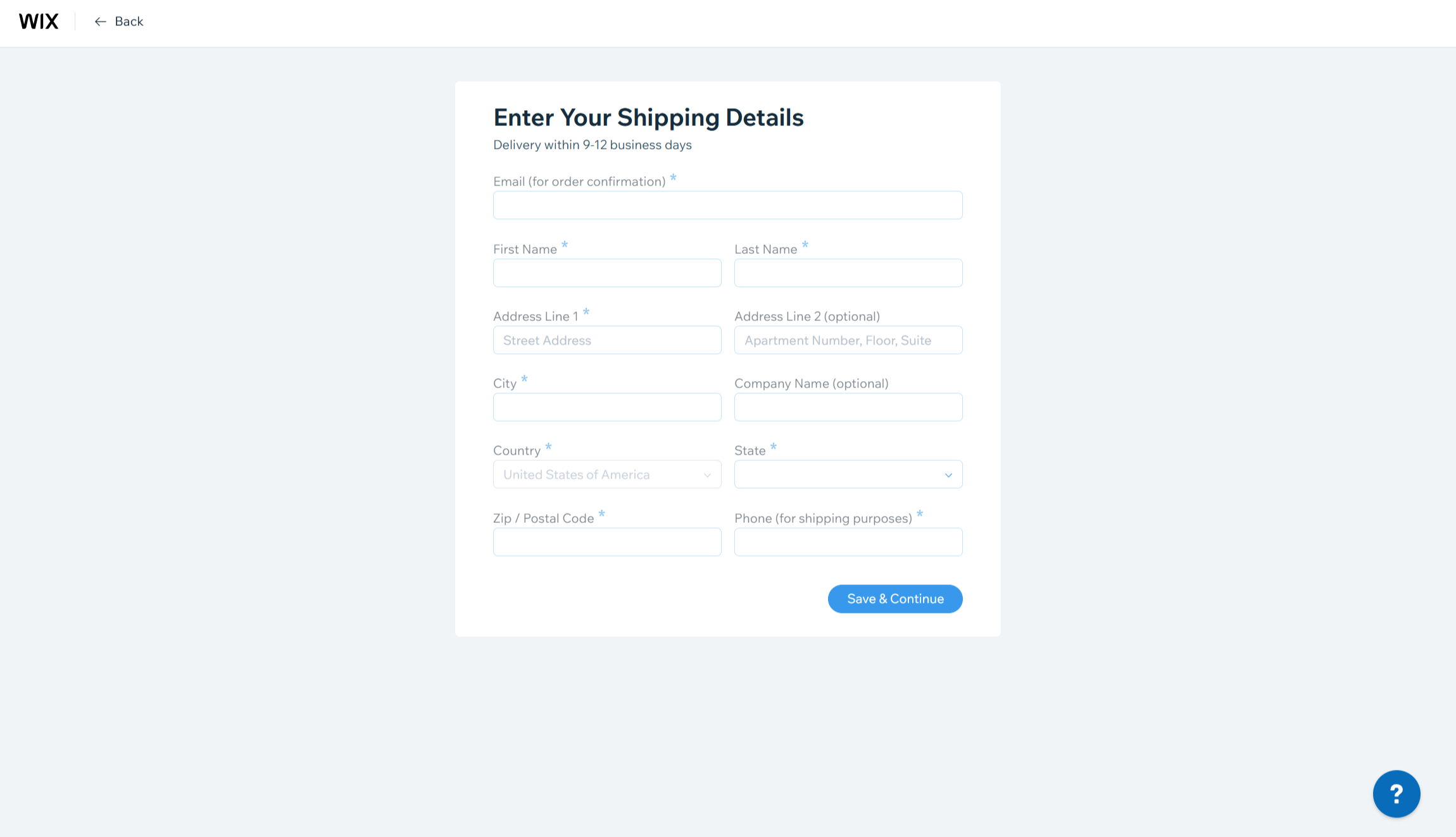
Enter your shipping and payment information to complete your order. Wix ships business cards worldwide, with orders typically arriving within 12 business days. After submitting your order, you'll receive a confirmation email, and once your cards are shipped, you'll get tracking details to monitor your delivery.
If you need to make changes to your order, you have a 24-hour window after submission to contact Order a Print directly. For damaged or defective orders, report the issue within seven days of delivery.
How to make a professional business card with Wix: FAQs
What types of paper can I choose for my Wix business cards?
With the Wix Business Card Maker, you can select from various paper types with different weights and finishes to suit your preferences. The platform offers options ranging from standard to premium papers with matte or glossy finishes. You can select your preferred paper type from a dropdown menu during the ordering process after finalizing your design.
How long will it take for my business cards to arrive?
Business cards ordered through Wix typically arrive within 12 business days. Once your order is shipped, you'll receive an email with tracking details so you can monitor your delivery. Wix ships business cards worldwide, making it convenient regardless of your location.
Can I edit or cancel my business card order after submitting it?
Yes, but with time limitations. After submitting your order, you have a 24-hour window to contact Order a Print directly to request changes or cancellation. For issues with damaged or defective orders, you must report the problem within seven days of delivery. Order a Print will investigate the issue and may send a replacement at their discretion.
Do I need to purchase a logo before ordering business cards through Wix?
If you're ordering printed business cards through the Wix Logo Maker, you'll need to purchase the logo design first before proceeding to order the physical cards. However, if you're using the standalone Wix Business Card Maker, you can create and order cards directly using your own logo.
Can I reorder previously printed business cards?
Yes, you can reorder previously printed business cards. If you submitted your initial order through the standalone business card maker, you can click "Order History," then "View Items" beside the relevant order, and select "Order Again." If you ordered business cards from the Logo Maker, your designs will be saved within your associated brand where you can make edits and submit new orders.

Ritoban Mukherjee is a tech and innovations journalist from West Bengal, India. These days, most of his work revolves around B2B software, such as AI website builders, VoIP platforms, and CRMs, among other things. He has also been published on Tom's Guide, Creative Bloq, IT Pro, Gizmodo, Quartz, and Mental Floss.
You must confirm your public display name before commenting
Please logout and then login again, you will then be prompted to enter your display name.