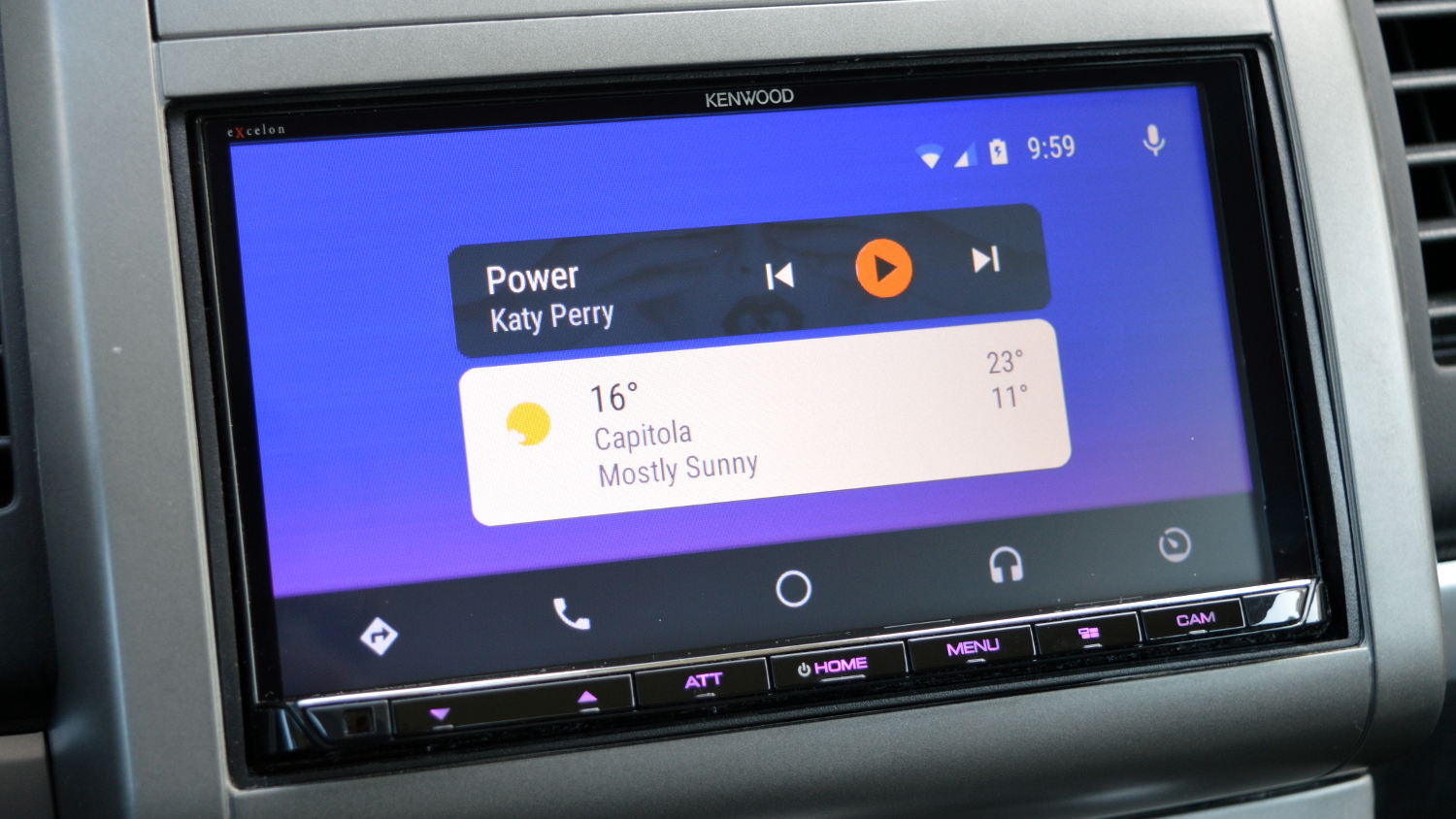TechRadar Verdict
Android Auto is a great way to get Android features in your car, if you can look past the bugs and connection delays.
Pros
- +
Nice interface
- +
Google Assistant works well
- +
Easy to use and connect
Cons
- -
Still a little buggy
- -
Takes a while to connect on some phones
Why you can trust TechRadar
Android is growing. While there was once a time when the operating system was limited to your phone, these days there’s Android TV, Android Wear (now called Wear OS), and, of course, Android Auto.
Android Auto has been out for some time now as a way for users to get the benefits of Android in their car, but just recently, it received a major upgrade – it now supports wireless connectivity.
Is Android Auto Wireless really that much of an upgrade? And, is it worth buying an in-car infotainment system like the Kenwood Excelon DMX905S? We put Android Auto and Android Auto Wireless to the test to find out.
Installation and setup
One of the great things about Android Auto is that it requires almost no setup. Why? Because the software doesn’t really have its own data – instead, it’s kind of like a shell for your phone.
All your contacts, music preferences, maps data, and so on, all gets uploaded straight from your phone in an easy-to-use interface.
One thing you will need to do is download the Android Auto app on your phone. Then, Android Auto Wireless has a few conditions that need to be met.
For starters, you’ll want to make sure you have a compatible phone, and unfortunately the list of phones compatible with Android Auto Wireless is limited to Pixel and recent Nexus devices, so if you don’t have one of those phones, you’re out of luck.
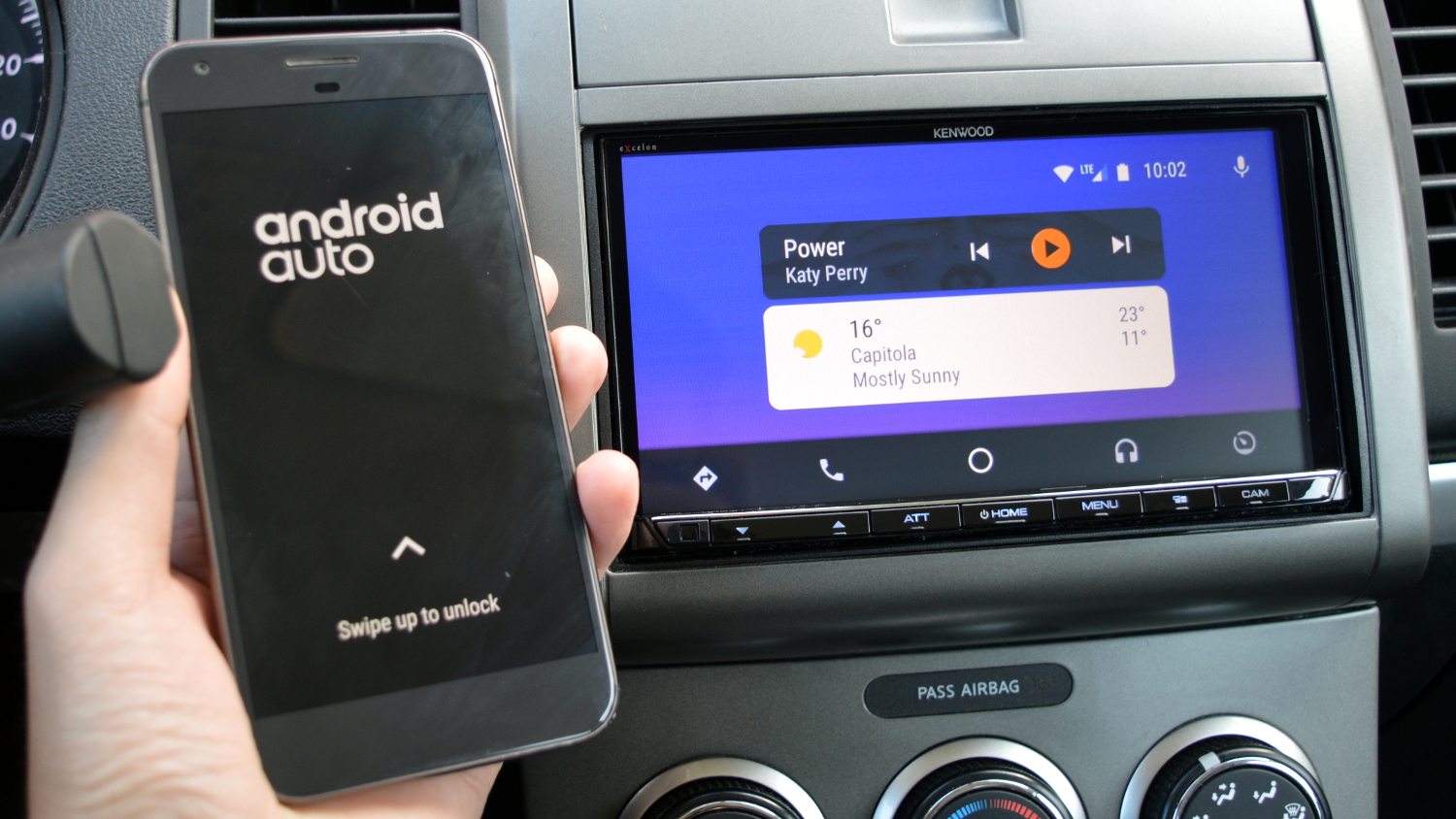
Next up, you’ll need to connect your phone, through a USB cable, to the car. It needs to be connected to the system, rather than just a charging port. If your phone and car are compatible, Bluetooth should then be turned on and connected, and the phone might connect to Android Auto through Wi-Fi, too.
It should then activate automatically and connect automatically when you turn on your car.
Once Android Auto is set up and ready to go, it may launch automatically when you plug it in, or you may need to launch it from your car’s infotainment system after plugging in your phone or after it connects wirelessly.
Either way, it should be easy for Android Auto to launch when you turn on your car, though depending on your phone it may take a few seconds. With a first-generation Google Pixel XL on the Android P beta, it generally took 5-10 seconds to launch, though that could be because the phone itself has slowed down a lot recently and is running a beta version of Android.
User interface
Because it’s aimed at being used while driving, Google has gone out of its way to make Android Auto simple, and simple it is.
The general interface is divided up into five screens, though you may only find yourself using two or three of those. The main screen is a Google Now-type display, and it shows things like recently played music and podcasts that you can keep playing, a quick access to locations that you can navigate, and so on.
Tap on one of those cards, and you’ll be taken to the appropriate display. For example, if you tap on a navigational card, you’ll be taken to the Google Maps screen, which is also quickly accessible by tapping the bottom left icon on the menu bar.
To the right of that is your phone app. Then there’s a home display, then an audio control display, and then a final tab that simply gave us the option to “Return to Kenwood Home“ (we tested Android Auto on the Kenwood Excelon DMX905S).
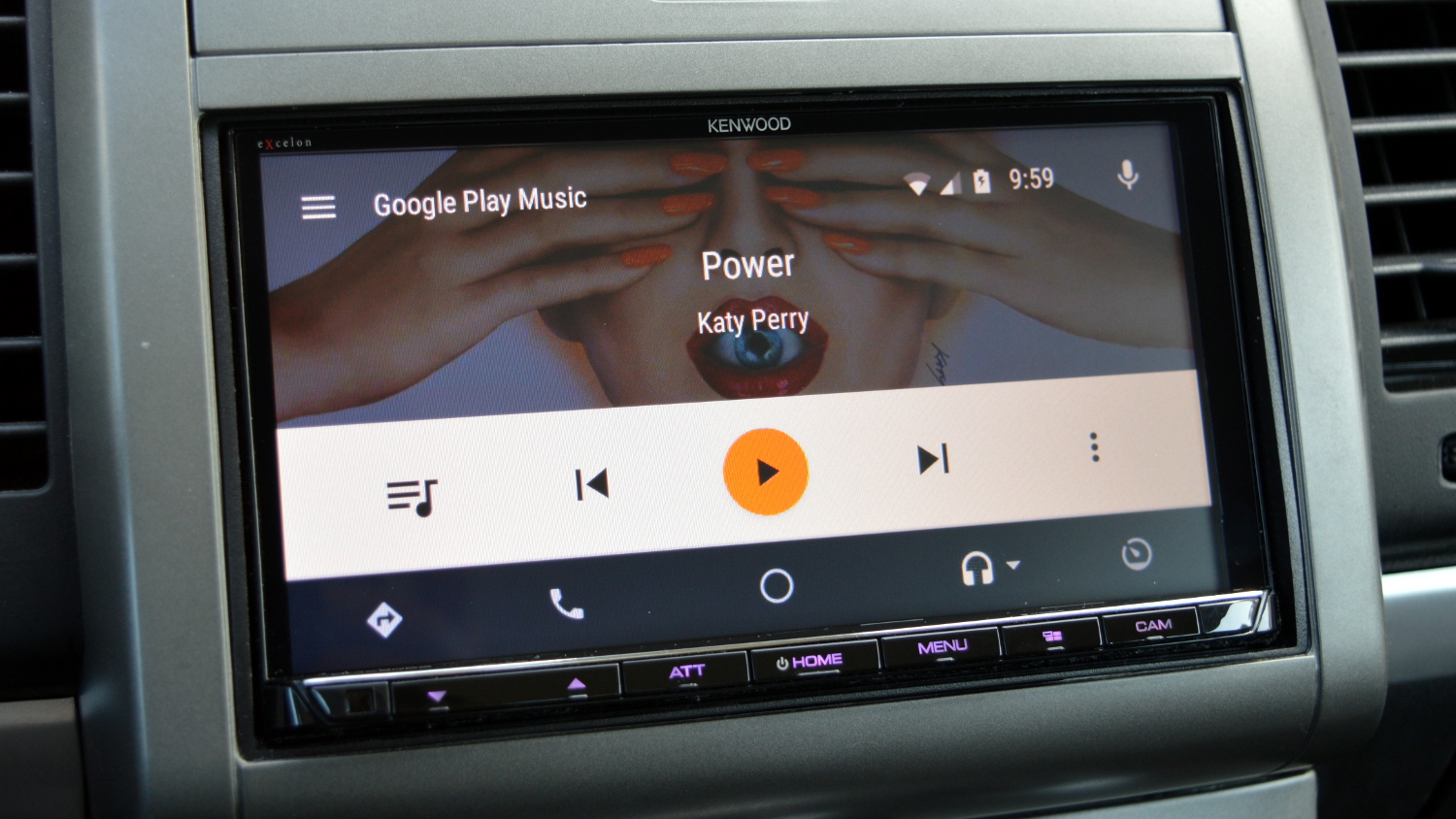
In general, it’s a nice interface, and limits distraction. Icons are nice and big, while information is easy to see at a glance, meaning you can keep your eyes on the road as much as possible.
It is a slight change compared to an on-dash phone mount, and you’ll have to get used to moving your eyes a little more to see maps – though some might opt to use voice navigation anyways.
It does seem as though Google needs to iron out a few issues. For starters, during this review the new Google Podcasts app came out, though even when using the app often, it didn’t really show up on the home screen.
Instead, half-played podcasts from Google Play Music showed up, despite the fact that we were clearly using Google Podcasts instead and even had playback controls on the phone.
You could, thankfully, access Podcasts through voice controls or directly on your phone. Considering it’s a Google product, we think Android Auto support should have been there at launch.
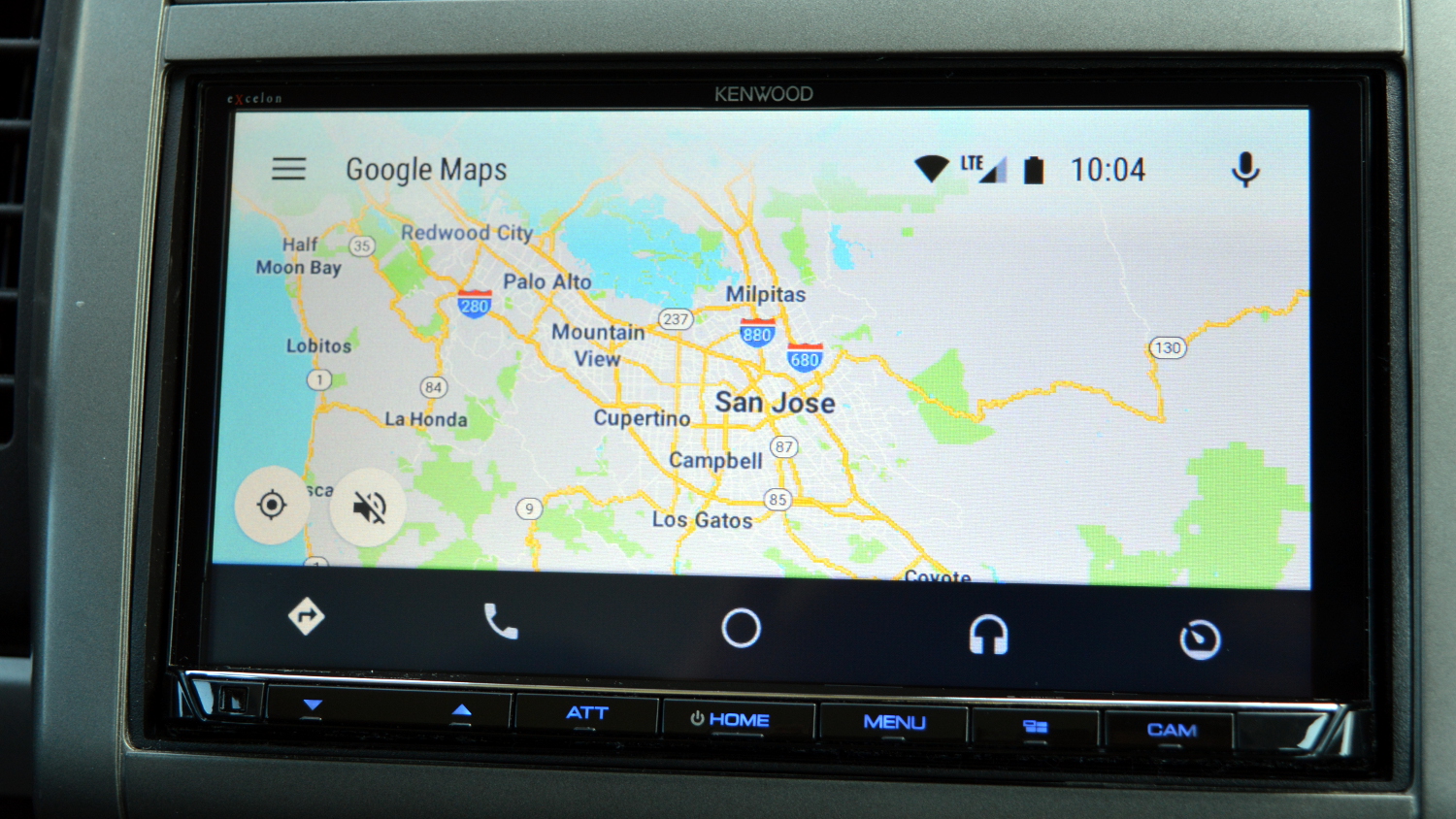
Speaking of apps, there are a few that are compatible with Android Auto, but not a ton. The main ones include the likes of Spotify and Waze.
When it comes to messaging, Facebook Messenger supports Android Auto, too, and on Auto you can tap on a notification to have the message read out to you, then reply using your voice.
Another quirk is that a few times, when we used Google Assistant to make a phone call, it seemed to close Android Auto and make the call through the car’s infotainment system rather than Android Auto’s dialer.
What that meant was that when the call was over, we had to manually open up Android Auto again. That seemed to only happen with voice controls – we could still go to the dialer and manually make a call, which would use the Android Auto phone app. It’s a weird bug, and we’re not quite sure why it’s there.
Voice control
Perhaps the main way that you’ll interact with Android Auto is through your voice, and it’s generally easy to do so.
Google Assistant is front and center here, and using it you can ask for directions, make calls, and so on.
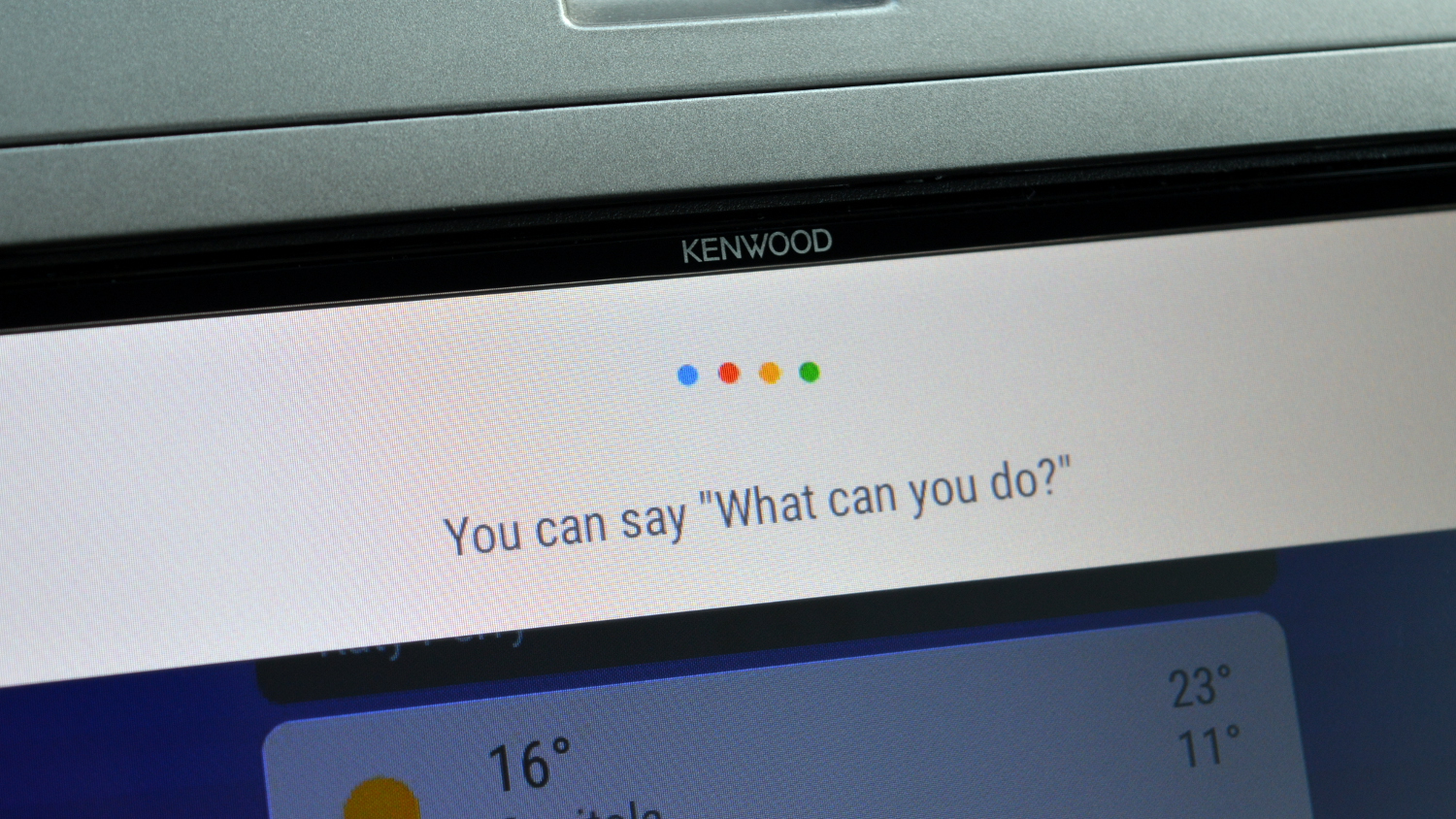
This isn’t a review of Google Assistant, so the section isn’t long – just know that Google Assistant works pretty much as it should on Android Auto.
If you’ve used Google Assistant before, you’ll know what to expect.
Car integration
There are a number of ways in which Android Auto integrates with your car to offer a better experience, and some of them are very helpful.
For starters, Android Auto won’t let you type in Google Maps without the parking brake being on, which we see as a good thing. The reason, of course, is that if you’re driving then you should be using your voice rather than typing on a display.
Another integration is with the headlights. When your headlights are on, Google Maps’ dark mode will be activated, as it would on your phone in the absence of a certain amount of light.
We liked this at times, and didn’t at other times. For example, sometimes you’ll turn your lights on not because it’s dark, but because it’s foggy. In that situation, we found that there was plenty of light outside – and dark mode didn’t make much sense.
Verdict
Android Auto is a great way to get Android features in your car without using your phone while driving.
It’s generally easy to use and install, plus the interface is well-designed and Google Assistant is well-developed.
It’s not perfect – more app support would be helpful, and there’s really no excuse for Google’s own apps to not support Android Auto, plus there are clearly some bugs that need to be worked out. In general though, Android Auto should help make your in-car infotainment experience a whole lot easier.
- Find a great dash cam for your car!
Christian is a writer who's covered technology for many years, for sites including Tom's Guide, Android Central, iMore, CNN, Business Insider and BGR, as well as TechRadar.