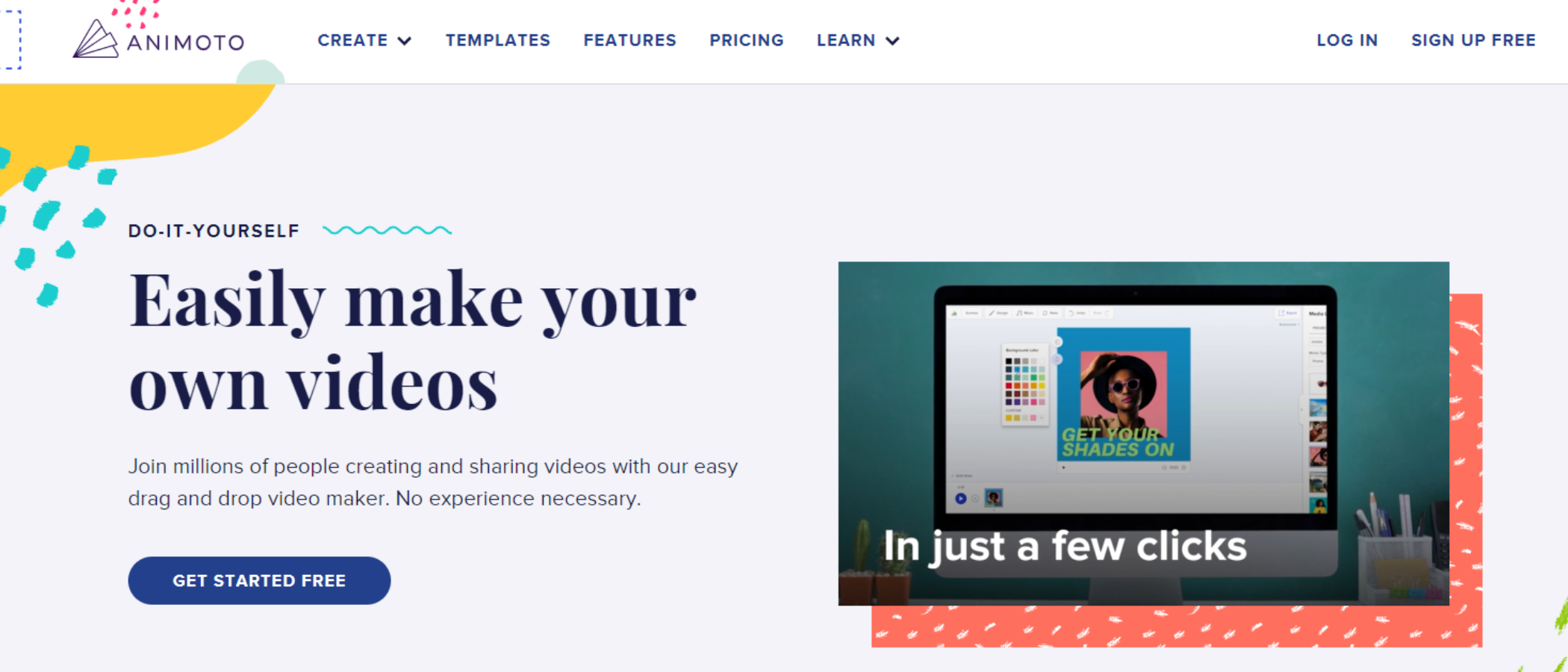TechRadar Verdict
Animoto is a simple online video maker with an interface that could do with some modernizing, and tools on offer ranging from basic to interesting. It’s worth trying out the free version to get a feel for it, but the subscription plans could end up costing more than professional video editing software.
Pros
- +
Responsive online service
- +
Free to try (with watermark)
- +
Simple to use
Cons
- -
Editing tools are quite basic
- -
Restrictive interface
- -
Subscription fees can soon stack up
Why you can trust TechRadar
Video editing directly from your browser is getting more and more traction. What felt at most like a gimmick a few years ago, is slowly evolving, with a rise in feature-rich services and some of the best video editing software built in. With that in mind, we’ve taken a look at Animoto to see how versatile this service is.
Animoto: Pricing & plans
- A free video maker with tiered subscription plans for additional features (but it does substantially rise in price)
You’ll be pleased to learn that despite the fact this is a subscription-based service, there’s a free version that lets you see what Animoto has to offer. Videos are capped at 720p resolution, and you’ll get access to 50 music tracks, 3 fonts, and 30 color swashes. We've tested plenty of the best free screen recorders, and it's nice to see to added here, letting you capture your windows, desktop, webcam. Your videos, however, will be watermarked.
The Basic plan removes watermarks from your videos and increases resolution of your project to 1080p. This is priced at £12 a month (approx. $15 / AU$22) or £72 a year (approx. $89 / AU$132).
The Professional tier lets you insert your company’s logo into videos, includes thousands of music tracks, 40 fonts, and over a million stock videos and images from Getty, It also lets you record voice-overs and capture webcam and screen footage at the same time - ideal for webinars and presentations. This tier costs £24 a month (approx. $30 / AU$44) or £144 a year (approx. $178 / AU$264).
The Professional Plus subscription increases the stock photos and videos - you can now choose from over 100 million of them. It also unlocks font uploads - good for when your organization absolutely needs brand consistency. There’s even a 30-minute consultation with a video expert. Prices run to £59 a month (approx. $73 / AU$109) or £348 a year (approx. $429 / AU$638).
- Pricing & plans: 3/5
Animoto: Getting started
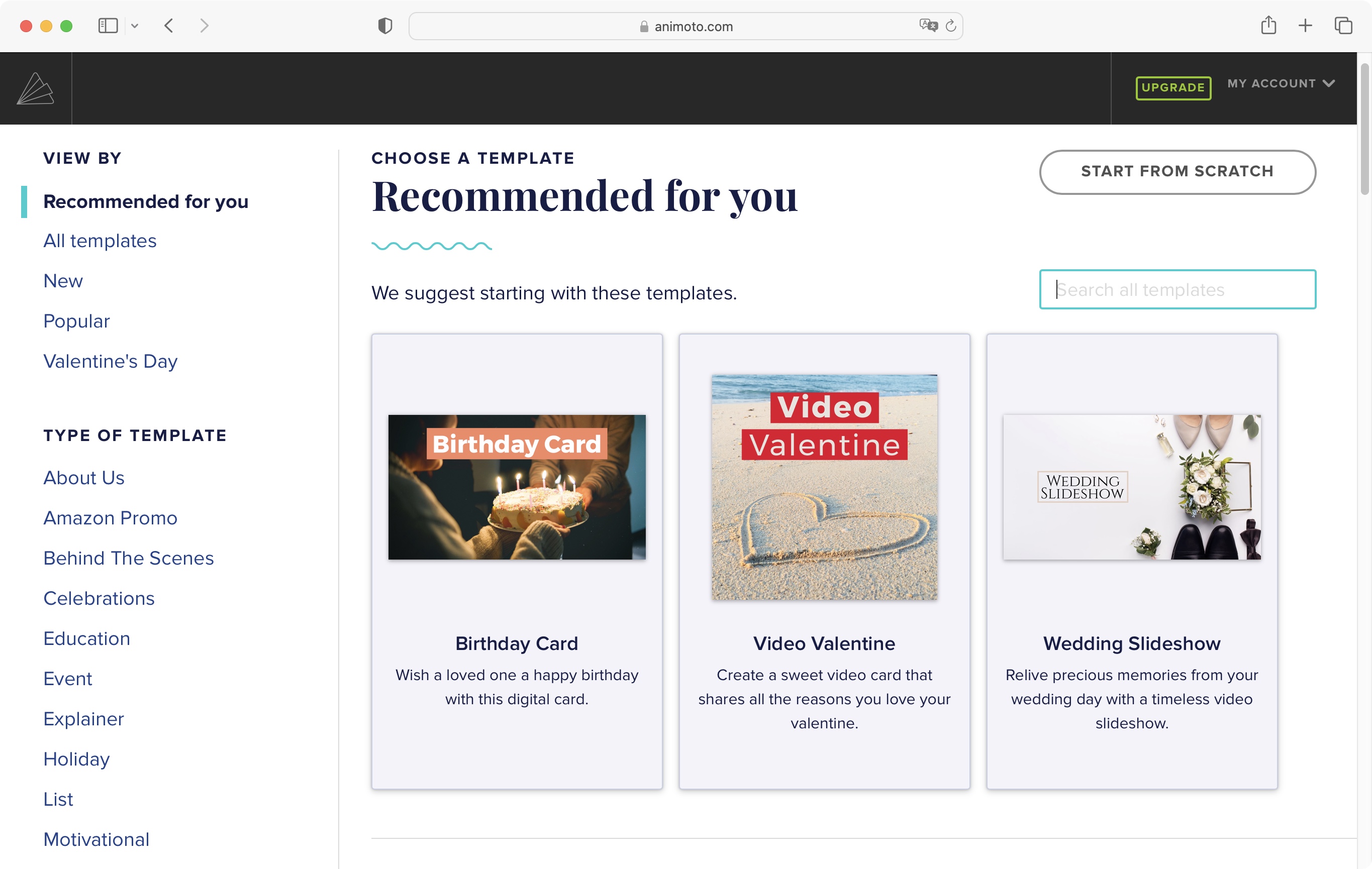
- Many templates to choose from, link to Getty images, and access to the most popular online storage solutions to upload your footage
Once you’ve logged in, you’re offered a choice of two services: Animoto and Animoto Memories.
Animoto Memories is a simplified interface to turn your photos and videos into slideshows. But Animoto is where you’ll find the real video maker tools. Click on it, and you’ll be greeted with a vast list of hundreds of templates, broken down by category. Some have an animated thumbnail when you mouse over them, but most don’t. If you’re not a fan of templates, you’ve also got the option of starting with a blank canvas.
Choose any template to get a description, suggestion for use, and a larger preview of how the template is made. It even comes complete with a music track. If that’s the one you wish to use, click on Choose Template.
Animoto allows you to upload video clips and photos from your computer, or cloud storage providers such as Google Drive, Dropbox, OneDrive and Box. You can also access Getty stock footage directly from that interface.
- Getting started: 4/5
Animoto: Interface
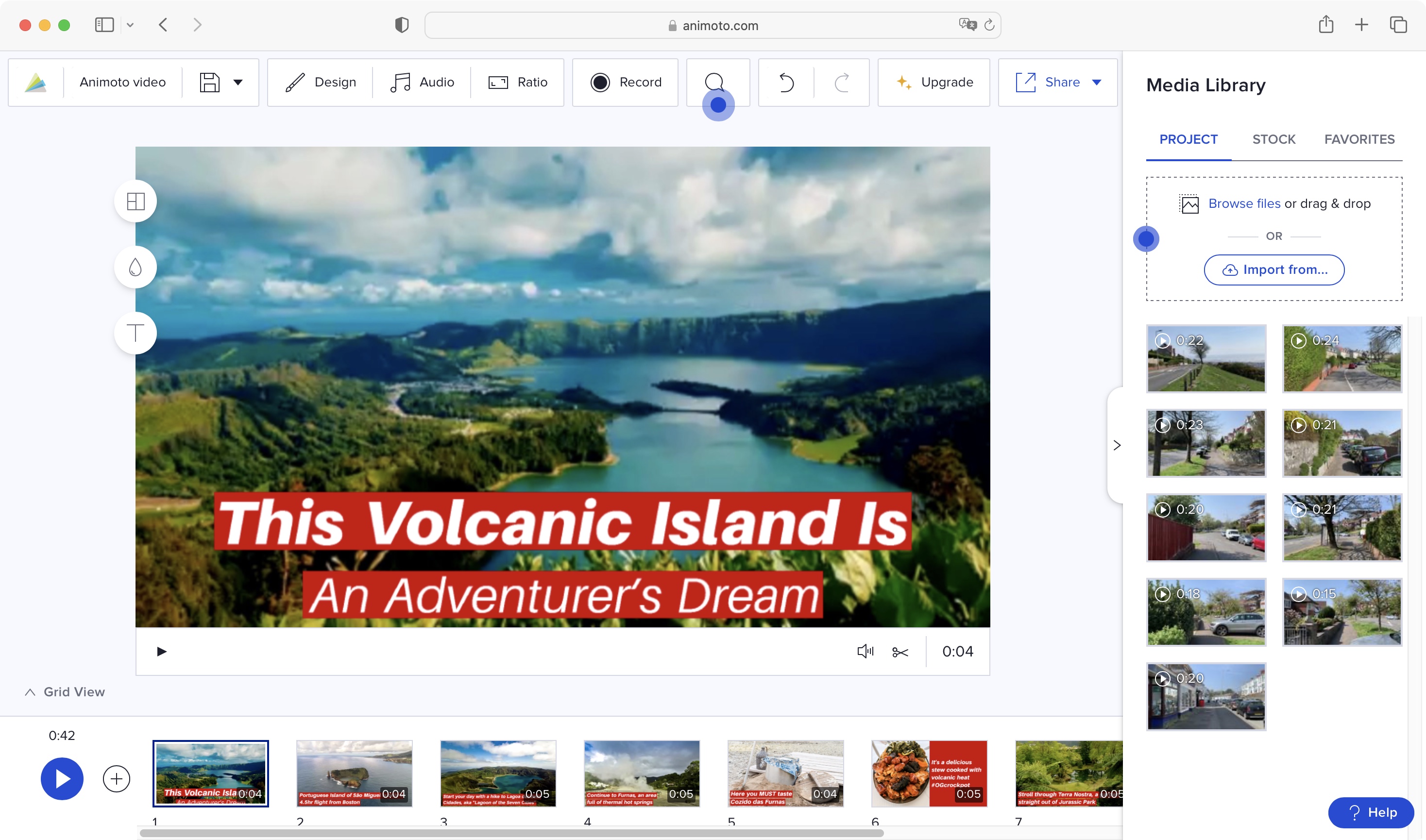
- Simple interface, with a few interesting options including themes, music tracks and webcam recording
You’ll find Animoto’s main interface clean and simple, with a series of minimalist wireframe buttons, although it suffers from a strong early millennium feel (in other words, it feels a bit antiquated).
Still, all the tools you need are displayed on the screen at all times. To the right is a sidebar, showing the clips you’ve imported, along with a link to Getty Images. At the bottom is your timeline, with footage represented by blocks. So, a thumbnail doesn’t represent a clip’s length, only that it’s been added to the project.
The canvas takes up most of the space above the timeline. The three icons to its left are where you can change the block’s layout, color, or add and customize text. The top of the screen is where you get to make alterations to your project as a whole, like selecting a theme (under Design), finding a music sample track (under Audio), and changing the project’s aspect from landscape, square, or vertical (under Ratio).
In our experience, the best screen recorders are incredibly easy to use - and so it is here. Locate the Record button and you’ll be able to record straight from your webcam - it really is as simple as that, with no additional setup required. All you need to do is choose Camera and you’re good to go. The experience certainly makes a change from some of similar online video makers we’ve encountered.
It’s also possible to record your desktop under the option called Screen. But we sadly encountered a glitch while trying it out: we couldn’t stop the recording, no matter what we clicked on. The only thing that fixed it was reloading the page.
- Interface: 3.5/5
Animoto: Editing
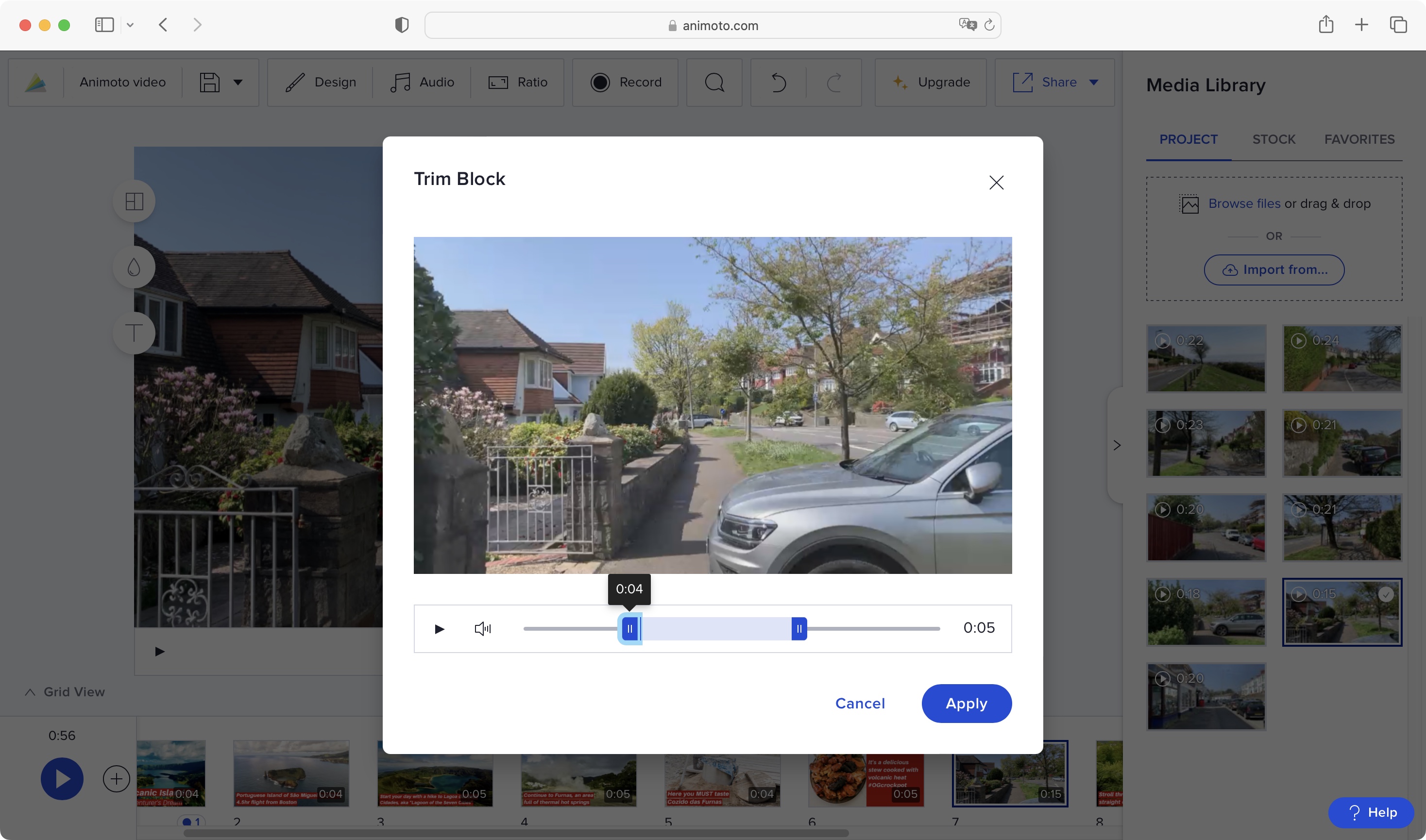
- Very limited and basic editing options, but still gets simple jobs done
Adding footage is a simple matter of dragging any clips from the right sidebar to the timeline. You build up your edit that way. There is a single layer of video and each clip is added one after another.
Thankfully, it’s possible to reorder these clips by dragging them left or right to a new position. You also have the ability to trim footage or mute the audio, but that’s pretty much it.
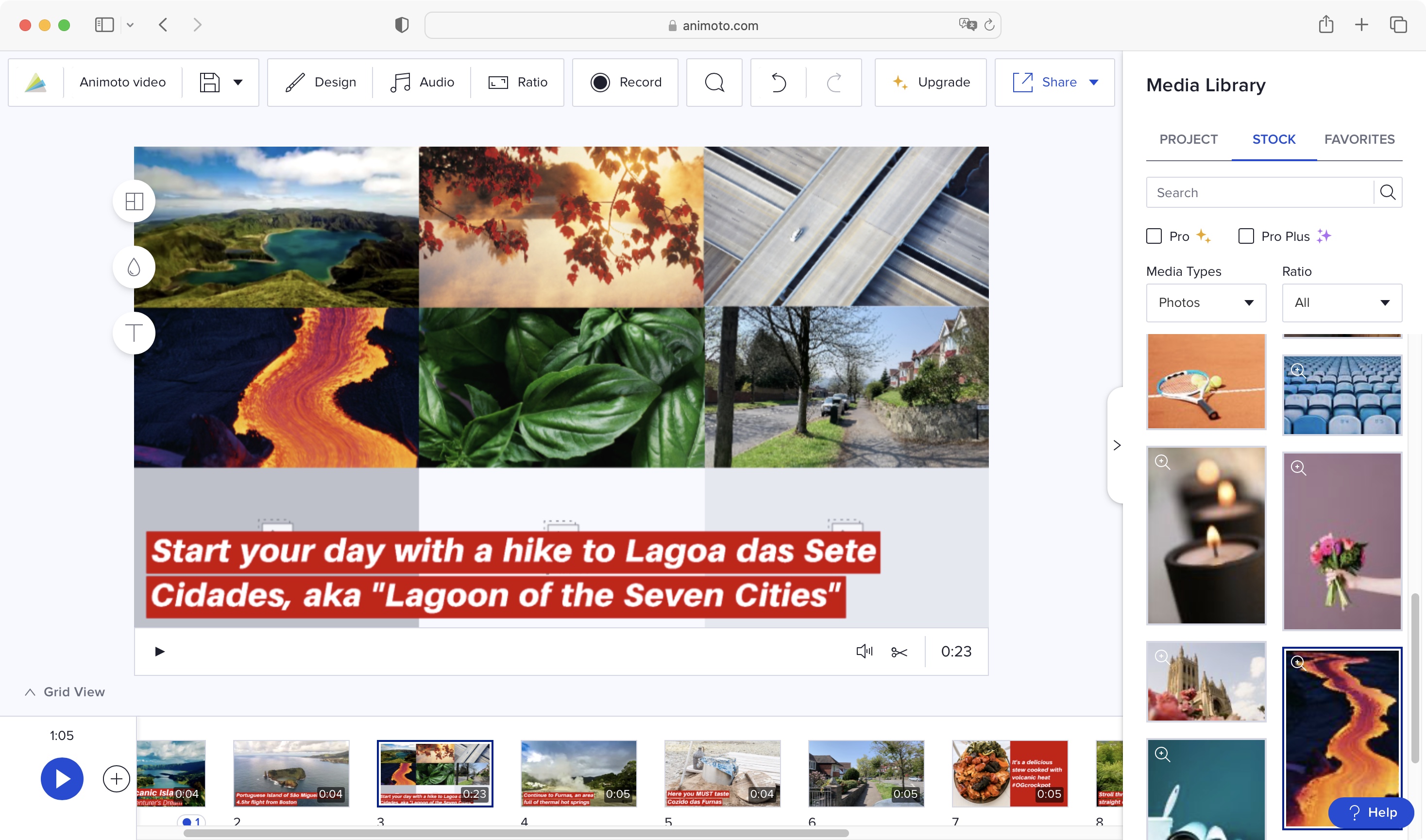
The Layout button top left of the canvas was especially interesting. This offers you a series of styles, where the main video is cropped or framed in some way, to give the block a different look. It’s a way to insert multiple clips in a single block to create a picture-in-picture effect.
However, although one such layout offers you nine sections for you to drag different media onto, Animoto only supports two video clips in such a configuration, relegating the rest to photos, which does limit its functionality. You can’t even pan and zoom into a photo over time.
- Editing: 3/5
Animoto: Sharing
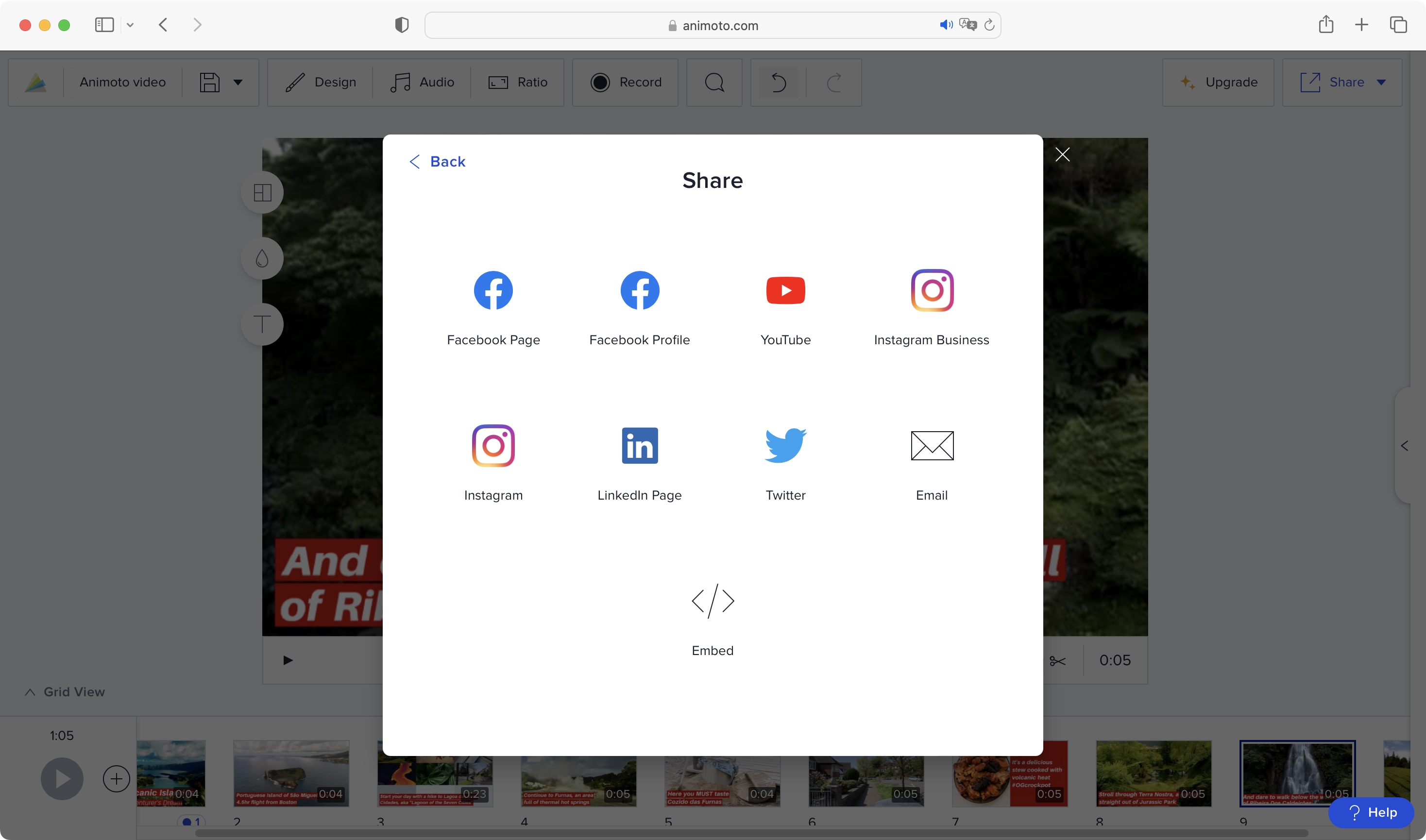
- No download options for free accounts, but easy to share the link to your finished product regardless
Once you’re happy with your design, it’s time to share it with the world. Your project is automatically saved to Animoto’s website, where you can share the link to friends, family and social media.
That’s pretty much the extent of what you can do with the free version. Bear in mind that videos will be watermarked with a ‘Made with Animoto’ text, lower right of the frame. Subscribers lose that watermark and are also able to download their work to the desktop.
- Sharing: 2.5/5
Animoto: Scorecard
| Row 0 - Cell 0 | Row 0 - Cell 1 | Row 0 - Cell 2 |
| Pricing & plans | Free video maker with limitations, three subscription tiers available | 3 |
| Getting started | Incredibly easy to start a new video project | 4 |
| Interface | Clean, simple to navigate, but does look a bit old | 3.5 |
| Editing | Very basic editing tools, gets the job done but not much else | 3 |
| Sharing | Easy sharing options, but downloads restricted to subscribers | 2.5 |
Should I buy?
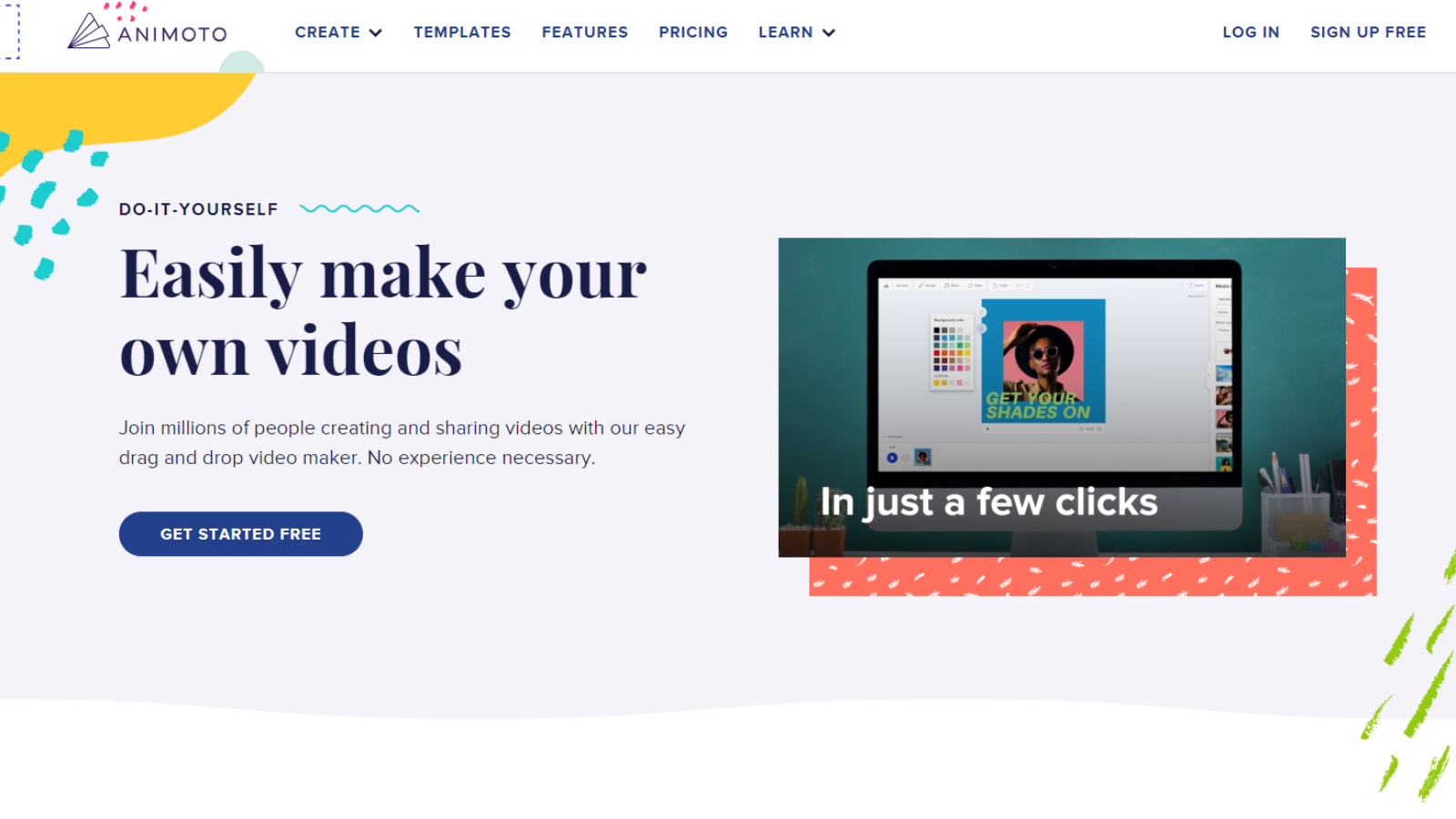
Buy it if...
Your want a simple video maker that lets you quickly create and edit videos in your browser.
Don't buy it if...
You need more tools and control over the video editing process, and realize you can buy an excellent professional alternative for what you’d pay Animoto per year.
Animoto: Alternatives
We've tested, reviewed, and rated a range of video makers and video editors, including the best Premiere Pro alternatives and the best video editing software for beginners.
For alternatives to Animoto, we recommend checking out Vimeo Create, Clipchamp, and FlexClip.
Steve has been writing about technology since 2003. Starting with Digital Creative Arts, he's since added his tech expertise at titles such as iCreate, MacFormat, MacWorld, MacLife, and TechRadar. His focus is on the creative arts, like website builders, image manipulation, and filmmaking software, but he hasn’t shied away from more business-oriented software either. He uses many of the apps he writes about in his personal and professional life. Steve loves how computers have enabled everyone to delve into creative possibilities, and is always delighted to share his knowledge, expertise, and experience with readers.