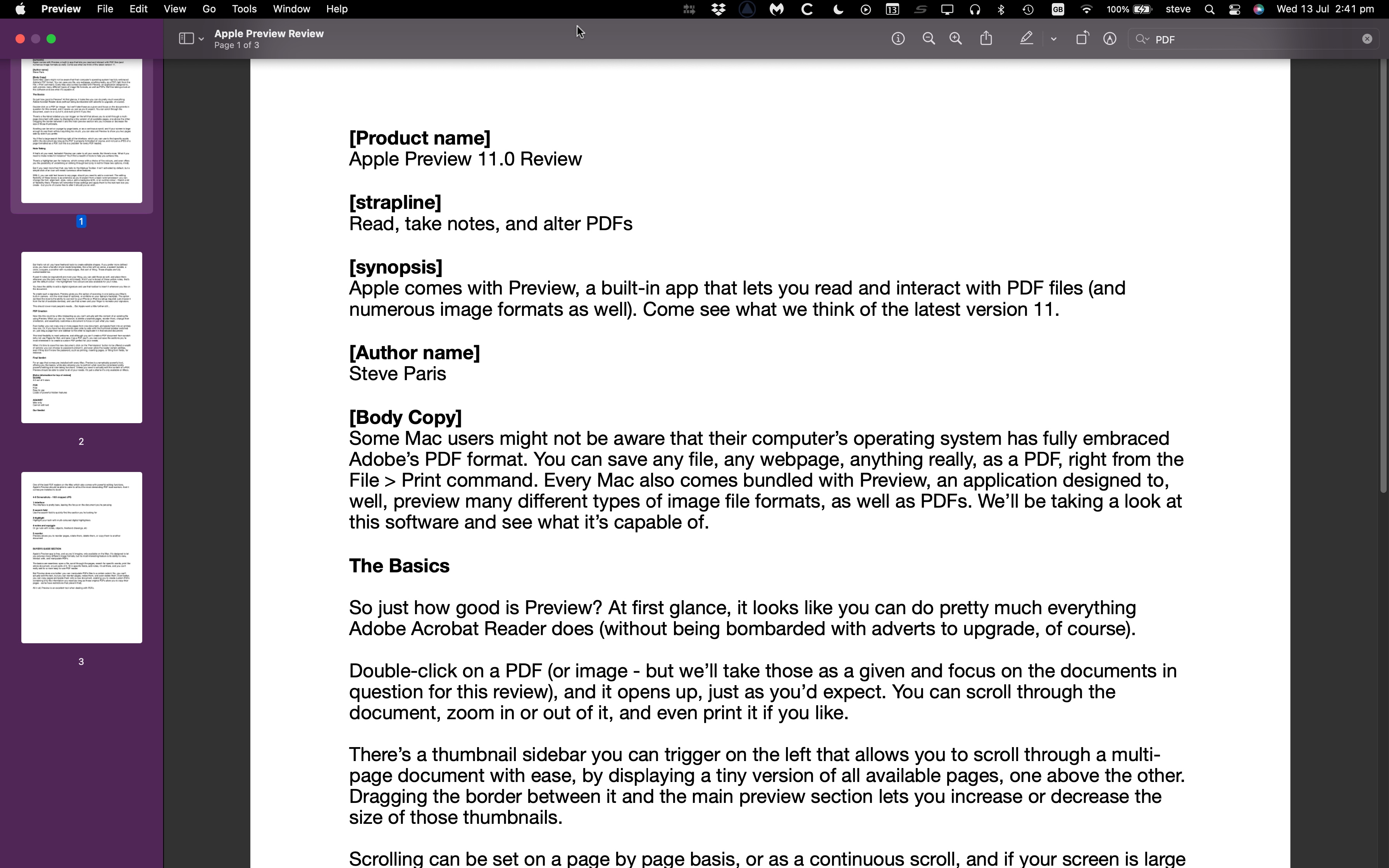TechRadar Verdict
One of the best PDF readers on the Mac which also comes with powerful editing functions, Apple’s Preview should be able to cater to all but the most demanding PDF road warriors. And it comes pre-installed to boot! You can edit PDF documents, fill in forms and digitally sign them, all from the comfort of your Mac, with no need to venture online. If this is all you’re after, and you have no need for an online service that helps you collaborate with others and track the documents you send, then it’s ideal for you.
Pros
- +
Free
- +
Easy to use
- +
Loads of powerful hidden features
- +
More versatile than it appears
Cons
- -
Mac only
- -
Cannot edit text
- -
Solely for individual use
- -
iPhone signing orientation issue
- -
Missing control in the Form Filling toolbar
Why you can trust TechRadar
Bundled with every modern Mac, the Apple Preview app may be software you use often, yet you might not think too much about its capabilities. After all, it’s just a quick and easy image viewer and PDF reader for Mac, there when you need it. But did you know it contains some tools that could help you fill in a PDF form, and even sign it digitally?
That’s right, Apple Preview is much more than just one of the best free PDF reader. There’s potentially no need for expensive online tools like eSign software services - your (albeit not cheap) Mac can do that from the moment you take it out of the box. Let’s take a closer look.
Apple Preview: Interface
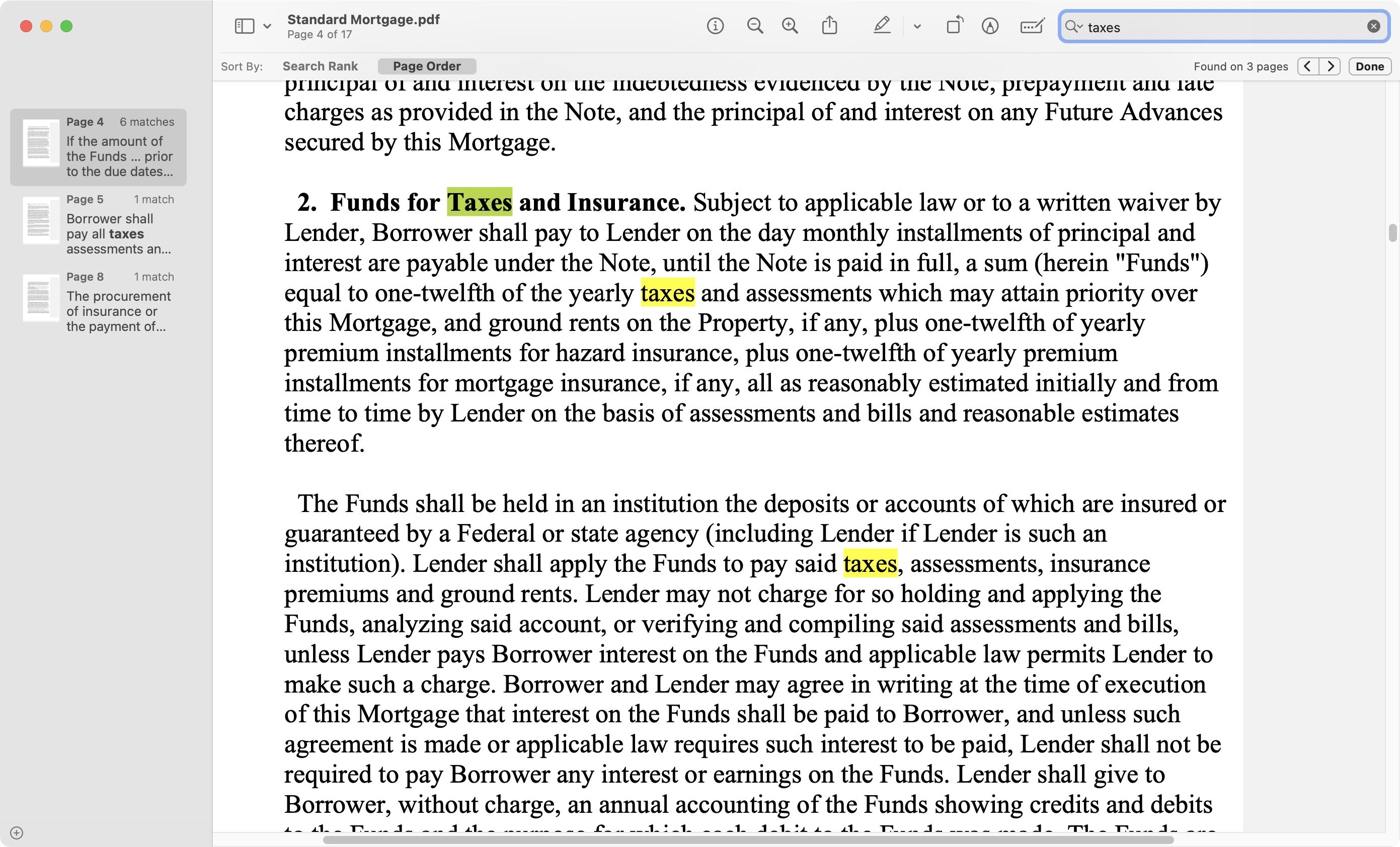
- The interface has that classic Apple minimalism, but all the options you need to look through and search a document are there
Software gets updated all the time, so for the purposes of this review, we’ll be taking a look at Preview version 11, running on Ventura, ie, MacOS 13. However, you’ll find the interface hasn’t changed in a good long while, making this review potentially relevant should you own an older copy.
Apple being Apple, the interface is as bare and streamlined as can be, with only a few icons present at the top of the window. If you’re browsing through a PDF, scrolling down will take you to the following page by default in a continuous scroll. You also have the option to see the document page per page, or have two pages displayed on the screen at the same time. There’s also the possibility of displaying thumbnails of each page in a sidebar to the left, helping you find the one you’re looking for more quickly. There’s also a search field top right, which will work as long as your PDF is properly formatted (most are, but some contain only images of text which negates that option, as it would for any other similar software).
All very simple and straightforward, but we’re not here to just browse through documents. We need to manipulate it in various ways.
- Interface: 4.5/5
Apple Preview: Getting started
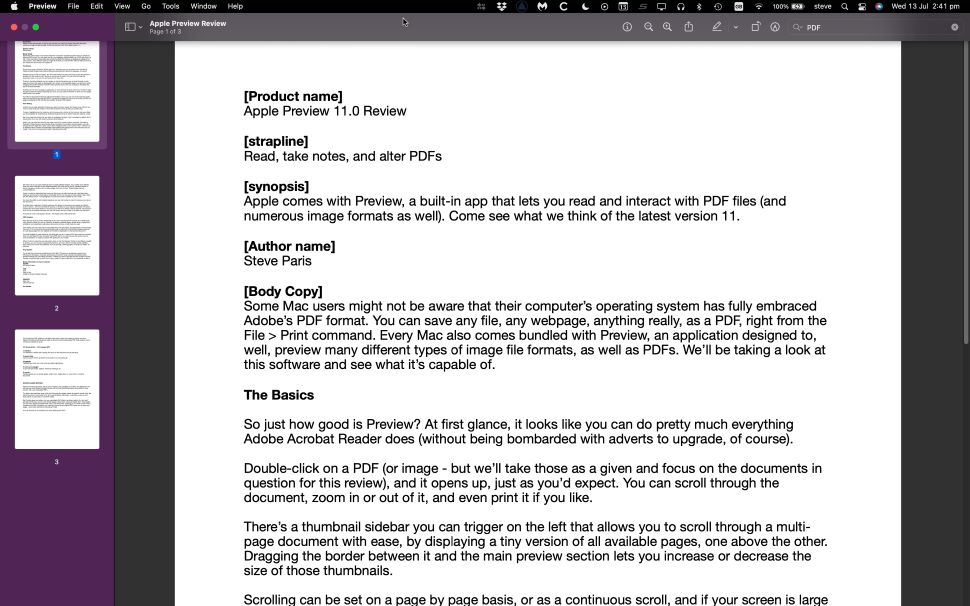
So just how good is Preview? At first glance, it looks like you can do pretty much everything Adobe Acrobat Reader DC does (without being bombarded with adverts to upgrade, of course).
Double-click on a PDF (or image - but we’ll take those as a given and focus on the documents in question for this review), and it opens up, just as you’d expect. You can scroll through the document, zoom in or out of it, and even print it if you like.
There’s a thumbnail sidebar you can trigger on the left that allows you to scroll through a multi-page document with ease, by displaying a tiny version of all available pages, one above the other. Dragging the border between it and the main preview section lets you increase or decrease the size of those thumbnails.
Scrolling can be set on a page by page basis, or as a continuous scroll, and if your screen is large enough to see them without squinting too much, you can also set Preview to show you two pages side by side if you prefer.
You’ll find a large search field top right of the interface, which you can use to find specific words within the document (as long as the PDF is properly formatted of course, and not just a JPEG of a page formatted as a PDF, but this is a problem for every PDF reader).
- Getting started: 5/5
Apple Preview: Tools
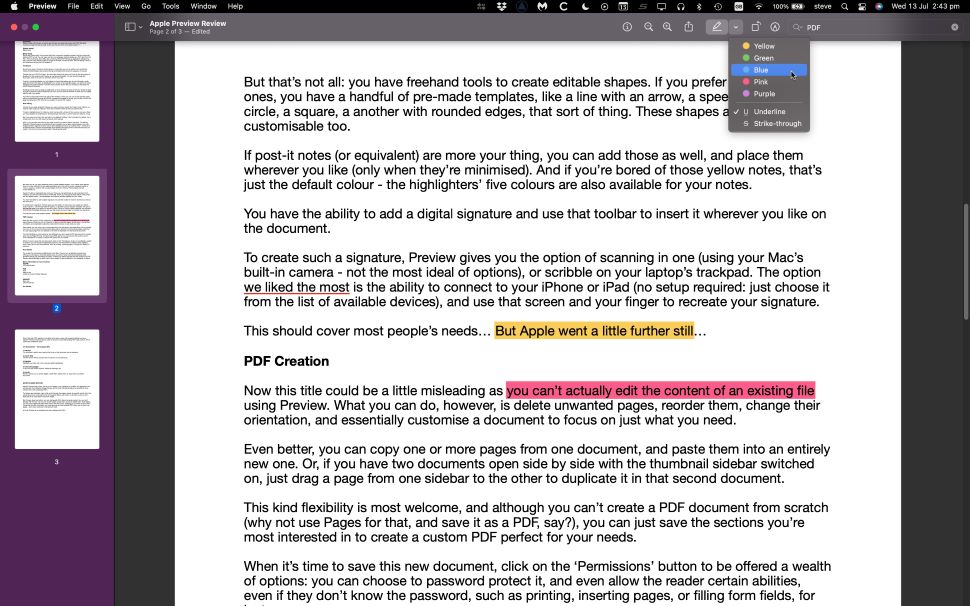
- Lots of tools to cover broad plenty of use-cases
If that’s all you need, fantastic! Preview can cater to all your needs. But there’s more. What if you need to make notes, for instance? You’ll find a wealth of tools to help you achieve this.
There’s a highlighter pen for instance, which comes with a choice of five colors, and even offers you the possibility of underlining or striking through text (only in red for those two options, mind).
But if you need more than that, say hello to the Markup Toolbar. It isn’t activated by default, but a simple click of an icon will reveal numerous other features.
With it, you can add text boxes to any page, should you need to add a comment. The editing flexibility of these boxes is as extensive as you’d expect from a basic word processor: you can change the font, alignment, style, color, add a background fill, or an outline color - there’s a lot of flexibility there. Preview will remember those settings and apply them to the next text box you create - but you’re of course free to alter it should you so wish.
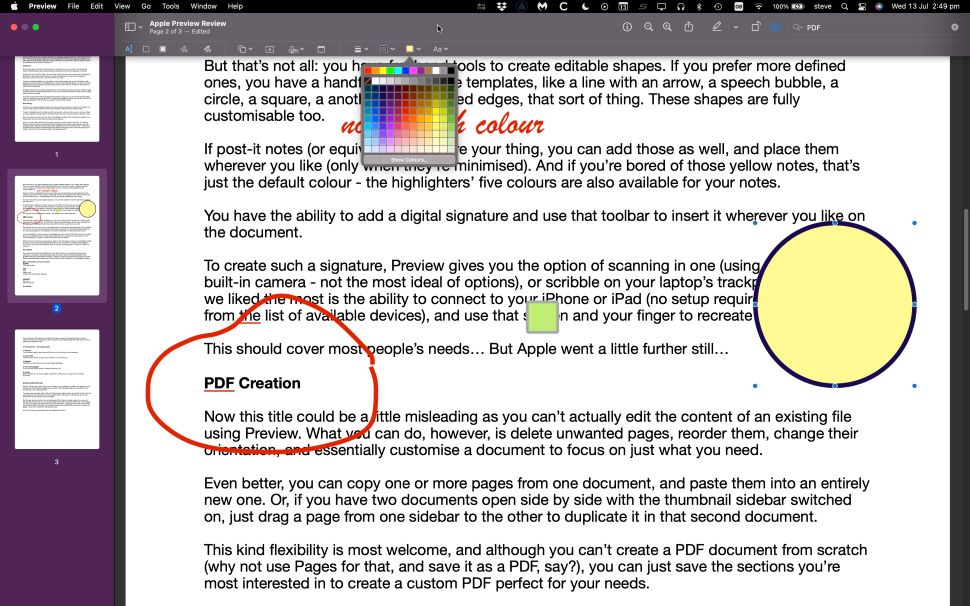
But that’s not all: you have freehand tools to create editable shapes. If you prefer more defined ones, you have a handful of pre-made templates, like a line with an arrow, a speech bubble, a circle, a square, another with rounded edges, that sort of thing. These shapes are fully customizable too.
If post-it notes (or equivalent) are more your thing, you can add those as well, and place them wherever you like (only when they’re minimized). And if you’re bored of those yellow notes, that’s just the default color - the highlighters’ five colors are also available for your notes.
With eSign software growing in popularity, you have the ability to add a digital signature and use that toolbar to insert it wherever you like on the document. You'll find our thoughts on this tool.
This should cover most people’s needs. But Apple went further still…
- Tools: 5/5
Apple Preview: PDF editor
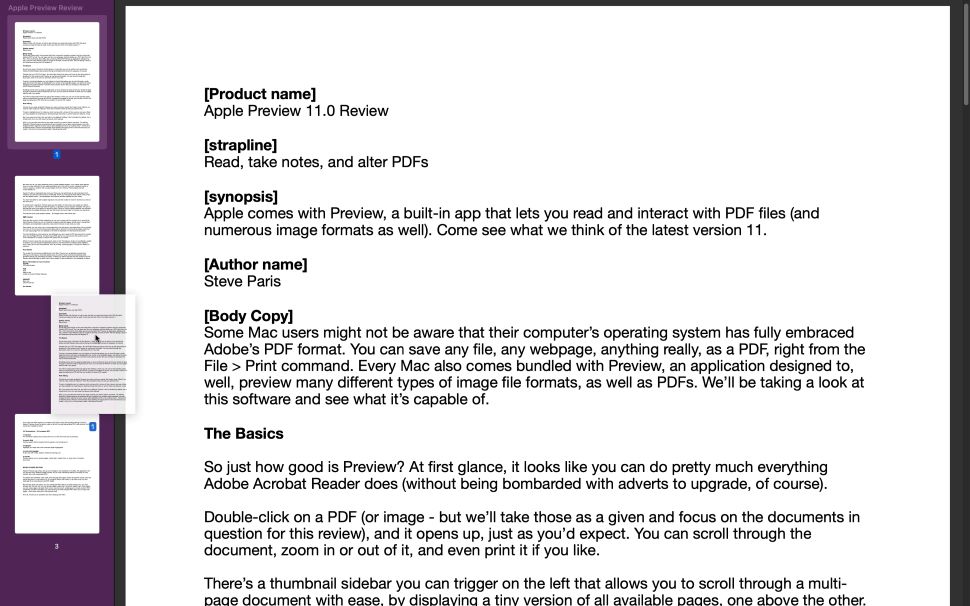
- Not a true editor, but useful and easy to customize and reorder documents
Now this title could be a little misleading as you can’t actually edit the content of an existing file using Preview. This isn't a full PDF editor with all the tools that brings. Technically, it's almost a free PDF editor, since you can delete unwanted pages, reorder them, change their orientation, and essentially customize a document to focus on just what you need.
Even better, you can copy one or more pages from one document, and paste them into an entirely new one. Or, if you have two documents open side by side with the thumbnail sidebar switched on, just drag a page from one sidebar to the other to duplicate it in that second document.
This kind of flexibility is most welcome, and although you can’t create a PDF document from scratch - an alternative would be to use Pages and save it as a PDF. You can just save the sections you’re most interested in to create a custom PDF perfect for your needs.
When it’s time to save this new document, click on the ‘Permissions’ button to be offered a wealth of options: you can choose to password protect it, and even allow the reader certain abilities, even if they don’t know the password, such as printing, inserting pages, or filling form fields, for instance.
- PDF editor: 4/5
Apple Preview: Annotations
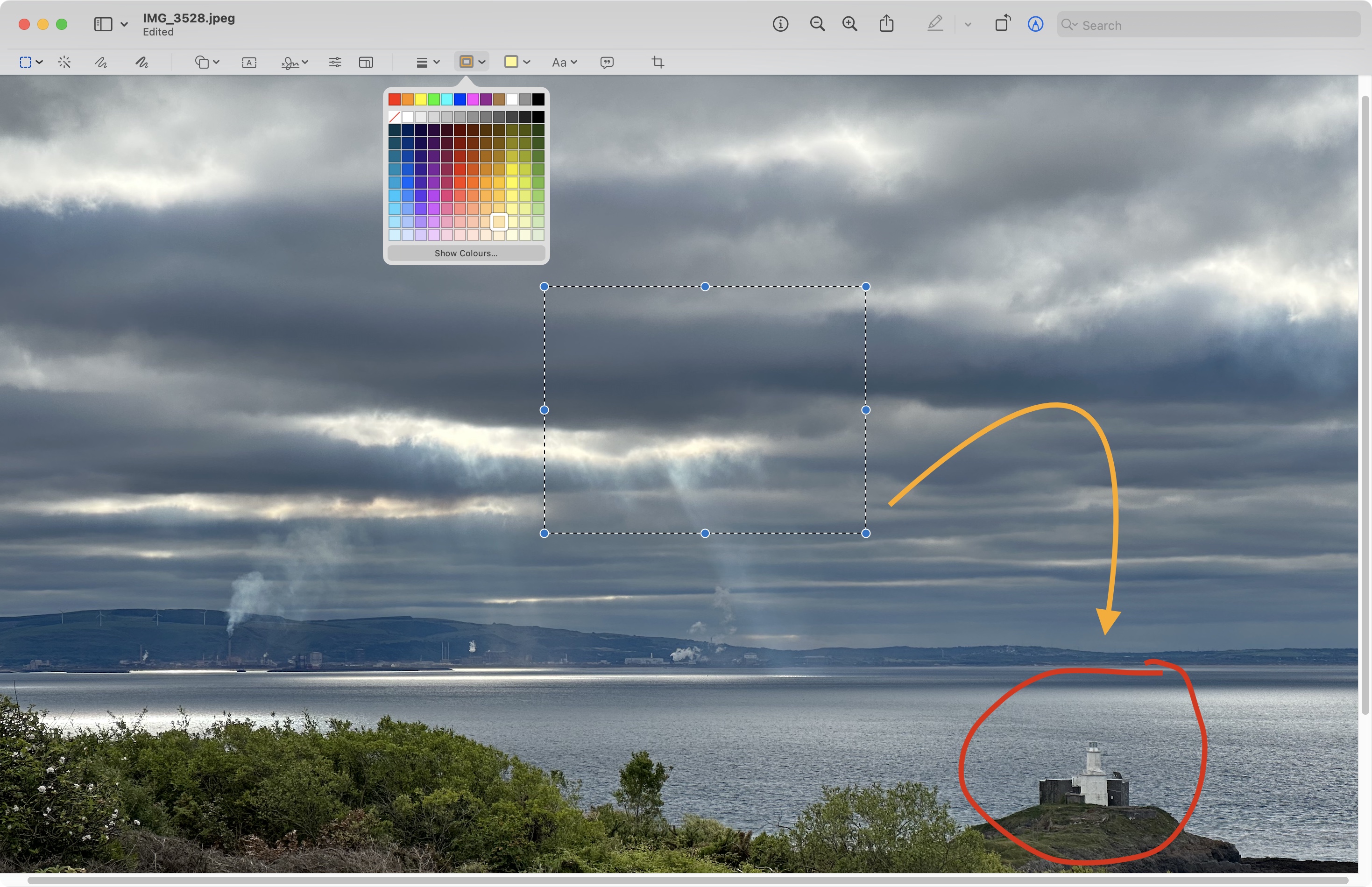
- Drawing, adding shapes, and even notes to a document can all be done via Preview’s Annotate tools
Preview lets you make notes on any document you can open with it. This is done thanks to its annotation tools, which you can access either via the MenuBar (Tools > Annotate), or by clicking on the relevant icon in the toolbar (the circle with the tip of a pen inside it).
This reveals a new Toolbar, directly beneath the main one. With it, you can draw directly on the page, or add various shapes, even manipulate each point of the curve you’ve created (you’re essentially working with bezier handles and vector images).
You’ll also find ways to add notes to a document (think of them as digital post-it notes), and perhaps more relevant to this review, add text boxes, or even your signature, both of which will prove invaluable when filling in a digital document.
- Annotations: 4/5
Apple Preview: Forms
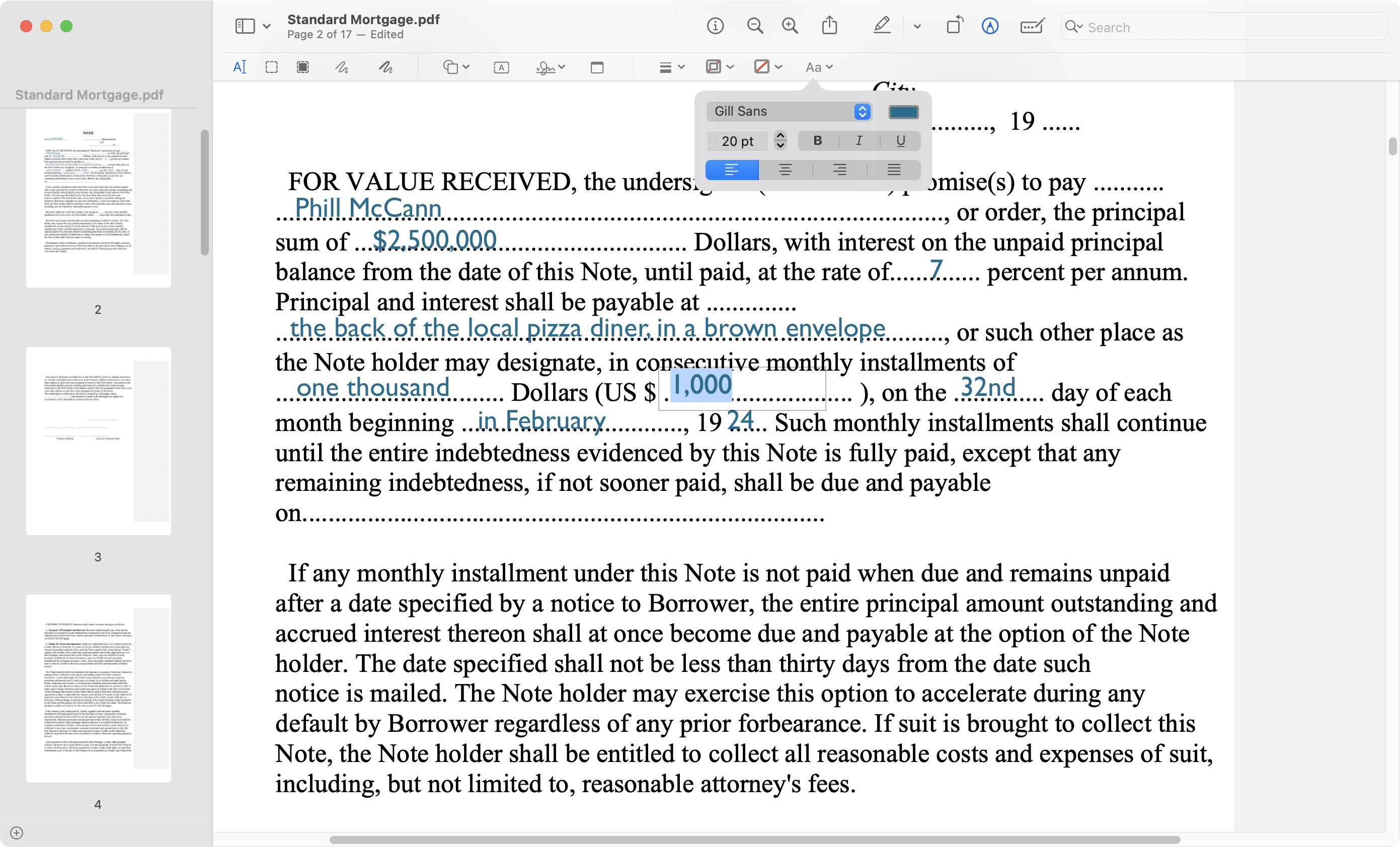
- The Text tool is very versatile although control of your chosen font cannot be done from the Form Filling toolbar
The text tool is the best - and only - way to add text boxes to a document, and reposition them so they’re over the sections that need your input. It’s worth noting that the main Toolbar has a Form Filling Toolbar icon, to the right of the Markup Toolbar we explored. However, it’s best to stick with Markup when filling in forms for one simple reason: Markup contains tools to edit your text box, altering the font, size, colour and alignment, whereas the Form Filling Toolbar, puzzlingly, doesn’t.
Those text boxes can be resized left and right, but not up or down, but it’s not really an issue. The box extends down the page automatically the more you write in it. Changing the style is a simple matter of clicking on the right icon to reveal an expanded menu, where you get to choose from any of the fonts installed on your Mac, along with your preferred colour, size, format and alignment.
One thing we appreciated during our testing is the next text box you add will bear those choices. So, if you want a consistent look for your text boxes going forward, you only need to set your preference once. It's also possible to copy and paste a text box. The position of it will be close to the existing one. Should you move to another page and hit paste, the new box’s position will be identical to the original, but on the different page. Repositioning them is but a matter of clicking and dragging.
The text box allows you to fill in any form you can open in Preview, but what about signing a document?
- Forms: 3.5/5
Apple Preview: Signatures
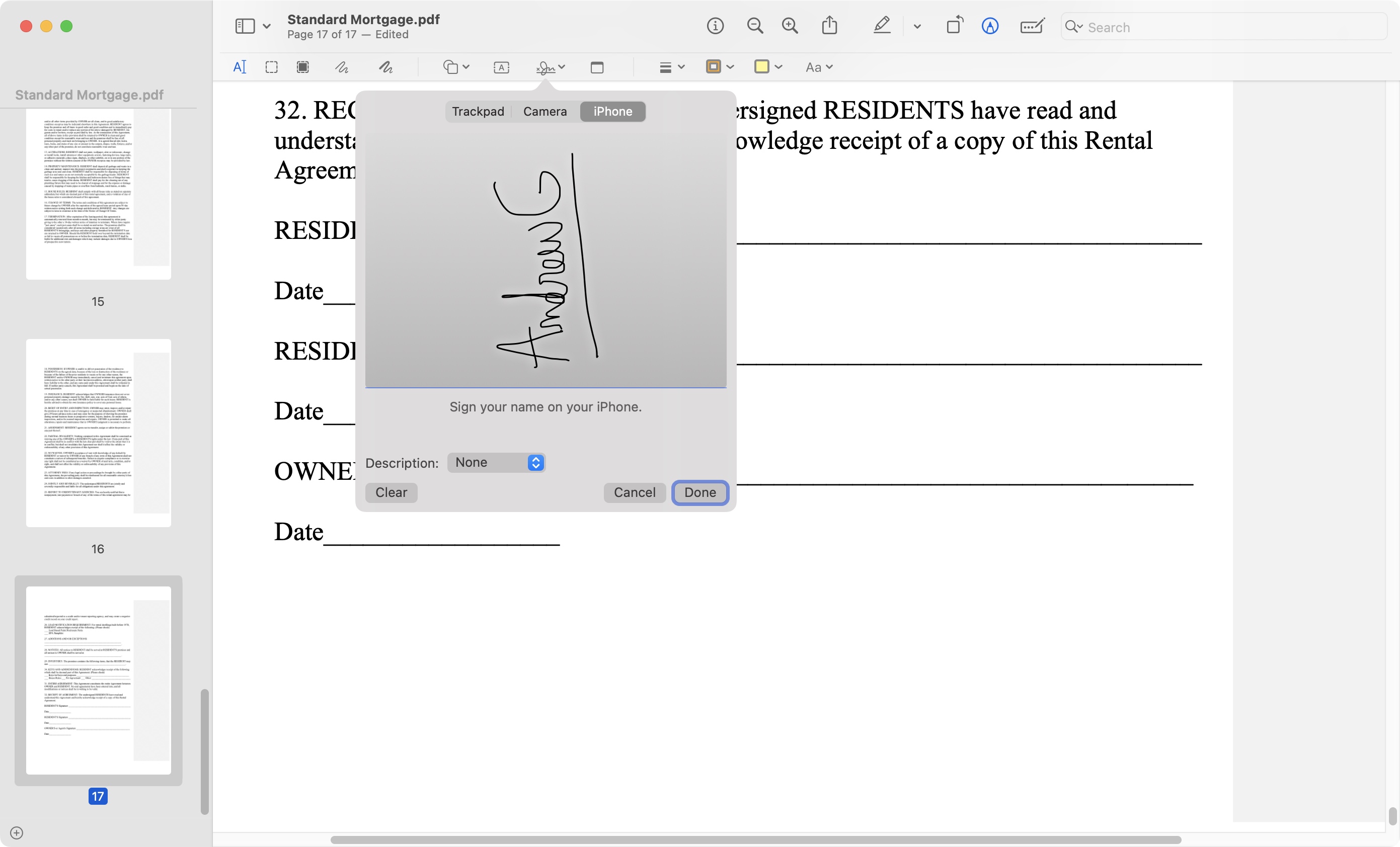
- Creating a signature has got that Apple panache to it
If you’re aware of online digital signature services, you’ll know that they all offer various ways for you to import your signature into the system. They allow you to choose a cursive font to write your name, sign using a mouse or trackpad, or import a photo of your signature. Apple’s approach is similar yet different. They offer different options, although the option to use a cursive font is conspicuous by its absence.
You’ll have three choices available to you, the first one being Trackpad, which is greyed out if your computer doesn’t have one. Maybe it’s because Apple controls the software and the hardware, but we found tracing our signature on a trackpad to be the finest we’ve experienced to date. It had just the right amount of smoothness and precision to get a pretty decent approximation of our trademark squiggle.
Camera is the second method. Hold up a signed piece of paper to your webcam, and Preview will cleanly extract it. It works best if it’s taken from a blank sheet of paper, as there are no photo editor options. But more often than not, you do end up with a signature on a transparent background.
iPhone is the final choice. Ideal for those who have no trackpad, no available piece of paper, but have their phone handy. The concept is very similar to Trackpad, with a very cool ‘it just works’ moment, as Apple Preview seamlessly connects to your mobile device to perform the task. Annoyingly, if you need to use your phone in landscape mode to sign, you’ll have to rotate it manually each time you add it to a document. You’d think Apple’s programmers would’ve thought of that, as signing holding your phone vertically seriously reduces your canvas size.
Once Preview has your signature, you can name it, and keep as many different signatures as you need. It can then be added, moved, and resized in any document, just like any other object.
What Preview doesn’t offer, which online services do, is a means of sending documents to others, and tracking their progress. However, it’s an ideal solution should you need to fill in and sign forms digitally for yourself, without having to log in to an online service or pay monthly for the privilege.
- Signatures: 4/5
Apple Preview: Final verdict
For a free PDF reader that comes pre-installed with every Mac, Apple Preview is a remarkably powerful tool, offering you the basics, while also allowing you to perform what could be considered pretty powerful editing and note taking functions. You'll even find a PDF merging tool and a seamless way to combine PDFs.
Unless you need a fully-fledged PDF editor (or even the best free PDF editor) to actually modify the content of a PDF, Preview should be able to cater to all of your needs. It’s just a shame it’s only available on Macs.
Apple Preview scorecard
| Header Cell - Column 0 | Header Cell - Column 1 | Header Cell - Column 2 |
|---|---|---|
| Interface | Classic Apple minimalism | 4.5 |
| Getting started | Incredibly simple to start, with everything you need at hand | 5 |
| Tools | Lots of tools to cover broad use-cases | 5 |
| PDF editor | Not a true editor, but features for reordering documents | 4 |
| Annotations | Easy to add shapes and notes to documents | 4 |
| Forms | A versatile text tool with some limitations | 3.5 |
| Signatures | Classic Apple panache to eSign tools, including iPhone support | 4.5 |
Should I try?
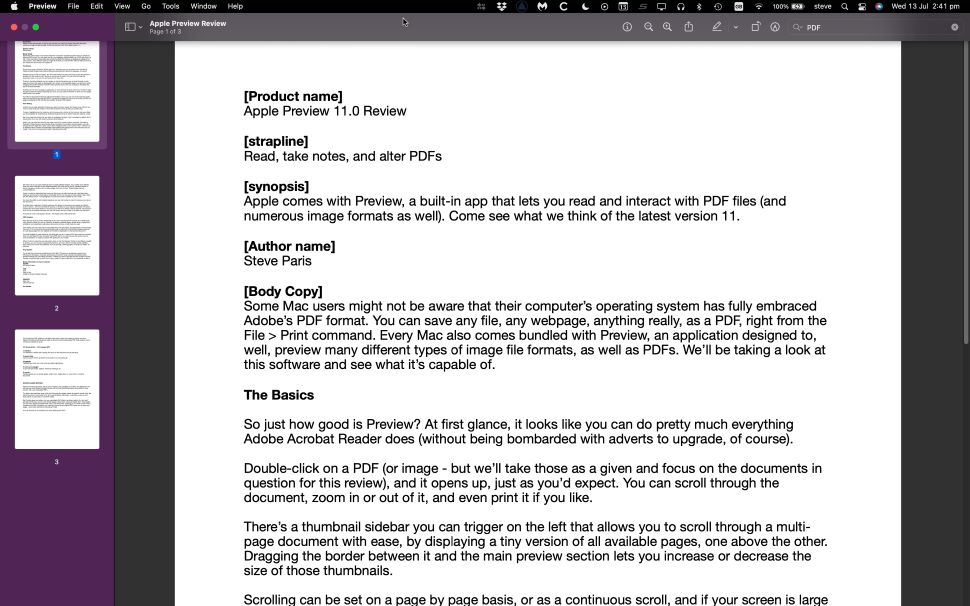
Try it if...
You need a quick and easy PDF reader. Apple Preview is built into Macs, so if you only need to read and occasionally eSign documents, it's more than capable.
You need to be able to fill and digitally sign forms right from your computer, without having to go online or pay
Don't try it if...
You're on Windows or need a PDF editor. Apple Preview is Apple-only, and there's no circumventing that. As a free PDF reader for Mac, there is limited editing functionality.
Your needs go beyond signing a document yourself, you have to send forms to colleagues and clients, and have to track the progress of their completion.
Steve has been writing about technology since 2003. Starting with Digital Creative Arts, he's since added his tech expertise at titles such as iCreate, MacFormat, MacWorld, MacLife, and TechRadar. His focus is on the creative arts, like website builders, image manipulation, and filmmaking software, but he hasn’t shied away from more business-oriented software either. He uses many of the apps he writes about in his personal and professional life. Steve loves how computers have enabled everyone to delve into creative possibilities, and is always delighted to share his knowledge, expertise, and experience with readers.