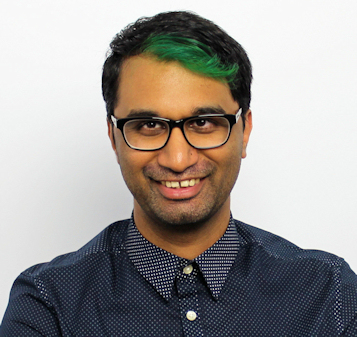TechRadar Verdict
While there’s a lot to marvel at in terms of the ZenBook Pro’s specifications, its performance is variable during daily tasks, which makes its high asking price seem unnecessary. It’s still capable of handling editing tasks as well as gaming, but heating issues with the i9 processor keep it from its full potential.
Pros
- +
Sturdy design
- +
ScreenPad has innovative uses
- +
Decent specifications
Cons
- -
Average keyboard
- -
Inconsistent performance
- -
No SD card reader
Why you can trust TechRadar
When the Asus ZenBook Pro 15 was unveiled at Computex, its biggest attraction was the ScreenPad. It was Asus’ bold new direction for the humble trackpad, and for the most part it seemed to have paid off. We were impressed with the functionality that Asus had crammed into this 5.5-inch space, and couldn’t wait to see what else it could do.
Asus says the ZenBook Pro is perfect for photographers, video editors, and anyone else who needs a laptop capable of handling a heavy workload, and on paper at least the ZenBook Pro seems like the perfect candidate for the job.
Here is the Asus ZenBook Pro 15 configuration sent to TechRadar for review:
CPU: 2.9GHz Intel Core i9-8950HK
Graphics: GeForce GTX 1050Ti 4GB GDDR5
RAM: 16GB DDR4 (2400MHz)
Screen: 15.6-inch LED-backlit 4K UHD (3840 x 2160) touchscreen
Storage: 1TB NVMe PCIe Gen 3 x4 SSD
Ports: 2 x USB Type-C (USB 3.1 Gen 2), 2 x USB Type-A (USB 3.1 Gen 2), 1 x Full-sized HDMI 1.4, 1x audio jack, 1x microSD card reader
Connectivity: 802.11ac Gigabit Wi-Fi up to 1.7Gbps / Bluetooth 5.0
Camera: VGA webcam
Weight: 4.1 lbs (1.88kg)
Size: 14.37 x 9.88 x 0.75 inches (36.5 x 24.1 x 1.89cm; W x D x H)
Price and availability
The ZenBook Pro 15 is available now, with models configurable with i5, i7, and i9 processors, along with either a Full HD or 4K display.
Our review unit was the top-end i9 model, which retails for $2,299 (about £1,710, AU$3,000, AED9,999). It’s a price tag that suggests this laptop means business, pegging it as a decent desktop replacement for anyone who needs to take their work on the go.
Pricing of course will drop considerably if you opt for the i5 or i7 models, or choose the Full HD screen instead. There’s also a smaller 14-inch version should you want something a little more compact.
Design
The ZenBook Pro’s design remains mostly unchanged from that of previous ZenBooks, with just a few subtle tweaks. For one, the laptop now comes in one color, dubbed Deep Dive Blue, with a gold trim that looks surprisingly tasteful. A brushed finish on the inside helps hide fingerprints and smudges, although you will find yourself wiping it down at least a few times a week.







The bezels on the ZenBook Pro are only 7.3mm thick, which gives the illusion of a wider display, with the exception of the bottom bezel which is slightly thicker and displays the Asus ZenBook logo.
Connectivity-wise you get two USB Type-C ports (one port gets dropped on the 14-inch model), two USB Type-A ports, a full-sized HDMI port, audio ports, and a microSD card reader.
You could in theory have three external monitors connected to the ZenBook Pro, as well as using the laptop’s own screen to bring the total up to four (Asus points out that if you include the ScreenPad it comes to five displays in total, but more on that shortly). A handy fingerprint reader sits just under the keyboard to the right, making it easy to quickly log in to Windows.
We’re disappointed that Asus has opted to include a microSD card reader instead of a full-size SD card reader, given that this laptop is targeted at video professionals and photographers who almost always use SD cards; there’s no way to quickly transfer files across without using an external card reader, which is a real shame.
The other noticeable thing about the ZenBook Pro is that it’s got quite a bit of heft to it. Weighing in at 1.88kg (4.14lbs), it certainly feels heavier than it looks, which could limit its portability somewhat.
Keyboard and screenPad
The keyboard is a bit of a sticking point, mainly on account of the layout rather than the actual typing experience. A row of extra keys on the right allow you to quickly navigate around paragraphs of text, but the addition of these means the keys overall are more tightly spaced. The arrow keys can be particularly fiddly to operate as they're about half the size of the other keys, while we became frustrated by how often we tapped the power button rather than the Delete key, simply because they’re so close together.

The functionality of the F1-F8 keys are also reversed by default, so tapping them will control volume, brightness, ScreenPad and so on. Should you want to activate their usual function, you now have to hold down the dedicated Fn key instead.
Obviously, the new ScreenPad is a massive talking point here – it’s something we’ve seen attempted by other manufacturers, but none seem to have given it as much attention as Asus has here. The 5.5-inch trackpad now doubles as a second screen, and can be used in three different modes.
The first is the default ScreenPad mode, which is the one we used the most. In this mode you can operate the ScreenPad like a normal trackpad, but you can also swipe down from the top edge to bring up a small toolbar. From here you can quickly launch things such as a calculator or music player, or open a full drawer of applications to quickly launch.

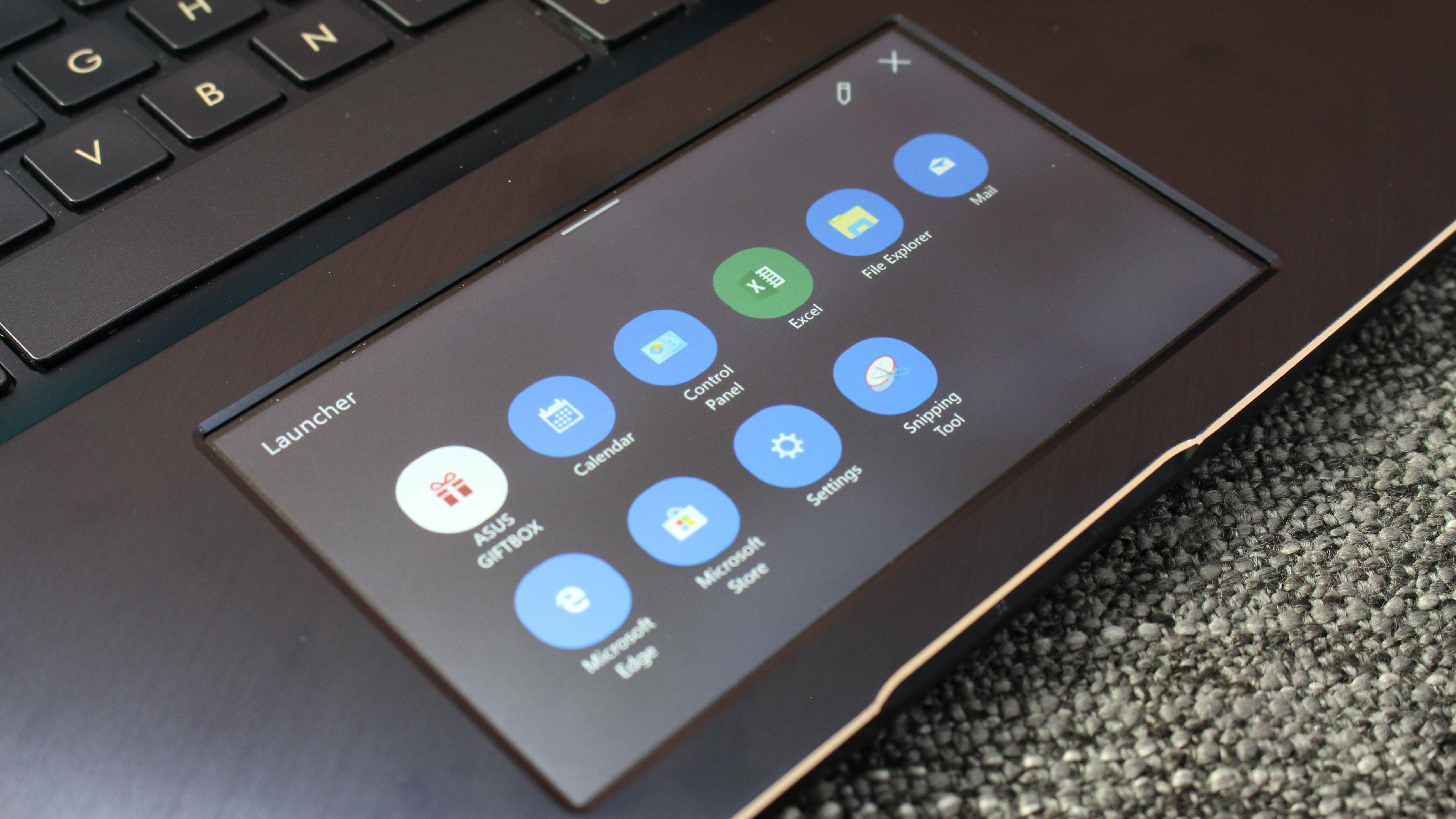
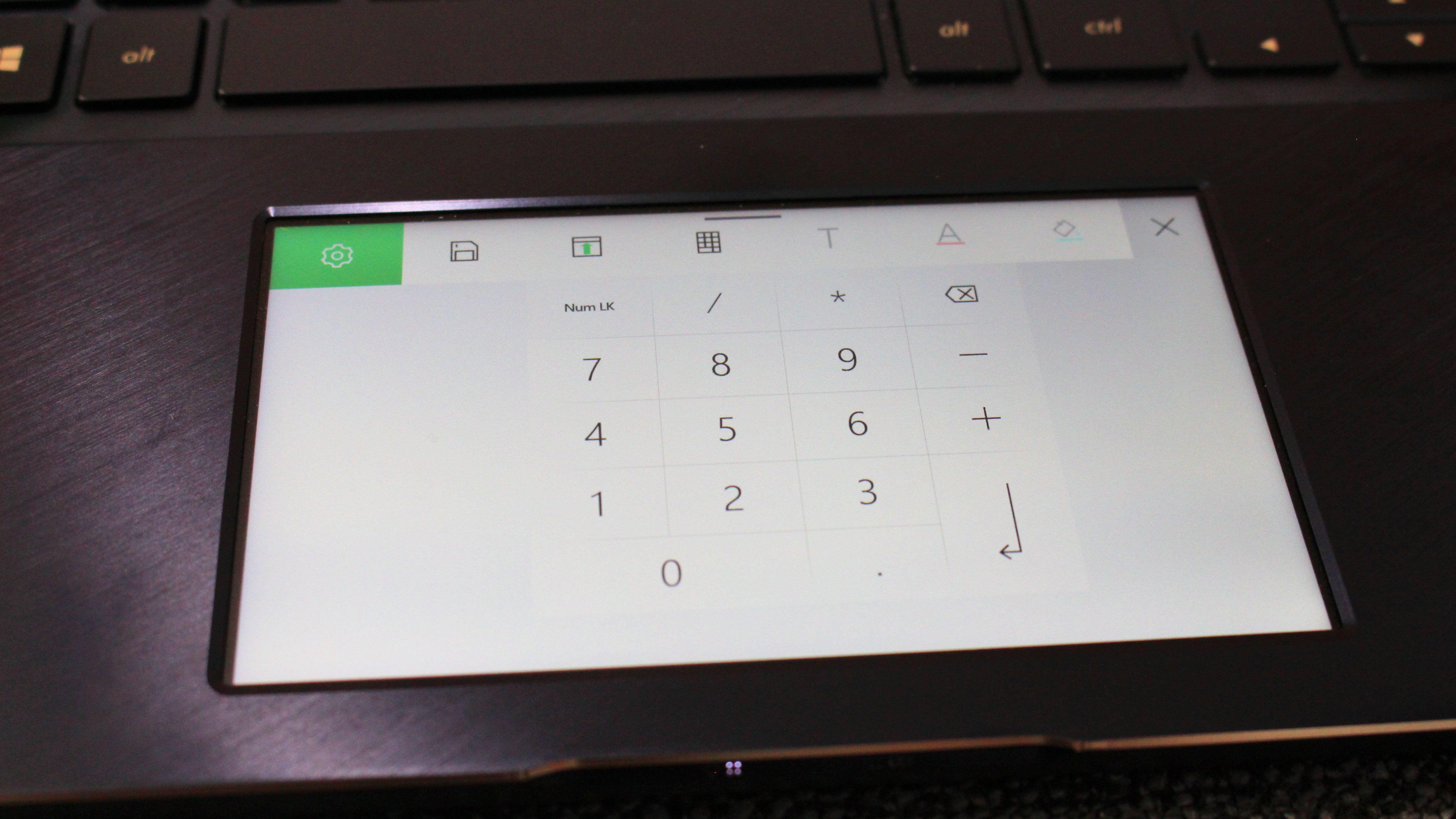
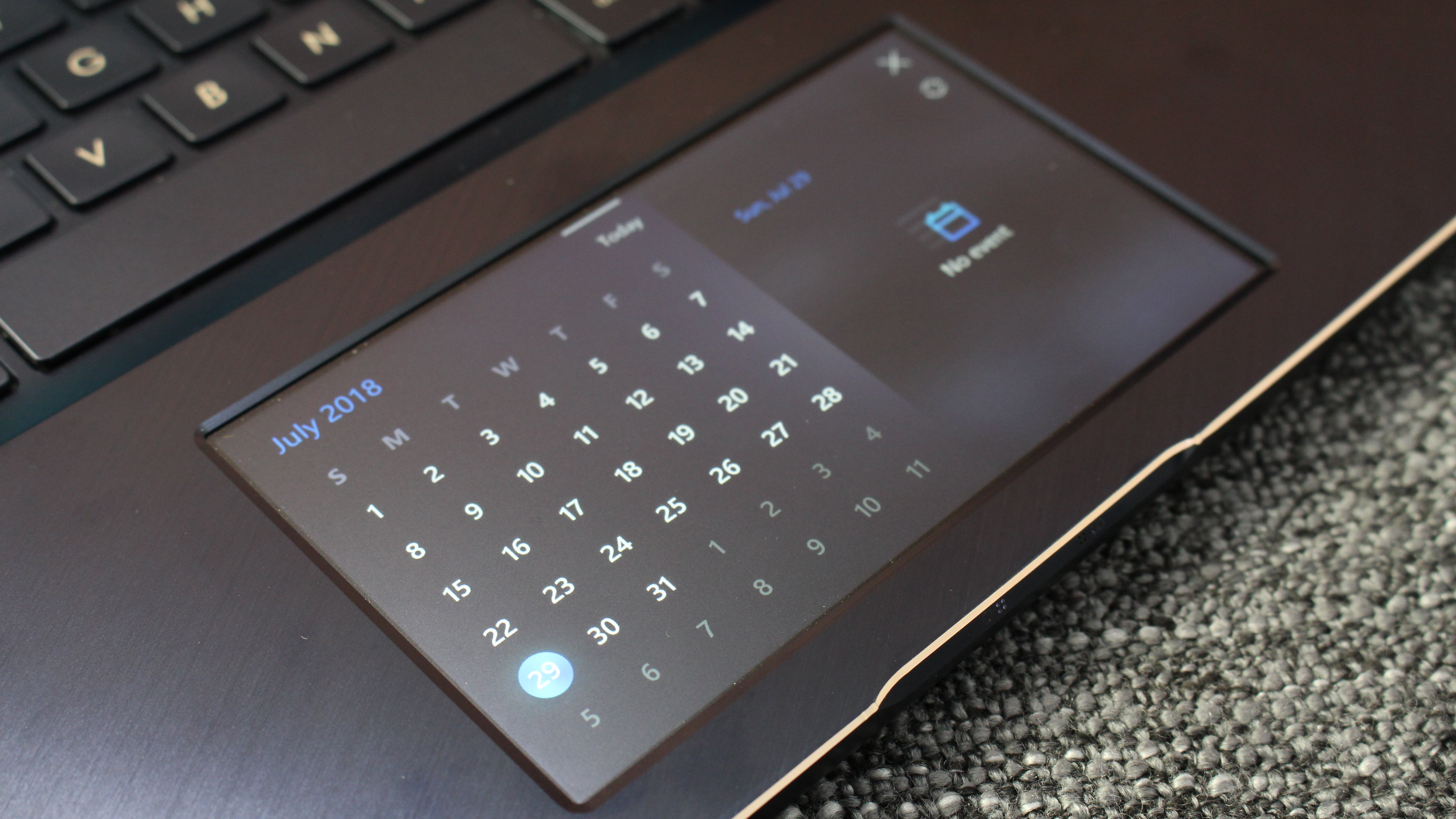
While the idea of using the trackpad to launch programs may not sound that radical, the ScreenPad does have a few other tricks to show off. When you launch certain compatible apps the ScreenPad will offer program-specific features and shortcuts, making it easier to access commonly used functions.
The best example of this is with MS Office: launch Word or Excel and ScreenPad will offer shortcuts to quickly edit the font style and color, or allow you to edit formulas directly. Open up YouTube in Google Chrome and you’ll see the video player controls appear directly on the ScreenPad, making it easier to scrub through videos or move through a playlist.
It’s certainly a novel way to use the extra screen, and Asus has said it's going to open this functionality up to developers to integrate into more programs to improve its usefulness. For now, while there are only a few programs that take advantage of the ScreenPad, it certainly looks to be more than just a gimmick.
The second mode the ScreenPad can run in is known as the Extender mode. When activated, Windows treats the ScreenPad as a second display, which means you can drag program windows right down to the ScreenPad. This mode is more for amusement than for any practical use, as the ScreenPad isn’t optimized for small text display (and yes, you can run Skyrim on it).
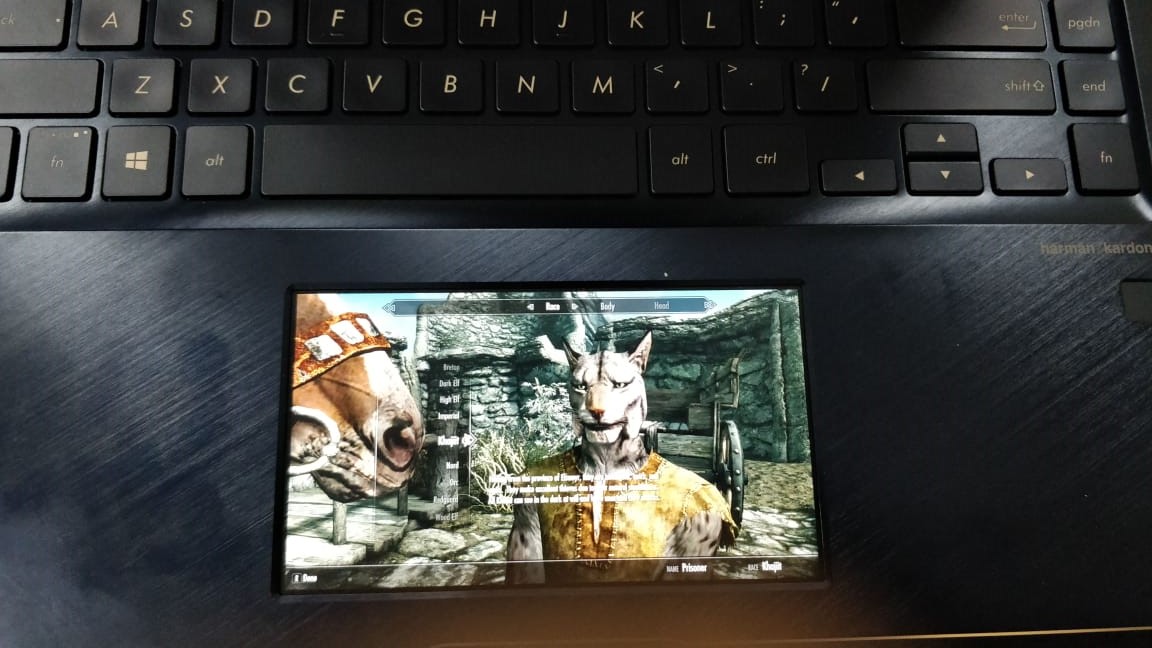
Lastly you can disable the ScreenPad functionality entirely and use it like a normal trackpad, should you wish to do so. This can help conserve battery life when you’re away from the charger, or if you don’t find yourself using all of the ScreenPad’s features.
You’ll notice that while the ScreenPad is generally responsive for controlling the mouse pointer, it isn’t as fast if, for example, you’re using its numeric keypad function to enter numbers. The regular numeric keys are simply faster. We’re putting this down to the early software that’s running on our review unit, so we hope that Asus tightens this up once units start shipping.
It’s worth mentioning that the ScreenPad is only just about visible when used outdoors in bright light, so we’d suggest you keep it disabled when outdoors, unless you enjoy squinting at the screen.
A former IT & Marketing Manager turned full time Editor, Nick enjoys reviewing PC components, 3D Printers, projectors, and anything shiny and expensive. He can also be found baking up a storm in the kitchen, which we are more than happy to encourage.