Why you can trust TechRadar
The Galaxy Camera 2 can't be described as a small camera. Due to the huge size of the LCD screen, coupled with the 21x optical zoom lens, it's unlikely you'll be able to fit it into a jeans or trouser pocket. On the front of the camera is a pronounced grip that helps to give it good purchase, especially when holding it one-handed.
Anybody who likes using a lot of buttons will not appreciate the Samsung Galaxy 2. In terms of the number of actual physical buttons on the camera, there's only the power button, the flash button and the shutter release. There's also a switch around the shutter release button to zoom the lens in and out.

The rest of the camera's operation is accessed via the touchscreen, which takes up the entire back of the Galaxy 2's body.
You have to wait a good few seconds for the camera to boot up if it's been off for a while – kind of like a mobile phone. This makes it less than speedy if you need to catch an opportune moment, although it boots up pretty quickly if it has been used recently.
By default, the camera goes straight into camera mode when switched on. Tapping a house icon in the top left of the screen takes you to the home screen, where you can access the Android OS. If you've used an Android phone before, you'll be familiar with the layout here.
As with a phone, you can customise the look of the screen display or download apps to add functionality to the camera. Photographic apps, such as Instagram, work directly with the camera itself.
When in the Android section of the camera, a tap of the camera icon starts the camera function, where you can change all the camera settings.
A tap of the Mode icon changes the shooting mode. Here you can choose from Automatic, Smart mode (which includes various scene modes, such as Landscape and Kids), 'Expert' mode (including manual and semi-automatic controls such as aperture priority) and My Modes, where you can save your favourite shooting modes in one place.
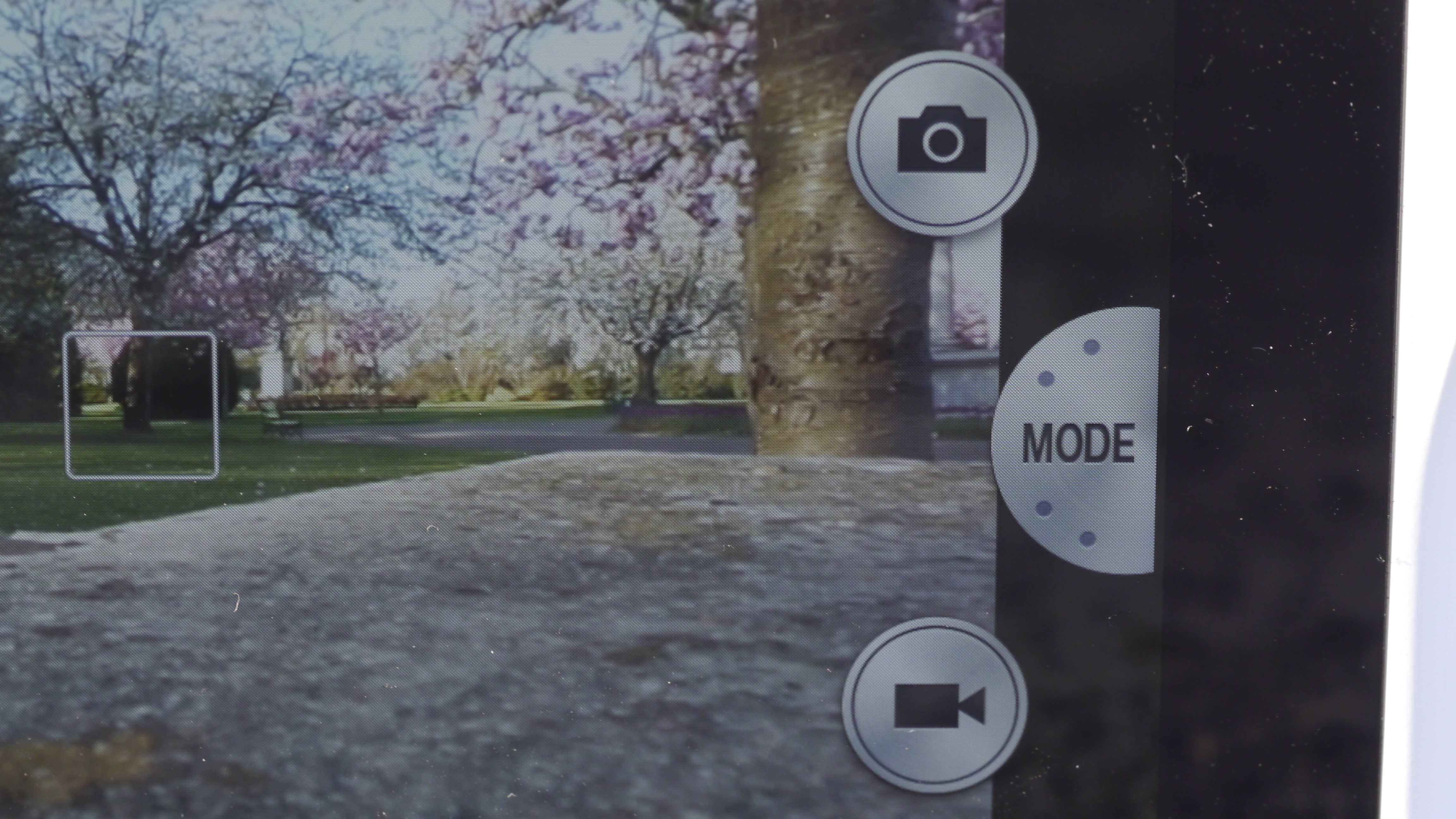
Once you're in a shooting mode, settings changes are applied by pressing a little cog icon in the top left of the screen, next to the home button. This is hidden away when you're in fully automatic mode, but reappears when shooting in one of the more advanced modes.
When shooting in semi-automatic or manual mode, the cog icon gives you access to settings such as white balance, metering and drive mode. You can also access settings such as sensitivity here, but that's also available on the main screen itself. At the top of the screen are four very small areas that you can tap for access to shutter speed, aperture, exposure compensation and sensitivity.
Exposure compensation is greyed out when in manual mode, while either aperture or shutter speed are greyed out depending on if you're shooting in aperture priority or shutter priority. These icons are a little bit too small, which makes accurately tapping them a little tricky.
Once you have, you then swipe a display on the screen to change the setting – again, this is quite a small area on the screen and it can be a bit fiddly. As the screen is so large, it's cumbersome to change settings if you're holding the camera one-handed, so you'll probably need to use both.

Tapping the point on the screen sets the autofocus point. It's a quick way to work, but frustratingly, the point returns to the centre after every shot, so if you're shooting the same thing again, you'll need to re-tap it. The action is reminiscent of using a mobile phone, but this is a dedicated camera, so it gets frustrating.
Tapping an area in the bottom left-hand corner of the screen shows the last image taken. From there, you can swipe through shots. To get back to shooting again, instead of half-pressing the shutter (as with most compact cameras) you must press the 'back' icon in the top-left of the screen. It's a small thing, but another detail that's straight out of the mobile phone playbook, so it's a little off-putting.
Amy has been writing about cameras, photography and associated tech since 2009. Amy was once part of the photography testing team for Future Publishing working across TechRadar, Digital Camera, PhotoPlus, N Photo and Photography Week. For her photography, she has won awards and has been exhibited. She often partakes in unusual projects - including one intense year where she used a different camera every single day. Amy is currently the Features Editor at Amateur Photographer magazine, and in her increasingly little spare time works across a number of high-profile publications including Wired, Stuff, Digital Camera World, Expert Reviews, and just a little off-tangent, PetsRadar.

