TechRadar Verdict
A practical, straightforward and affordable app that’s outpaced on features elsewhere
Pros
- +
Great core functionality
- +
Very easy to use
- +
Affordable and included with other Norton products
Cons
- -
Poor on social media and messaging
- -
Other apps have more innovation
- -
Some iOS weaknesses
Why you can trust TechRadar
There are few more prominent names in cybersecurity than Norton. Norton Family tries to leverage that recognition and trust into one of the best parental control apps that protects your children when they’re using the internet.
With a wide feature set that includes screen time controls, inappropriate content filters, app restrictions, and location checkers, it’s clear that Norton Family provides many of the options that busy families with digitally savvy children need.
Some of the features have more depth than you’ll find on other parental control apps, too, but there are questions about how effective Norton Family is on Apple’s iOS platform – so let’s find out if Norton’s product is the right option for protecting your children.
Plans and pricing
Norton Family gets off to an impressive start: it costs just $49.99/£29.99 per year. That stellar price undercuts many rivals – top tools like Qustodio and Bark cost $89.36/£69.95 and $99 for a year of access to their upper-tier products. Mobicip’s pricing also sits in the same category as Qustodio and Bark.
Because Norton offers so many consumer cybersecurity products, it’s easy to get Norton Family included in other products.
Norton 360 Deluxe, for instance, includes Norton’s parental control features alongside a secure VPN, dark web monitoring, and scam protection. It costs $49.99/£29.99 for the first year, with a renewal price of $119.99/£89.99.
And if you want to add even more features, Norton 360 Premium or Select Plus costs $99.99/£99.99.
Sign up to the TechRadar Pro newsletter to get all the top news, opinion, features and guidance your business needs to succeed!
Those prices may look high, but remember that they’re for broader security products that happen to include Norton Family features, so they still represent excellent value.
If you’re still unsure if Norton Family is right for you, there’s a thirty-day free trial – a generous offer that’s longer than many other free trials. Bear in mind, though, that there’s no free version of Norton Family.
Features
Web filtering is one of Norton Family’s strongest areas. Parents can block websites using 45 pre-defined categories of inappropriate content – more than many rivals.
Norton tries to give children some trust with its web filtering too: parents can choose to warn children about sites and let them decide whether to proceed. Kids will also be able to see why particular sites have been blocked.
Differing access levels are also allowed depending on age groups, with specific categories of content permitted for older children, and there is the usual option to allow or block specific sites.
Norton also monitors how your children use search engines, and has an option to always enable safe searching across various browsers on Android – but on iOS, this only works using Norton’s own browser. Also note that Norton Family doesn’t work on child Mac OS devices at all.
Reports for parents show your child’s web history, including which blocked sites they’ve tried to access, their search histories and their YouTube history. Norton’s web filtering works across Android and iOS, with browser extension options for desktop and laptop browsers. It’s a comprehensive, effective system.
The impressive filtering extends to apps, too. Parents are presented with a list of apps installed on child devices, blocking is simple, and each app has an activity report for parents to see when the app was installed and how much it’s used. Newly-installed apps are even given a special highlight on Android devices.

The only thing missing here is the ability to set app time limits – a feature you’ll find on many rivals, including Qustodio.
Norton’s screen time schedules can be built in thirty-minute increments – that’s fine, but apps like Mobicip allow more granular control. Parents can set screen time limits on different days or just restrict devices at night, and it also has a selection of effective pre-defined schedules for children of different ages. There’s also a specific module for setting more restrictive limits during school hours – that education option includes additional web filtering to further restrict the content children can access.
Kids can request more screen time – a feature you’ll find in Mobicip but not in Qustodio – and screen time reports are displayed easily, with clear graphs showing usage.
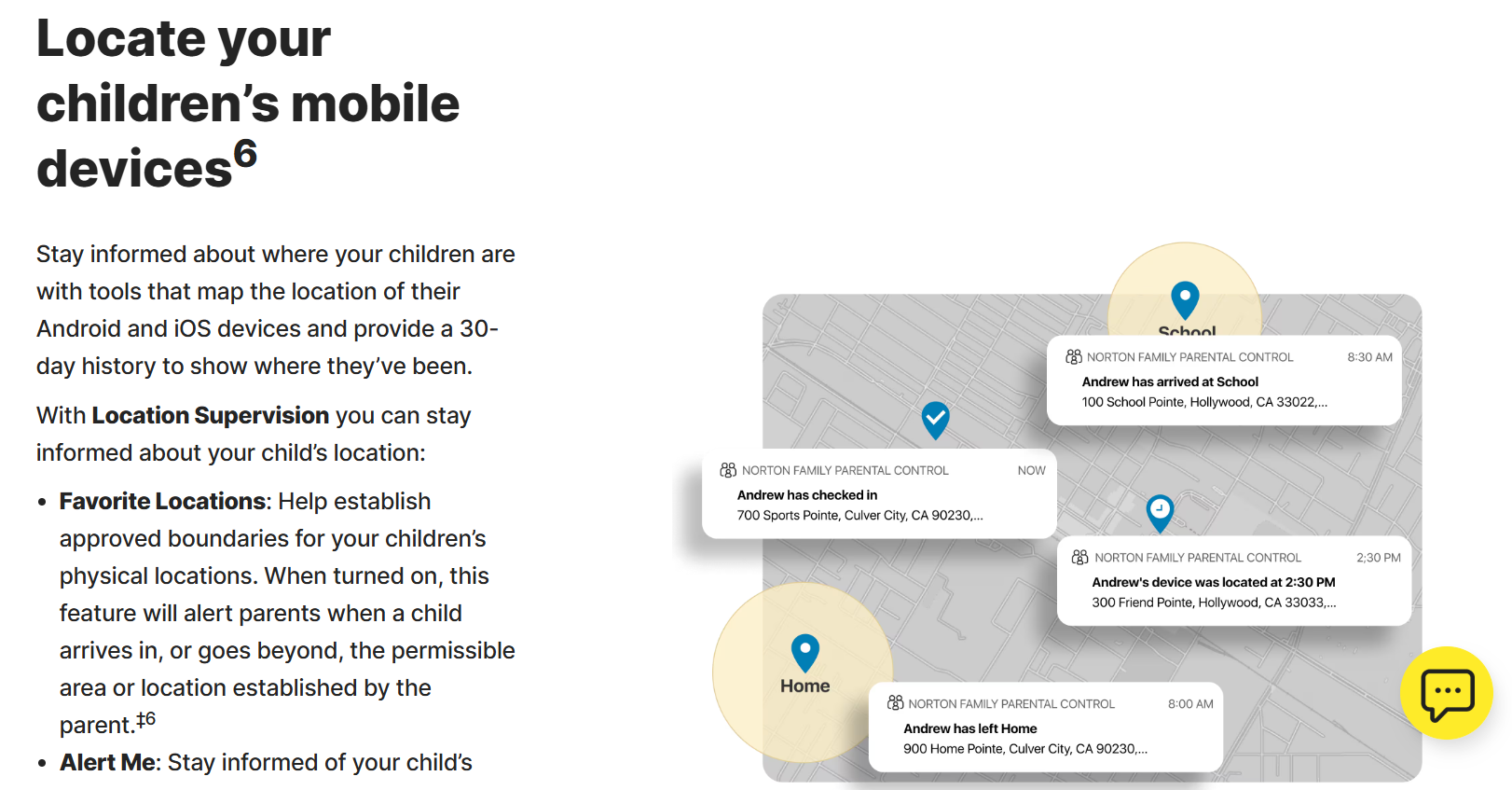
Norton Family includes the usual array of location-based features. There’s real-time tracking, and the geofencing tool includes a generous radius of 3,200m (2 miles) – the largest we’ve seen on any parental control app.
Parents can set up alerts to find out where kids are located at particular times of day. Norton’s emphasis on trusting children also extends to an option where kids can perform check-ins and choose to share their location – rather than parents automatically viewing the location.
Elsewhere, Norton allows parents to instantly lock child devices and prevent app uninstallation with additional security features, but Norton Family does not monitor text messages or calls – or what your children are posting and messaging on social media apps. If you do need that feature, Bark is your best option.
Interface and in-use
Norton’s parental control apps are available on Android, iOS and the Edge, Chrome and Firefox browsers, while child apps can be installed on Android, Windows and iOS devices.
No matter what platform you’re using, Norton Family is very easy to set up with a familiar process that requires account registration and allowing the typical range of app permissions on child devices.
That ease-of-use continues to using Norton Family. The kids apps allow children to browse the web using the Norton Family Browser and it’s easy for children to find the option to send a check-in to parents, see the rules they’ve been set, or ask for a time extension.
Parent apps are similarly well designed, with clean design and options in sensible places. Altering settings is simple, and the app's web version is just as straightforward to use.
Support
Norton Family’s entry-level support module includes loads of helpful, well-produced guides and a busy forum for asking questions. If you need to contact Norton support, there are phone and live chat options that are open 24/7 – the benefit of dealing with a large business like Norton rather than a smaller organization that can’t provide that level of access.
If you’d like more support, including faster access to experts, then you can also pay for Norton Ultimate Help Desk. This provides quicker and more comprehensive support, but it costs $99.99/£99.99 annually.
Also note that Norton’s array of support options doesn’t always mean you’ll get a good answer.
The sheer size of Norton means that some users report that some of Norton’s customer support representatives are not particularly helpful with queries about Norton Family features – if you’ve got a specific query then you’ll need to get lucky and land a knowledgeable support representative if you don’t want to get generic and vague answers.
The competition
Still, those support options are excellent, and align with what you get with Qustodio’s Care Plus package. Bark’s support is reasonable, but it still can’t compete.
Elsewhere, Norton competes reasonably well on value thanks to its great pricing, but its biggest competitors offer more features: Qustodio is stronger on call and SMS monitoring, and Bark is better with social media.
MMGuardian is worth considering if you want improved web filtering, and Mobicip has great scheduling and screen time functionality, even if it fails on social media and messaging in the same way as Norton.
Final verdict
Norton Family, then, sits in a tricky spot. It’s an effective, competent parental control product that offers great value and a good range of features – and it’s very easy to use, too.
However, it falls behind on social media, call and text message monitoring, and it could perform better on iOS, too. And, importantly, rivals go better in all of these areas, with more power and innovation.
There’s still a place for Norton Family, though: it’s a good, well-rounded parental control app, it’s affordable, and it’s very easy to use. It helps that it’s included with many other Norton apps too.
If you want a straightforward, effective tool that’s easy to use – and trust Norton’s brand and other products – then this is worth its good-value prices. But if you need social media or messaging monitoring, or want more power, then shop around.
- We've also featured the best free parental control software
Mike has worked as a technology journalist for more than a decade and has written for most of the UK’s big technology titles alongside numerous global outlets. He loves PCs, laptops and any new hardware, and covers everything from the latest business trends to high-end gaming gear.
- Barclay Ballard
- Mike WilliamsLead security reviewer
You must confirm your public display name before commenting
Please logout and then login again, you will then be prompted to enter your display name.
