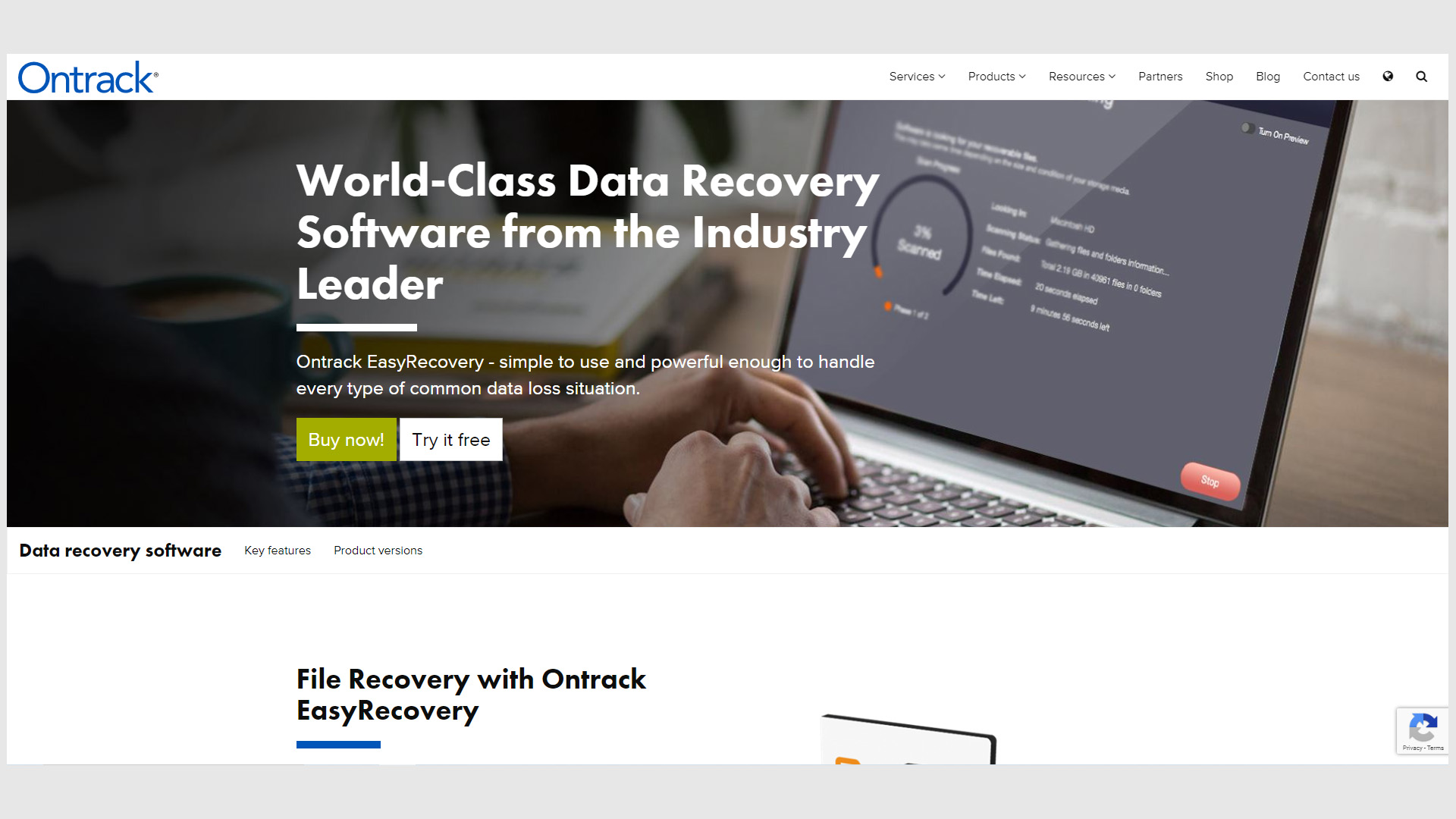TechRadar Verdict
Wondering how to recover deleted files? EasyRecovery provides solutions for a wide range of data recovery needs, including restoring mistakenly deleted files and extracting data from cloud servers.
Pros
- +
Comprehensive solutions for a wide range of needs
- +
Easy-to-use interface
Cons
- -
Extra backups need to be manually configured
- -
Higher-tier packages are somewhat pricey
Why you can trust TechRadar
Ontrack EasyRecovery claims to be one of the best data recovery software applications available on the market. It was developed by a provider of file recovery services who has been in business for 35 years.
The program touts itself as being both simple to use as well as powerful enough to help you recover from a wide variety of data loss situations.
Ontrack EasyRecovery: Plans and pricing
Several plans are available with Ontrack EasyRecovery. The Free plan, although it comes at zero cost, only provides 1GB of data recovery, so it’s only really useful for one-off recoveries. There's also a limit of 25MB for files, which made it unsuitable for our tests as some files were larger than this.
The Home and Professional plans, which cost $59.99 and $99.99 on Windows and $69.99 and $99.99 on macOS, come with more useful options, including recovery from virus-infected drives, data from CDs and DVDs, and information due to server corruption.
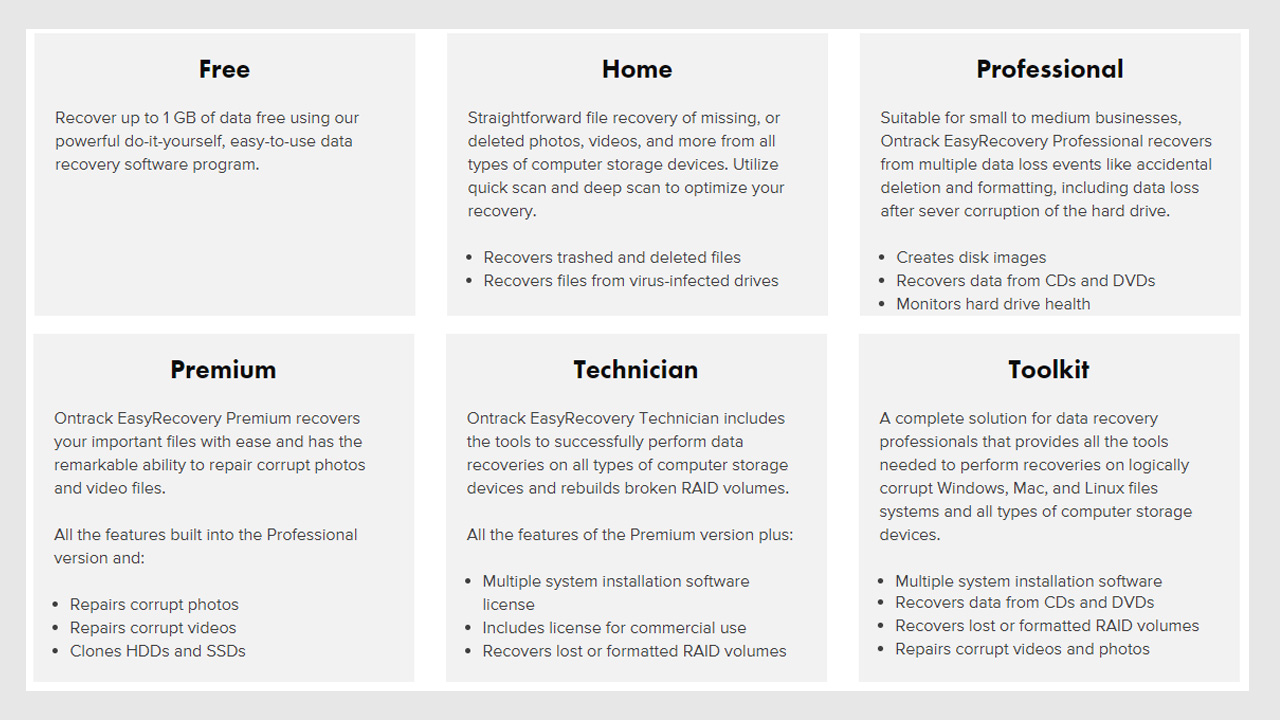
If you need more advanced data recovery features, you can upgrade to the Premium or Technician packages, which cost $109.99 and $199 for either Windows or macOS.
These plans allow you to repair corrupt photos and videos and make clones of your HDDs or SSDs. The Technician plan comes with a license for commercial use and enables you to recover data from advanced RAID volumes, which are fault-tolerant storage drives.
The Toolkit plan, which is only available on Windows, costs $299. It can perform all of the recovery functions possible with the other plans but works with devices of every kind and can recover corrupt Linux files as well.
All of the prices quoted are for a one year license. For testing purposes we selected Ontrack EasyRecovery Premium, which we felt provided the best balance between price and features.
The paid versions of Ontrack EasyRecovery can be downloaded on a trial basis but users can only preview files inside the program. In other words recovered data can't be saved to the hard drive. Still, this does allow you to check whether the utility can recover your data before handing over your money.
Ontrack EasyRecovery: Features
According to the developer's website, the key features of EasyRecovery are:
Comprehensive data recovery options
You can recover files lost via deletion, reformatting, and other data loss scenarios such as virus attacks and server corruption. With Ontrack EasyRecovery, you can recover data from both internal external drives, including SSDs, conventional hard drives, USB/flash drives, and optical media storage devices.
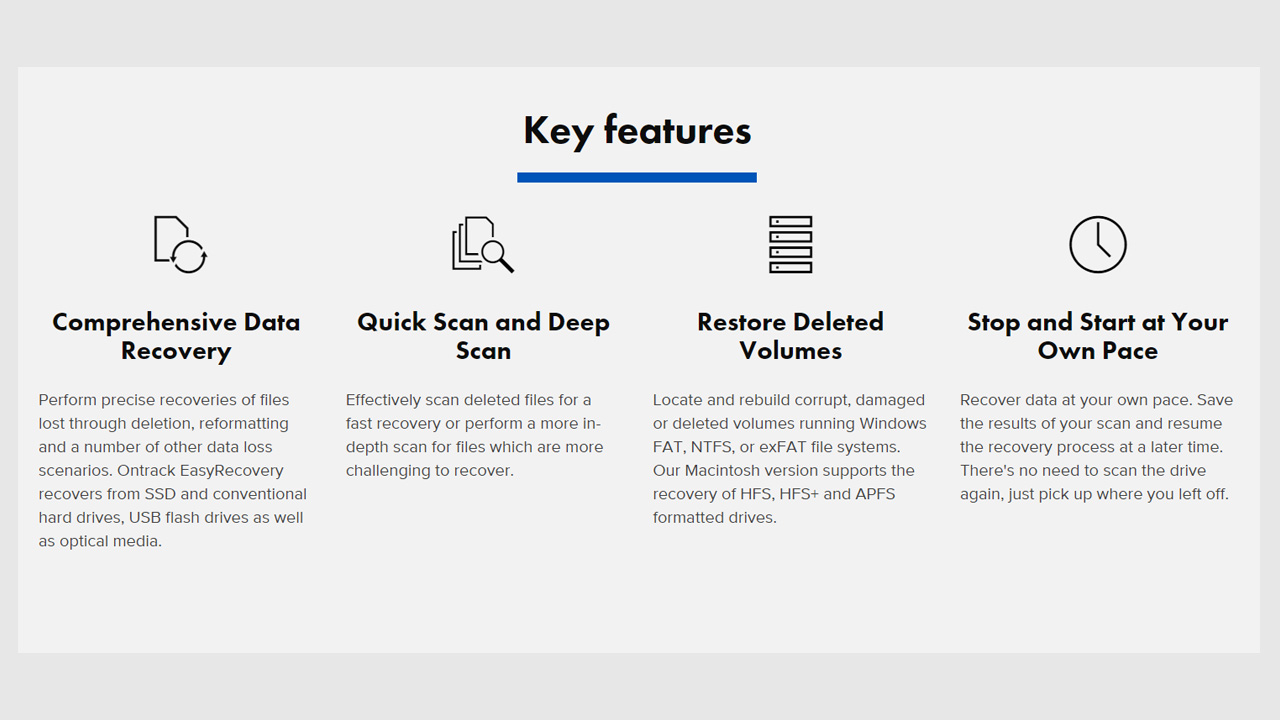
Deep scans
The developers claim that you can effectively scan your deleted files to quickly recover them, or opt for a more detailed scan for files that may be more challenging to recover. During our tests (see below) we found that this feature was buggy, as the program stopped working each time we used it, on each of the three drives we tested.
Easy data management
This application enables you to initiate and execute data integrity and recovery steps at your own pace. You can preplan your system scans, monitor the health of your drives, and rebuild corrupt, damaged, or deleted drives as and when you need to.
Ontrack EasyRecovery: Client and client setup
Apart from the Toolkit plan, which is only available for Windows, all of EasyRecovery’s plans work on Windows and MacOS. In order to get started you only need visit the Ontrack EasyRecovery web page and download your chosen version.
This will download a small installer, which will in turn download additional files. You're then asked to confirm the install location and your chosen language.
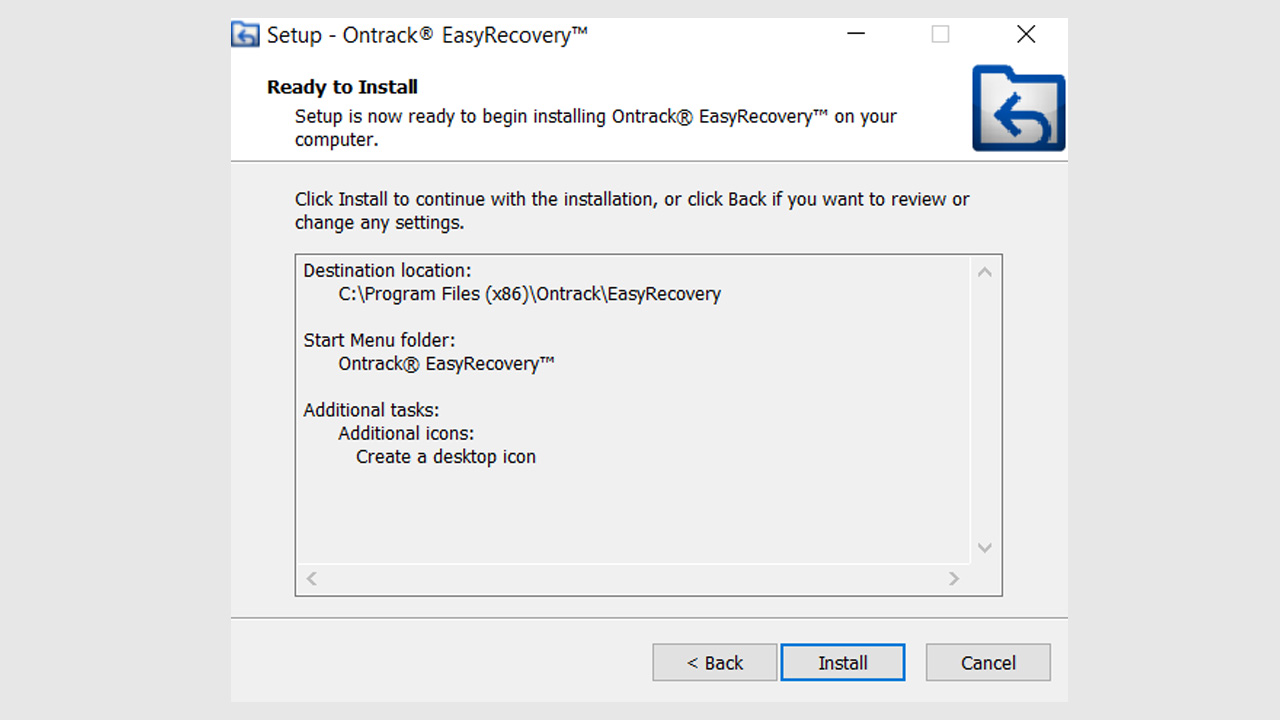
How we tested
For our data recovery tests we used a virtual machine with a clean install of Windows 11. The only third-party tools installed besides Ontrack Data Recovery Premium were VLC Media Player and GIMP.
Data files
The files we chose for recovery are an album of Mozart's Music available from the Internet Archive.
We did this as we wanted to see how the utility performed with a wide variety of files.The album included 4 music files (2 in Mp3 and 2 in FLAC) format, 6 JPG image files of album covers (with thumbnails) and 4 PNG image files. The files also included 2 XML files, a torrent file and an 'SQLite' file containing details of the album. There were 25 files in total.
We copied the files in the music album to a 512MB virtual NTFS-formatted hard drive, which was then attached to the Windows 11 virtual machine.
Data tests
The tests were performed one after the other on three separate virtual drives:
1. File deletion: the album files were simply deleted from the drive and the Recycle Bin emptied. No other data was copied to the drive. We then tried to recover the files.
2. Delete & format: The files were deleted as outlined above and we also performed a 'Quick Format' using the 'Disk Management' utility built into Windows 11. We then tried to recover the files from the formatted partition.
3. Recover corrupted files: We used the freeware program 'Victoria' to overwrite the volume header of the drive containing the files with zeroes. The drive didn't mount automatically in File Explorer and showed as being unpartitioned in Windows "Disk Management" utility. We then checked if the utility could see it and if so, recover the files.
We do not believe that running data recovery tools in a virtual environment has a significant effect on how they function. Still, if you're considering buying software we encourage you to read all reviews thoroughly and make sure that the developer offers a refund policy.
Ontrack EasyRecovery: Performance
Upon first launch, Ontrack displays a window with a simple layout stating "Choose What to Recover". From here you can select any and all data or specify a certain type such as photos or e-mails.
You're next taken to the "Recover From" window where you're asked to select a drive, partition or disk image from where data should be recovered.
There's an option at the very bottom left to run a "Deep Scan". During our tests we tried to run this each time, only for the utility to become unresponsive once the scan reached 99% whilst trying to read a particularly nasty data cluster.
Regular scans on the other hand ran extremely fast. Our first test on the drive where the files had simply been deleted then emptied from the recycle bin Ontrack EasyRecovery recognized all 25 filenames.
We were especially impressed with the quick summary once the scan was complete detailing exactly how many files had been recovered and how much data they constituted.
There's a built-in "Preview" feature which not only displays photos but can also play audio and video files. In our first test we found that all of the 25 original files had been restored and could be opened without issue.
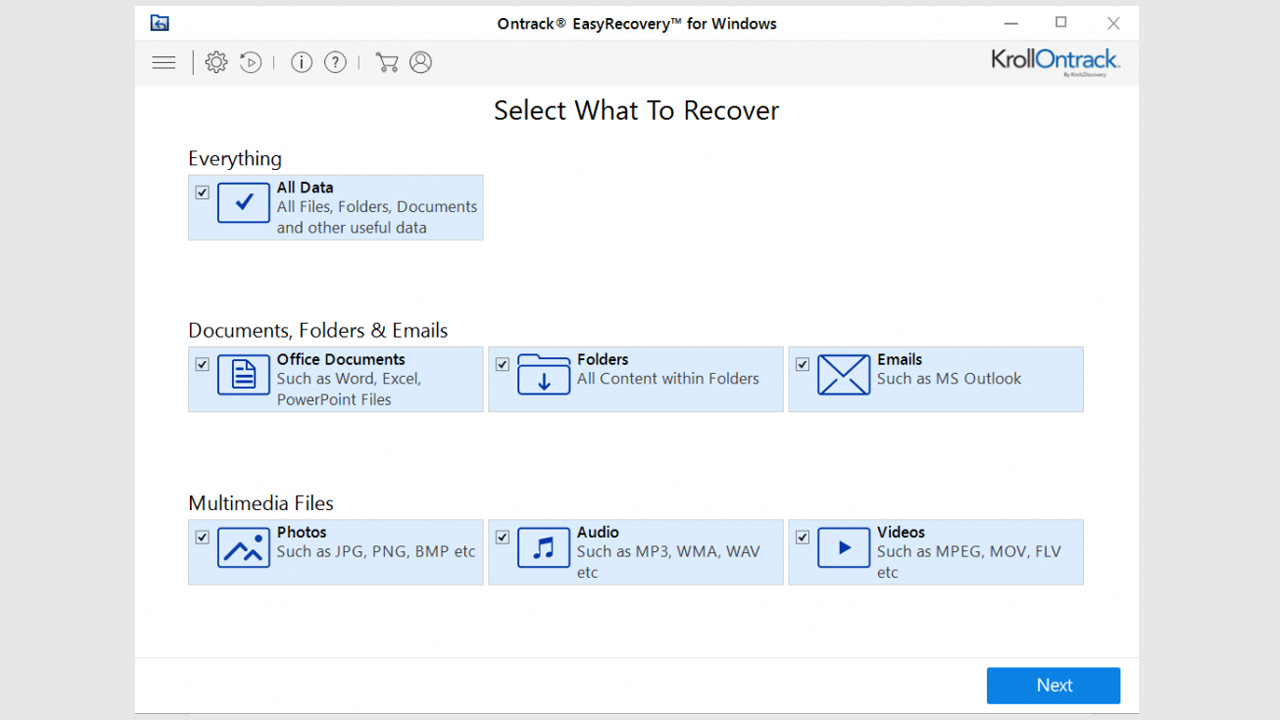
Our next test on the drive which had been formatted in addition to the files being deleted recovered 13 system files but none of the media files from our test folder.
Our final test was on a drive with a corrupted volume header. Ontrack EasyRecovery's "Recover From" has a "Can't Find Drive" option, which we clicked and the external hard drive was displayed immediately.
On the first scan, the utility was able to restore the lost partition in order for it to be scanned. (We noticed that it still didn't appear in File Explorer however).
We then tried to run a regular scan. Unfortunately this was the point at which the utility became unresponsive, simply saying 0% scanned. We left it this way for around 15 minutes before being forced to exit via Ctrl + Alt + Del.
Ontrack EasyRecovery: Efficiency
Forced quits aside, when it's running properly Ontrack EasyRecovery is light on the system and works very well with a 1GHz processor and 512MB RAM.
Once installed, Ontrack EasyRecovery Premium's folder took up less than 320MB. This leaves plenty of additional storage space to save your recovered files and folders or create backups of your data. As always, it's wise to install data recovery tools on a different drive or partition to the one from which you're trying to recover files. This way there's less chance of your data being overwritten.
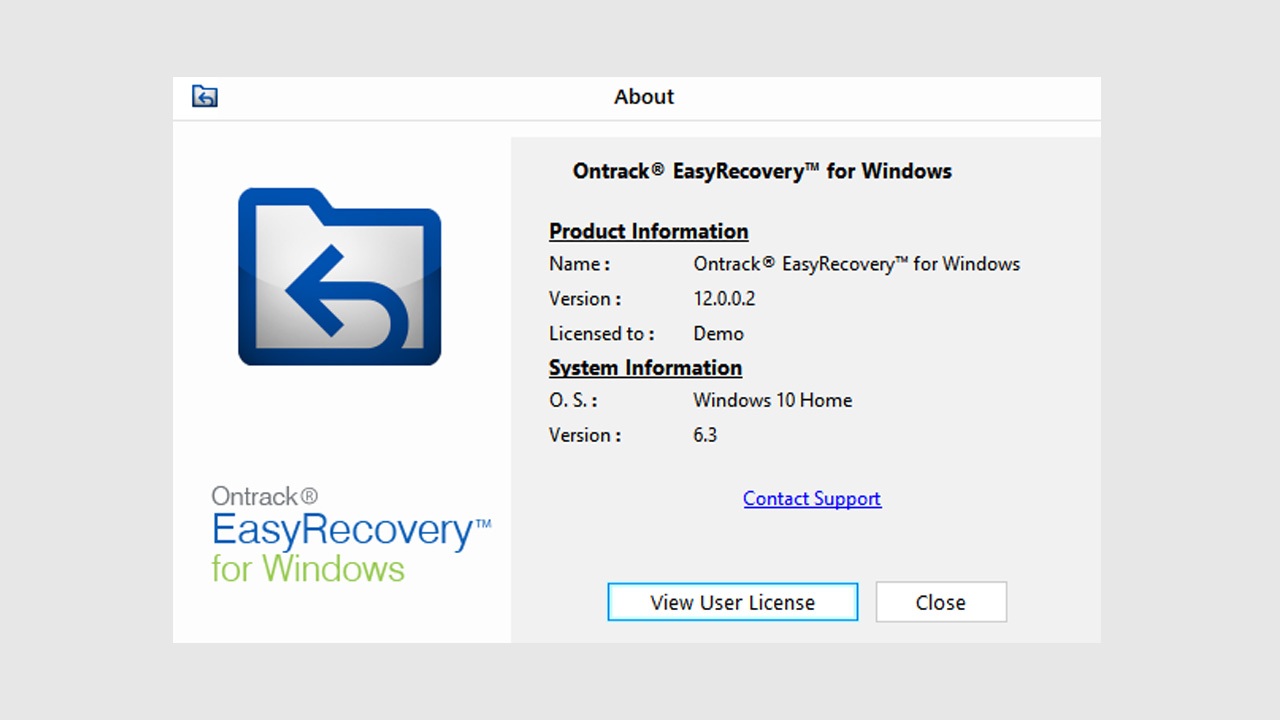
Paid versions of Ontrack EasyRecovery such as the Professional and Premium editions also enable you to set up automatic scans, which can use it to passively monitor the health of your hard drives.
This means you can keep tabs on things without being directly involved in system or risk management. Indeed, regularly scanning to check your hard drive health and making backups using Ontrack EasyRecovery's built-in tools may mean that you don't have to use the data recovery features in future.
Ontrack EasyRecovery: Support
Upon visiting the Ontrack website, we couldn't see a dedicated "Support" section. However, when we clicked "Contact" we were pleasantly surprised to see that they're happy to answer general questions via e-mail or the supplied contact form.
Of all the data recovery specialists we've reviewed, Ontrack certainly is the most international with multiple offices across both the United States and Europe.
There's also a US telephone number offering 24/7 technical support. This is different to the 800 freefone number advertised on their marketing material and it's not clear if the cost of this is included in users' annual licenses or whether support is provided to users of the free version.
The sales page does answer some general FAQs about the software but there's nothing specific about how to perform operations like selecting lost partitions. The FAQs also detail the absolutely colossal number of file types supported by the utility.

Ontrack EasyRecovery: The competition
Arcserve UDP and MiniTool Data Recovery are two popular alternatives to Ontrack EasyRecovery. Both come with comprehensive file recovery options for events such as accidental deletion, virus attack, and disk failure. Arcserve is more geared toward business clients, and it is great at data recovery in environments that use large volumes of data. It is also very effective at minimizing data loss when it comes to cloud applications.
MiniTool is designed more for at-home or small-business use than it is for corporate settings, and the highest tier plan is, in fact, called Personal Ultimate, with a pricing scheme that changes with the duration of your license and not with any additional features or functionality.
Of the three, Arcserve is the best option for enterprise-grade data recovery, while MiniTool can only be used in private or home settings and EasyRecovery provides a great middle-ground for individuals and small or medium-sized businesses.
Ontrack EasyRecovery: Final verdict
Whether you are a home user, a small business, or a large corporation, Ontrack EasyRecovery can be used to retrieve lost data, recreate damaged or infected photos and videos, extract information from physically damaged devices, and perform deep scans of your system to extract data file by file and block by block.
It’s easy to use, and the Home, Professional, and Premium plans are competitively priced. It provides a good mix of recovery tools and is an all-round winner in the hard drive data recovery and file recovery spaces.