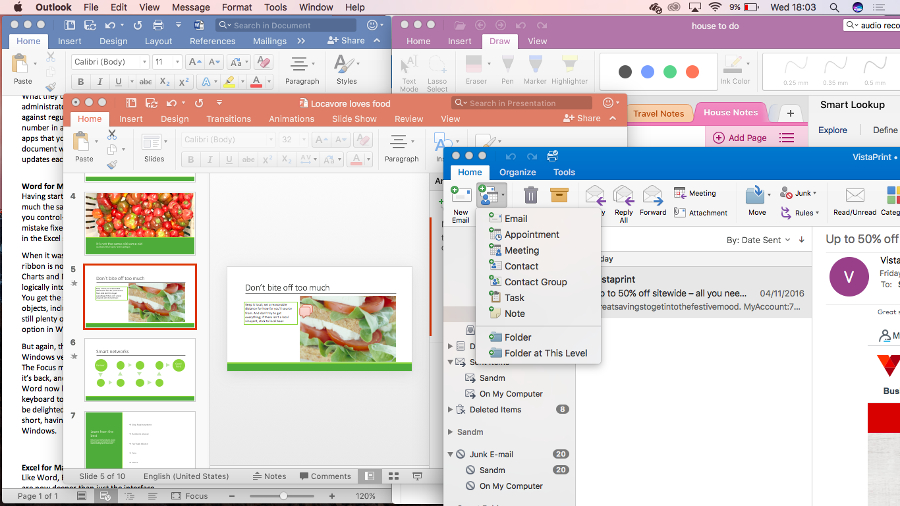TechRadar Verdict
Office for Mac needs to be a real version of Office and a real Mac program – and it manages both. The ribbons are now tidier and more useful, and the OneDrive integration is unmatched (better than Office 2016 for Windows). It feels like macOS software through and through, but you have to need the Office-level features, otherwise there are better (and free) options.
Pros
- +
Powerful familiar Office features that keep improving
- +
Outlook for Mac that you’ll want to use
- +
Consistent UI without feeling like Windows
- +
Superb OneDrive integration
Cons
- -
Missing features from Windows versions
- -
Tools divided between ribbons and menus
- -
Some Mac features like Handoff not supported
- -
Keynote is simpler and clearer than PowerPoint
Why you can trust TechRadar
Note: Our Office 2016 for Mac review has been fully updated for November 2016
Office on the Mac went for almost five years without a significant update, making it hard to remember that Word and Excel actually started out on Apple’s computers. Office 2016 for Mac replaced the 2011 version that had grown so long in the tooth, and it was well worth waiting for.
This a real version of Office, with features and tools that will be familiar to Windows users, but in the form of real Mac applications as well. You get the ribbons and task panes of the Windows Office applications – and a recent update adds the ability to customise the ribbons again, and you can even pick which icons you want on the Quick Access Toolbar in the top-left corner.
The ribbons often have the same tabs as the Windows versions of the same apps – but not always the full set of features. There are some features in all the Office programs that are still only on Windows. Office 2016 for Mac is definitely more powerful than Office for iPad, as you would hope, and it has far more features than the Windows RT version of Office, Office Online or the new Windows 10 touch-friendly Office applications – but it’s closer to Office Home and Student than the Pro version of Office 2013.
The good news is that as new features are added to Office, they show up on both Mac and Windows PCs – and the monthly updates are steadily filling in missing features already found in the Windows version of Office. Some of these are small things, like being able to have a graph paper background in OneNote. Others are major improvements – switching all the Office apps to 64-bit has certainly improved overall performance.
The familiar Windows shortcuts that showed up in Excel initially now work in Word, PowerPoint, Outlook and OneNote as well, which saves those of us who regularly use both PCs and Macs a lot of keyboard fumbling. Many of the function key shortcuts have been the same in Word and Excel on the Mac and Windows for years (because they were in the early Mac versions of Word and Excel long before Office came to Windows), so Shift-F3 cycles selected text through upper and lower case in Word on both Windows and macOS, and F5 opens the Go To dialog in Excel.
If you know Office on Windows well, there are a lot of other keyboard shortcuts that can save you time, like using Ctrl-; to insert today’s date in Excel. Even the Windows standard Ctrl-C and Ctrl-V for copy and paste work now.
Not all the Office shortcuts from Windows are available though, because there are some (like F12 for Save As) that are already used by macOS for other things.

At any rate, all the features sit inside a true Mac interface, from the Retina graphics and high resolution document themes to the familiar scroll bounce. If anything, Office 2016 is almost too much of a Mac application, because instead of putting everything on the ribbon the way Office does on Windows, it both splits and duplicates features between the ribbon and the menus.
That’s not just the file management tools on the File menu where you’d expect them (there’s a File menu in Office 2013 too, which has the options for each program, whereas Office 2016 keeps Preferences on the Apple menu where Mac users will look for them). You get both a Table menu and a set of Table commands on the Insert tab of the ribbon in Word 2016, and the Tools menu and Review tab have almost the same set of commands – but not quite. The Protect Document command is on both the Tools menu and the Review tab – but the Restrict Permission tool from the Review tab is on the File menu instead.
Similarly, the commands from the View tab are split between the View and Window menus.
This gives menu fans the option of minimising the ribbon and ignoring it, but there are a few things ribbon users will have to go look for in the menu. Again, OneNote has nearly all of the ribbon features in the menus, but there are menu options – for example, related to managing notebooks – that you can’t do from the ribbon. (If you’re having difficulty tracking down a command, use the search bar on the Help menu and it will pop up the menu you need with the command highlighted; a handy option from Office Online.)
Microsoft is thinking more of Mac users than visiting Windows users, but it’s also far easier to switch between the Windows, macOS and iPad versions of Office without having to hunt for how to do things. Unless we’re talking about using iCloud…
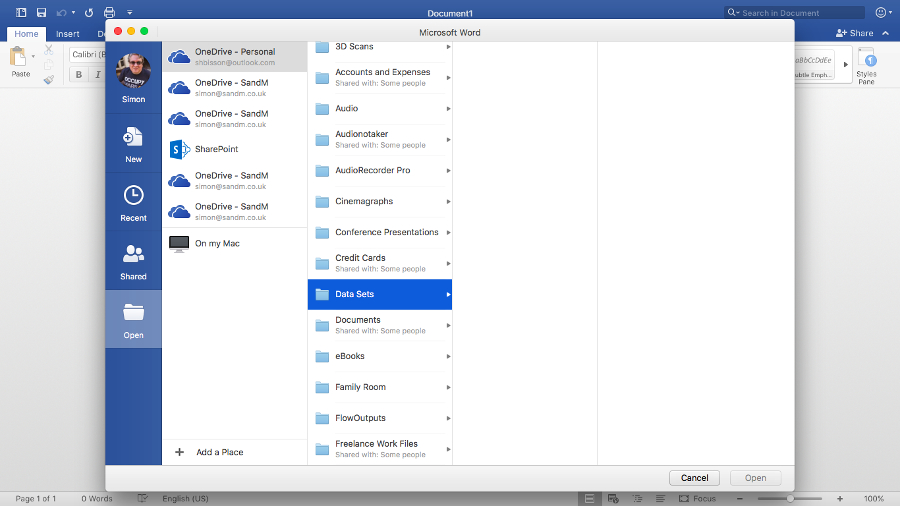
Cloud first
Office 2016 for Mac does the best job we’ve seen so far of integrating OneDrive – better than Office 2013 or even Windows 8.1. Not only does it show you your OneDrive folders by default in the Open and Save dialogs (and the multiple columns of macOS continue to be the best way to handle lots of nested folders), but you can see files and folders that have been shared with you right in the same dialog.
That makes collaboration far simpler – on Windows, you have to start in the OneDrive website rather than being able to open a document someone has shared directly in Word or Excel. Windows users will be envious, especially since Microsoft stripped out the OneDrive integration in the Office 2016 dialogs on Windows in a recent update.
OneDrive, OneDrive for Business and SharePoint are all in the Open and Save dialogs (and just as on Windows, Add a Service doesn’t list any other cloud services, particularly not iCloud). You can see your own cloud files, and files that other people have shared with you, which is a big time saver. Documents you’ve opened from websites show up in the Recent Documents list, which includes documents from cloud services that you’ve edited on other computers; but there isn’t a central place to look back at them.
If you want to open or save a document on your Mac, or on a network or external drive, click the On My Mac button in the dialog to switch to a standard macOS file dialog (although there’s an Online Locations button to get back to the cloud file dialog).
Perhaps confusingly, the On My Mac dialog is the way you can save and open iCloud files – that’s the same as any other Mac application, so it makes sense that Microsoft hasn’t tried to duplicate it, but it makes Apple’s cloud service feel less integrated than OneDrive, which feels odd on a Mac. Still, as with ribbons and menus you get the Office experience where that’s appropriate and the standard Mac experience the rest of the time.
That Office experience pushes you towards saving documents in OneDrive (and OneDrive for Business and SharePoint) so you can use the new document sharing and improved shared editing features.
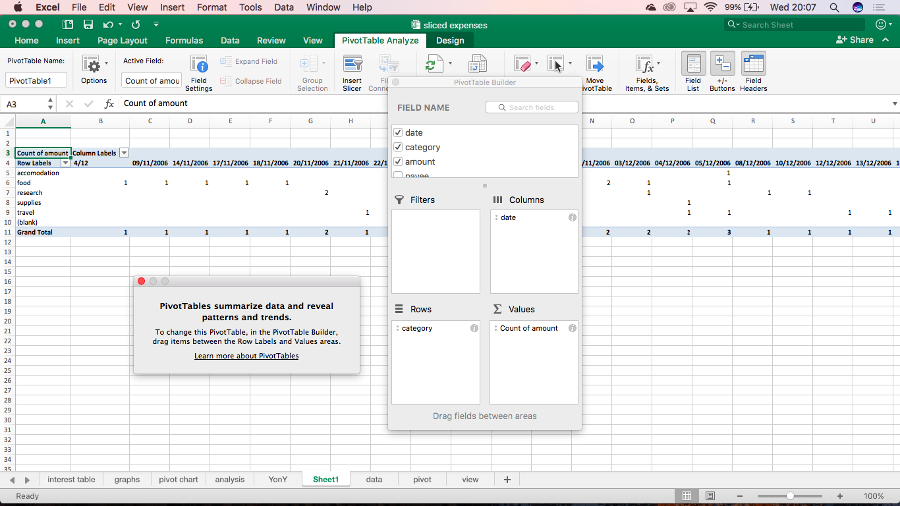
Security and sharing
On Windows, Office puts the sharing options in the File menu. In Office 2016 for Mac they’re right in front of you, in the title bar of each application. Click the ‘head-plus’ icon and you can invite people by email to view or edit your document, get a copy of a link (again, that can be for just viewing or editing as well) or email your document as an attachment (in its original file format or as a PDF). The menu also shows you who you’ve already shared a document with and what they can do to it.
With OneDrive, the document sharing is seamless and the colleague you share the document with doesn’t even have to sign in. With SharePoint and OneDrive for Business you have more control and you can make sure people sign in if you don’t want to give them anonymous access.
When someone else is editing your document, the collaboration in Word, Excel or PowerPoint isn’t quite real-time. The idea is that you want the ability to choose when your document gets updated rather than just having sections of it appear, disappear or change without you noticing. A change your co-editor makes to a document gets uploaded when they save it; you see an icon next to the section of the document they’re working on, to warn you against making changes that might conflict with theirs, and the status bar tells you there are updates you can add to the document.
Click the status bar or just save the document and it implements the changes, highlighted so you can see them quickly. Click the icon to see more information about who’s editing the document (if they haven’t signed into OneDrive, they show up as guest) and you can email, chat or FaceTime with them. There are options to schedule meetings that tell you to get a version of Office that has Outlook integrated, so this feature is still a work in progress.
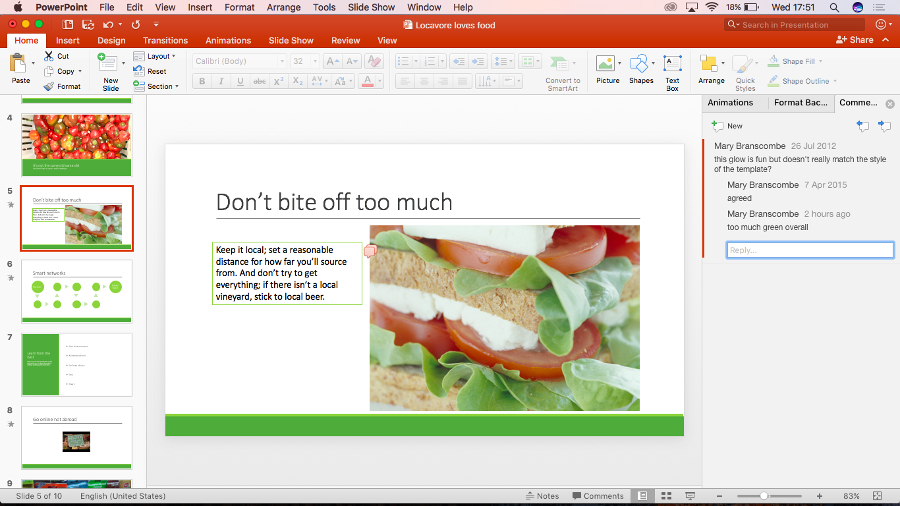
This co-editing isn’t a new thing for Mac users, but it was only in Word and Excel before, and it was rather more primitive. Now it’s clearer and easier to use, and more like the experience in Office on Microsoft’s OS.
On Windows, the option of limiting what people can do with the documents you share with them, and even the emails you send, has been in Office for years – as long as you had Rights Management Services on Windows Server or the new Azure Rights Management Service. Microsoft already added RMS support to Office for iPad and it’s in Office 2016 for Mac as well, so you can send an email that someone can’t forward, or set a Word, PowerPoint, or Excel document so that it expires on a certain date and can’t be printed or copied. In Outlook you set these restrictions from the Options tab on the ribbon in the message you’re writing. In Word, Excel and PowerPoint you use the Restrict Permissions options in the File menu (this is another place where splitting features between the ribbon and the menus might be confusing).
What’s missing is the Data Loss Prevention options in Office 2016 for Windows that let administrators set warnings if you’re trying to share information that might be confidential or against regulations. If you try to mail a Word, Excel or PowerPoint document with a credit card number in it, and your IT team has set up a rule in Exchange, you’ll see a warning in the Windows apps that you shouldn’t be doing this. But with so many updates each month, it’s entirely possible this functionality will arrive on the Mac in time.
Mary (Twitter, Google+, website) started her career at Future Publishing, saw the AOL meltdown first hand the first time around when she ran the AOL UK computing channel, and she's been a freelance tech writer for over a decade. She's used every version of Windows and Office released, and every smartphone too, but she's still looking for the perfect tablet. Yes, she really does have USB earrings.