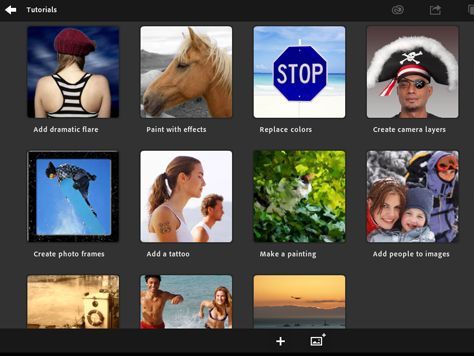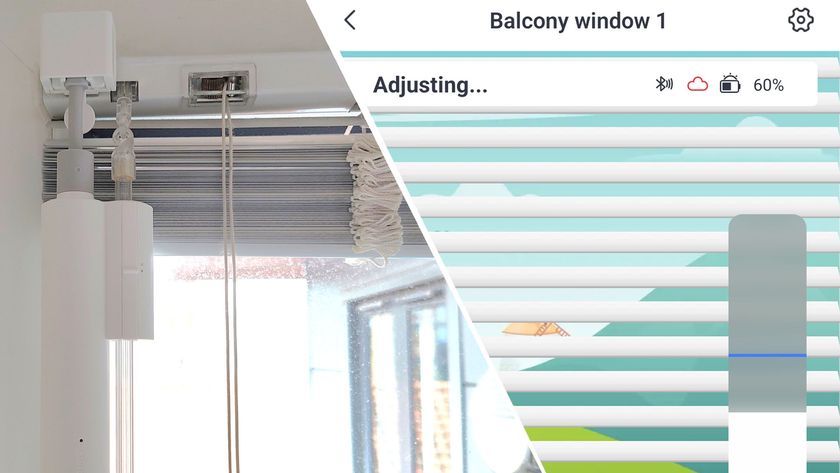Why you can trust TechRadar
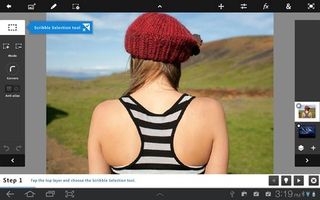
There are a few tools in Adobe Photoshop Touch that you won't find in the desktop versions of Photoshop CS or Photoshop Elements that take advantage of the unique features of tablets.
At first the tool bar looks deceptively simple, but holding and dragging your finger over the tools reveals more options, with sub options for each tool that can mould the tool to suit your needs. Choosing and customising tools such as paintbrushes is easy through touch gestures.
One of these tools enables you to create a layer over or behind other layers and then take a photo with the tablet's built-in camera. This photo is then added to your project. It's a good idea that enabled us to replace the background of a photo we were editing with one taken from our tablet's camera.
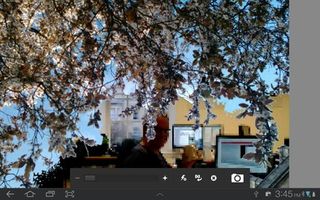
What could have been a complicated process was straightforward, and accomplished in just a few taps. The results weren't great, however, and even on high-end tablet the Samsung Galaxy Tab 10.1, the shots looked pixelated and low-res.
Nevertheless, the ease in which we used that tool is emblematic of Adobe Photoshop Touch's intuitive layout. It makes using the touchscreen interface a help, rather than a hindrance.
The only problem is the lack of labelling on tools, with just icons to identify them. This isn't a problem when you're familiar to the program, but if you're new to Photoshop then you're going to feel a bit lost at first.
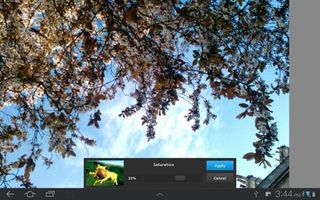
The home screen of the Adobe Photoshop Touch app gives quick access to tutorials. There are a number of tutorials included to explain tools and effects and guide you through complex steps. However, they can be annoyingly vague at times, often naming tools without describing what they do.
When loading up the app, you're given a choice of where to get a photo from for editing. Local Photos enables you to choose from photos stored on your tablet that have come from your computer or taken as screenshots.
The Camera option enables you to take pictures using your tablet's camera and edit them directly - a feature that you probably won't use unless you have one of those rare tablets with a camera that isn't dreadful.
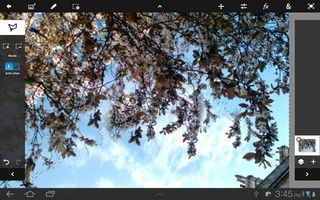
The Google option enables us to choose a photo to edit from Google Image Search, providing a virtually limitless library of stock images to play with.
By default the search only includes images that have been marked as 'reuse with modification', so you're free to edit and publish them. You can change the search criteria to include all images, but this isn't recommended if you're going to be publishing the altered images as your own, because copyright problems could arise.
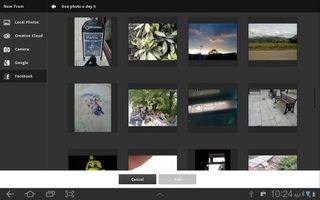
A safer option in Adobe Photoshop Touch then is the Facebook tool, which connects to your Facebook account and enables you to open and edit the pictures that you have uploaded to the social media site. It's easy to use, although we needed to grant access permissions to our Facebook account, something we try to avoid with all but the most necessary Facebook apps for privacy reasons.
Browsing our albums and photos worked as if they were already stored on our device, and downloading them to open in Adobe Photoshop Touch was a simple case of tapping the desired photo. The only problem is that photos uploaded to Facebook are shrunk and compressed, so you'll be working with pretty low resolution photos that won't look great.
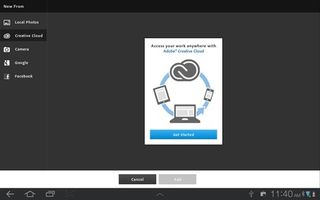
The most interesting, and useful, of the photo source options is Creative Cloud. This cloud-based service shares your work between Adobe Photoshop Touch and the desktop Photoshop software. This meant we could start editing a photo on our PC, save it to Creative Cloud then continue editing it on our tablet.
It's a great tool that highlights the potential of Adobe Photoshop Touch and marks it out as more than just a simple mobile photo editing app.

Matt is TechRadar's Managing Editor for Core Tech, looking after computing and mobile technology. Having written for a number of publications such as PC Plus, PC Format, T3 and Linux Format, there's no aspect of technology that Matt isn't passionate about, especially computing and PC gaming. He’s personally reviewed and used most of the laptops in our best laptops guide - and since joining TechRadar in 2014, he's reviewed over 250 laptops and computing accessories personally.