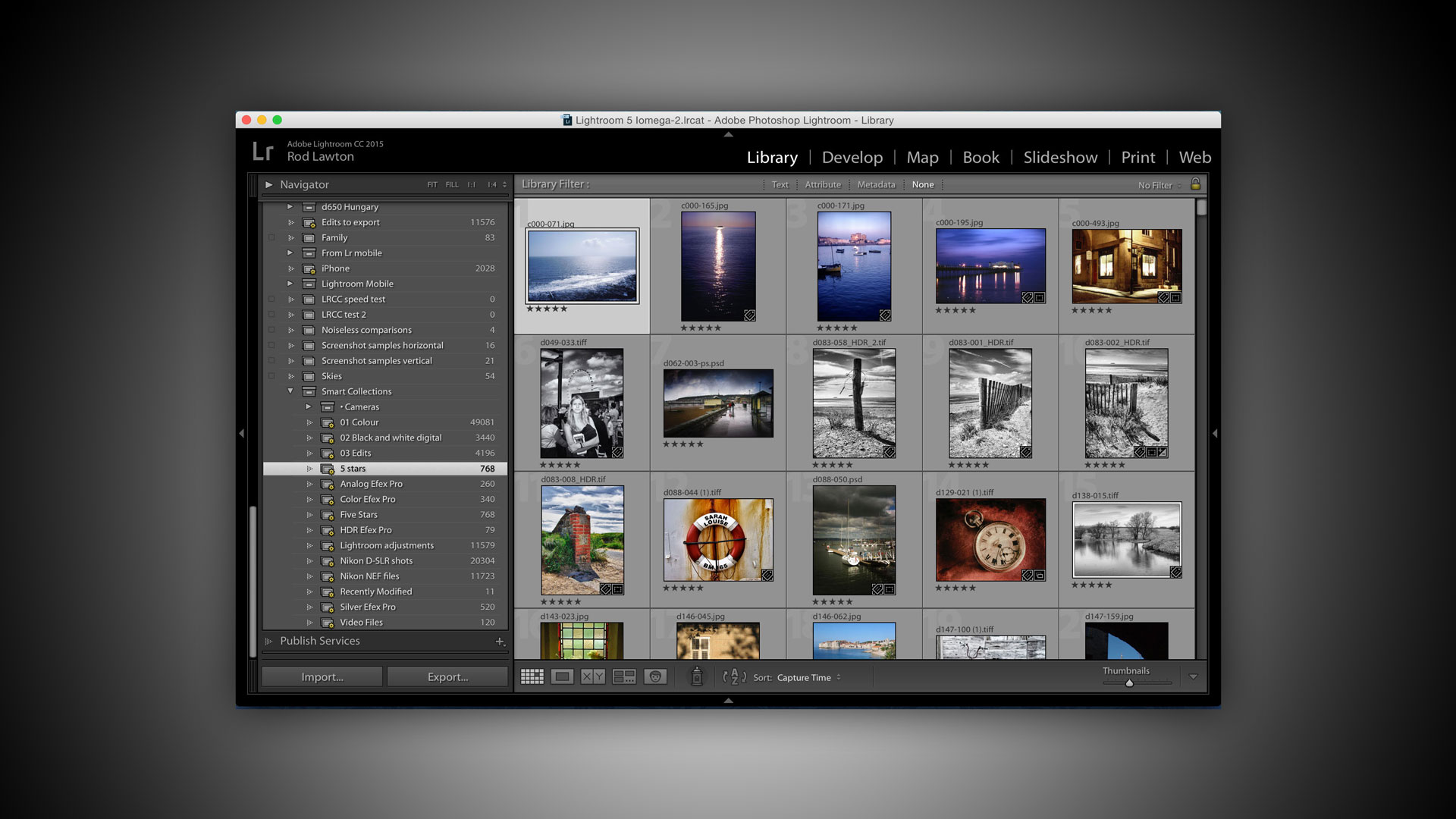Why you can trust TechRadar
It's a little odd to find face detection and recognition tools in a professional image cataloguing application, but maybe Adobe wants to broaden Lightroom's appeal into the amateur market too. It is a great way to bring together all the pictures you have of your friends and family, and it 'learns' as it goes along so that its face recognition becomes more reliable.
At first, Lightroom can still identify unique faces and group them together, but you have to tell it who these people are. The more you use it, though, the more it's able to suggest names automatically based on identifications you've made in the past.
Given that this is the first time Adobe has included face recognition in Lightroom, it feels like the finished article straight away – even if you're not a big fan of face recognition, you can't help but be impressed by how straightforward the Lightroom system is.
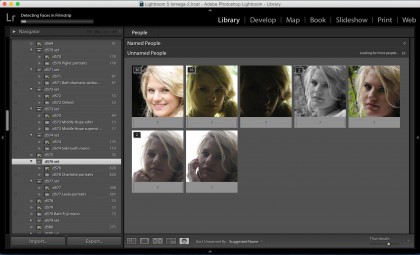
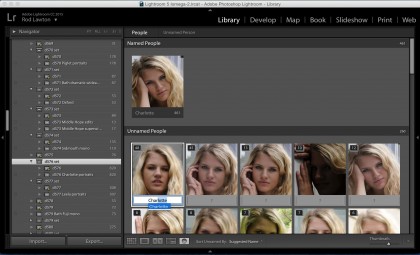
You can search your entire library for faces, but it's not a particularly fast process, so it's best to start small. If you come back from a holiday or trip with a few hundred pictures, you can open the Folder or Collection they're stored in, then click the new 'People' button at the bottom of the Lightroom grid view. It then starts scanning all your pictures for faces.
This is likely to take several minutes, but you can start identifying people while it's still working. In People mode, the grid view is split into two panels. The top panel contains 'Named' people, while the bottom panel displays 'Unnamed people'. You type a name into the box below a person's face in the lower panel, and it moves to the one above.
This doesn't take as long as it sounds because Lightroom is quite smart. It groups similar-looking photos right from the start, displaying them as a single thumbnail image, so you only have to add a name to the group, not every photo within it.
And, as you add more and more pictures to the 'Named' panel, Lightroom gets smarter at recognising the same people in the 'Unnamed' panel, so that by the time you get to them you only have to agree with Lightroom's suggestion – or, if necessary, type in a different name.
No face recognition system is perfect, and sometimes Lightroom will pull out sections of an image that aren't faces at all. All you have to do here is click the 'X' box to remove them.
Lightroom tags pictures of people by adding the names you've typed in as keywords, so it's a simple matter to find them later on by searching your library – or you could set up a Smart Collection with that keyword.
Collection filtering
Face recognition isn't going to be top of everyone's list, even though it's touted as one of the main new features in Lightroom 6. But there's another feature – also connected with searching – that's much more important but only given a minor mention.
It's called 'Collection Filtering', and it's a new search box at the top of the Collections panel that lets you type in a name or a search string to find Collections with those words in the title.
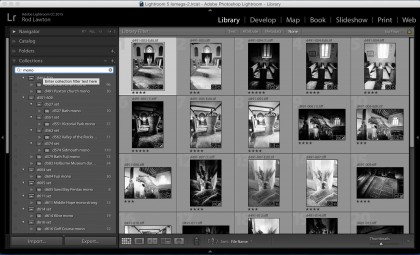
This doesn't sound like a big deal – unless you have a large Lightroom library with tens of thousands of images and, potentially, hundreds of named Collections. The larger your library, the more Collections you'll create, and the harder it will become to find the one you want in a giant, scrolling list.
You know you've got a Collection called 'Las Vegas at Night', for example, but where is it? It may not even be visible at all if you're in the habit of using Collection Sets and keeping them collapsed to save space. But now, if you start typing that Collection title into the new Collection Filtering box, it'll find your Collection even before you've finished the second word (probably).
Or, if you like shooting black and white, and always include 'black and white' in the Collection title, this will find all your black and white Collections in just a couple of moments by typing this into the Collection Filter box. For photographers who rely heavily on Lightroom Collections for organizing their photos, this is a massive improvement.
Any Aperture fans reading this will be grinning through gritted teeth at this point. This is something that Apple's own professional image cataloguing tool (now controversially dropped) did already.
Current page: Face detection and collection filtering
Prev Page Filter masking and brush changes Next Page Slideshows, galleries and more
Rod is an independent photographer and photography journalist with more than 30 years' experience. He's previously worked as Head of Testing for Future’s photography magazines, including Digital Camera, N-Photo, PhotoPlus, Professional Photography, Photography Week and Practical Photoshop, and as Reviews Editor on Digital Camera World.