Why you can trust TechRadar
The Samsung Ativ Tab runs Microsoft's brand new Windows RT operating system, and it's safe to say that it's rather different from any other tablet OS you'll have likely come across, though users of Windows (and especially Windows 8) will find it familiar.
When you turn the tablet on you'll first get a lock screen with the time, date, battery level and Wi-Fi signal in white writing, and a picture of your choice filling up the background.
Swipe that out of the way and you'll be taken to a list of user areas, laid out in the same sort of way that desktop PCs have been doing it for years. Each is password protected and has its own desktop, which is a great if obvious solution to the multiple-users problem that tablets face.
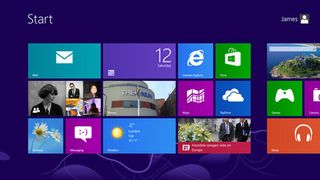
It's good to see Microsoft bringing out a solution in the first version of its tablet OS, unlike Android, which is only now just starting to crack it, or Apple, which hasn't even tried.
There are also ease of access controls and a shutdown button in the corners of this screen. Having ease of access so front and centre rather than buried in a settings menu is great for people who actually need it. A narrator option gives voice explanations for anything you tap on, and there are magnifier, high contrast and more options.
Once you pick a user and enter their password, you're taken to the Start screen. This is the main screen of the tablet, and it takes its cues from Windows Phone 8.

There are lots of different tiles representing apps, all of them very colourful, and many with live updates being pushed to them. For example, the email tile will scroll through a list of recent emails, and the People tile will show pictures of your friends and family, pulled from Facebook, Twitter, Outlook and LinkedIn.
Live tiles are a great idea, and it works just as well here as it does on Windows Phone 8. They're generally both more useful and more attractive than a static tile. You swipe to the right to scroll through them, but rather than being distinct screens, it's just one long display of tiles that you can stop on at any point.
Long-pressing an app enables you to drag it around, make the tile bigger or smaller, turn live updates on or off or remove it from the start screen.
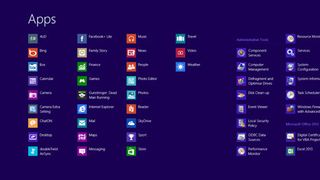
At the top-right of the Samsung Ativ Tab's start screen you'll see a name and picture for the user area you're in. Tapping on this enables you to change the picture, sign out, lock the user area or switch to a different user - very much like a PC.
Most other options are a little more hidden away. Swiping down from the top or up from the bottom will bring up an icon to view all of your apps and tools, laid out by category and in alphabetical order. Tapping on one will open it, while long-pressing will give you the option to add it to the start screen.
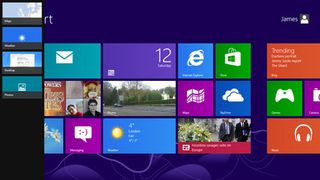
Back on the start screen, if you swipe inwards from the left edge you'll see a display of any currently open apps and be able to switch between them with a tap. Though the easiest way to get back to the last thing you were using is simply to tap the physical 'Start' button at the bottom of the tablet.
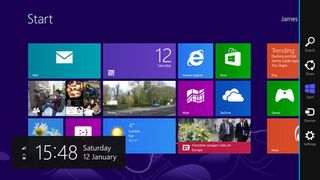
Pinching outwards on the start screen will make the whole display zoom out and give you an overview of every app that you've got on the start screen. Finally, swiping inwards from the right edge gives you the bulk of your options.
It brings up a box that tells you the time, date, battery level and Wi-Fi signal, but it also brings up a narrow bar across the right edge of the screen with a handful of icons.
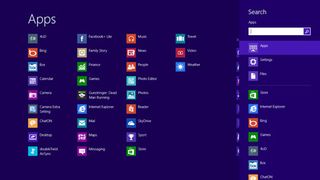
The top icon brings up a search screen, and enables you to search for apps, files, settings, emails, websites and more. It even brings up suggestions as you type, making for a pretty useful shortcut to anything you might be looking for.
Next up there's the Share button, which will give you the ability to share certain things via email. So for example if you tap on it while viewing a contact's details it will share those.
Then there's the Start button, which does exactly the same thing as the physical start button - namely it cycles between the start screen and the mostly recently used app. We don't really see the need for it when there's already a physical button on the tablet that does the same job, but it's not a problem.
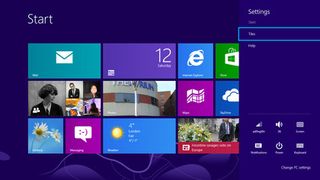
The Samsung Ativ Tab's Devices button is similar to the Share button, but enables you to send things to other devices.
Finally there's the Settings button. This initially brings up a fairly small list of options, enabling you to change the brightness, change the volume, set up a Wi-Fi network and a couple of other things. In other words, some of the most commonly used settings are found here, which makes sense, rather than burying them in sub-menus.
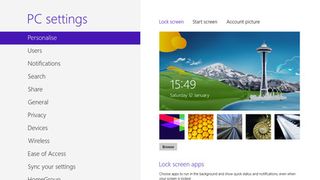
To find many of the other settings options you simply tap 'Change PC Settings' at the bottom of the screen. This brings up a more comprehensive set of options, split into categories such as privacy, users, personalise, and so on.
It's a fairly standard selection of settings on the whole, though there are a few nice options, such as the ability to customise which apps can show notifications on the lock screen.
But, seemingly just to make things confusing, there are some settings that you can't change even from here - instead you have to go to the desktop.

Along with the start screen, the desktop is the other screen you'll probably spend a lot of time on. You can access it from an icon on the start screen, and by and large it is a standard Windows desktop, complete with a taskbar, Windows Explorer, a recycle bin and all sorts of tiny icons and lists that aren't particularly touchscreen-friendly.
Certain apps, such as Microsoft Office, run from the desktop for no apparent reason, but for the most part it's basically just a fairly comprehensive file manager and settings screen. Windows Explorer enables you to dig around in the depths of your tablet, moving, opening and copying files.

You can also plug a USB stick in and open, move or copy things from that, plus there's the more in-depth options you expect from Windows, such as the ability to defragment a drive and even edit the registry.
So it's quite versatile in that sense, though again it hasn't really been designed with touchscreens in mind. It's basically just Windows, complete with its endless lists, options and sub-menus, and of course pop-up confirmation boxes any time you try to do anything.

You can also access the Samsung Ativ Tab's control panel from the desktop, and if there's a setting that you couldn't work out how to change, chances are it's done in here.
An example we stumbled across in testing the tablet was changing the delay before the screen dimmed or timed out. It's buried in the control panel - a settings screen that new users may not even realise exists, since it's not the most prominent one. And when we say buried, we really mean buried. Even once in the control panel we had to delve through four sub-menus before we got to the options we wanted.
It's undoubtedly a powerful tool, with more options than most tablet settings screens, but it's also a pain to navigate, and the whole thing is extra confusing because the settings are split between two different menus.
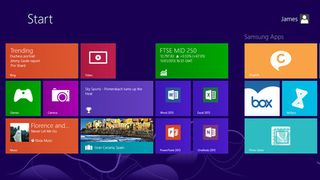
In its defence, certain control panel menus can be pinned to the start screen for easier access, and most potentially harmful actions require an administrator's password to carry out, so some thought has certainly gone into it, but it still feels unnecessarily convoluted and confusing.
At least when sticking to the start screen things work well, scrolling across it is fast and smooth and it's easy to use. It's also a very slick multitasker, keeping numerous apps open at once with no slowdown and making it very easy to switch between them.
At times like this it feels like a truly premium tablet, easily keeping pace with the competition not just from other Windows tablets but even with the likes of the iPad 4.

The keyboard is pretty good. It's accurate and responsive, will auto-correct words and even a couple of different layout options. Specifically these are a standard QWERTY layout, a layout that shrinks the keys down and puts them closer to either edge, making it quicker to type on when in landscape, and even an option to use your finger or a stylus to write words.
This latter option worked surprisingly well even with our terrible handwriting. There's no haptic feedback, but you do at least get a popping sound whenever you tap a key.
The slide-out menus for settings, multitasking and the like are also accessible from any screen, making it easy to access things without having a cluttered UI, while different context-sensitive options will also appear on the menus.
So for example if you're reading an email then sliding up from the bottom edge will bring up options to mark it as read, move it, or pin it to the start screen. It's very well thought out and makes the clunkiness of the desktop all the more jarring.
The Samsung Ativ Tab's PC architecture rears its ugly head again when it comes to powering it on and off, since it will regularly decide to download or install updates with no warning. Having to wait five minutes for it to finish doing something when you just wanted to quickly switch it on to check your email is no fun.
At least when it's not installing updates the start up time is reasonably fast.
All in all it's an interface of two halves - one half is intuitive, slick and attractive, the other is ugly, clunky and poorly laid out, but with a wealth of options and depth once you get to grips with it.
Inevitably you have to use both, which makes for a jarring experience and for an operating system not really suited to the less technically inclined. But for those who want versatility - and can live with the fact that they're basically using a clunky, cut down version of Windows - there's a lot to like here.
James is a freelance phones, tablets and wearables writer and sub-editor at TechRadar. He has a love for everything ‘smart’, from watches to lights, and can often be found arguing with AI assistants or drowning in the latest apps. James also contributes to 3G.co.uk, 4G.co.uk and 5G.co.uk and has written for T3, Digital Camera World, Clarity Media and others, with work on the web, in print and on TV.

The rise of RISC: 2025 will be the year of the first quasi-mainstream RISC-V laptop as confirmed by the CEO of Framework but I don't think it will be ready for primetime

The 2025 Super Bowl is one month away – here are 9 TV deals I'd buy right now

Bowers & Wilkins Pi6 review: great sounding earbuds with a classy build, but too few features to trounce rivals at the level
