Why you can trust TechRadar
Kids Mode interface
The main selling point is this locked-down alternative launcher, which Samsung calls Kids Mode. It's activated by tapping on an icon on the standard Android Home screen, and once you're in this happy-clappy world of friendly animals you can't get back to the grown-up Android world without entering your PIN - even turning the tablet off and on again puts you straight back into Kids Mode.
So your child's going to be stuck with it.
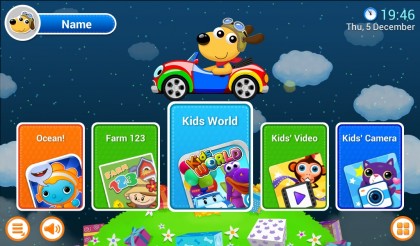
Above is the Kids Mode Home screen. Children can choose for themselves what appears in the shortcuts to apps along the bottom, with these cards selectable from the list of all available apps.
Kids Mode also has its own app drawer, but it only shows applications adults have approved via the PIN-protected menu. It's a nice way to control what kids can see and use, although the concept of moving things from the drawer to the Home screen was a bit too much for my little boy to handle.
It's a clever system, though. Opening up the admin panel brings up a stylised version of the Android app drawer, only here there's a tick box beside each and every app.
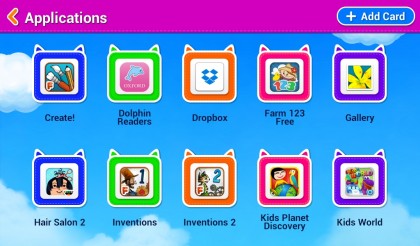
This means the holder of the hallowed control PIN can give every single app a yes or no, even the omnipresent Google ones like Gmail and YouTube, deciding specifically what does and doesn't appear in Kids Mode.
So if you're the trusting type and are OK with your child using YouTube, you can add it to the OK list with one press. But if your child can't be trusted or has been bad and is in need of punishment, deselecting it denies access and will teach it who's really boss.
Kids are allowed to play with some basic settings, though. They can customise the tablet through the Kids' Settings tab, which lets them access a limited options menu to change the wallpaper, add or remove apps from the Home screen and adjust the brightness.
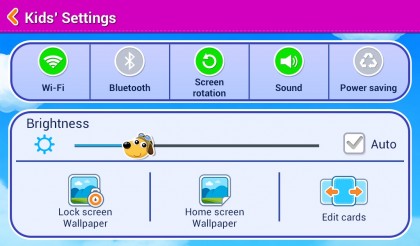
It's a bit basic, but I like the way it alludes to them having control of the tablet without actually letting them fiddle with the complete range of settings. My kid looked at it once, decided it was boring and left it alone. Which is exactly what you want.
Adults also have a bit more secret admin power, with the PIN-protected menu letting them deactivate the tablet's touch-sensitive Menu and Back buttons when in Kids Mode, more out of courtesy than security, as kids can accidentally press these with arms and stray fingers (and loose tongues, noses etc) and quit apps in error.
And Samsung's physical Home button serves the same purpose. While my boy often accidentally quits apps while using a phone with capacitive or software buttons, the chunky Home button Samsung's still using here means a definite press is required to get out of an app. That's a great frustration-saver for kids.

You're also able to choose whether you want all new apps downloaded in standard Android mode automatically added to Kids Mode or not. This is another nice touch, as it means you don't need to worry about accidentally granting your kid full access to your Dropbox files or Facebook messenger should you download them in Dad Mode.
But if you mainly download apps by request for the amusement of your child, you can set it so all new downloads automatically pop up in Kids Mode.
Android interface
Back on more familiar territory, entering the PIN lets adults or trusted older children access the standard Google/Samsung Android interface.
The Samsung Galaxy Tab 3 Kids belies its rather old age here by arriving with Android 4.1 as the OS, although upon first boot I was prompted to download a 230MB update.
Everything here's the same as it was on the standard Galaxy Tab 3, meaning Samsung's TouchWiz interface runs the show, offering such enhancements as a selection of quick access toggles to common features on the Notifications tab, an editable number of Home screens, and access to the usual Google apps and live widgets to install.
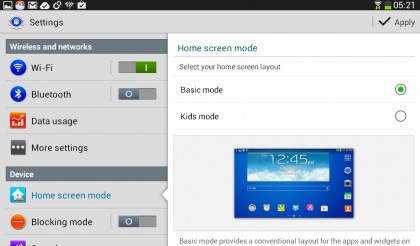
There are a few useful custom additions in here, notably the option to choose if the Android or Kids Mode layout should be the default, plus there's what Samsung calls Blocking Mode, which can be used to disable notifications according to a timed schedule.
Handy if you fancy doing a bit of uninterrupted sleep, or want to hand the tablet to someone else without them being able to see and access the notifications that might be firing into your phone or another tablet.
What's immediately apparent here, though, is how low-spec the hardware behind the Galaxy Tab 3 Kids is. Everything lags, from opening up the app drawer to watching the various settings screens take half a second or so to populate, plus there's a separate "loading" screen in place to cover the occasional blackness gap of around ten seconds that it can sometimes take the Gallery app to load.
It's a disappointing experience away from the undemanding Kids Mode. Adults are not going to be impressed, especially with rival budget tablets like Tesco's Hudl doing such a superb job of running Android for a much lower price than the Galaxy Tab 3 Kids.
