Why you can trust TechRadar
There's one choice when it comes to surfing the web on the BlackBerry Q5, and that comes in the form of the stock Browser application.
While some of you may bemoan the lack of Chrome, Firefox or Opera options in BlackBerry World, it's not all bad news, and the standard BlackBerry 10 offering is actually a pretty robust package.

Design-wise the browser is simple, all you see on the screen other than the website you're viewing is a black bar at the bottom with the URL box, tabs button and link to the menu - which is just as well really, considering the BlackBerry Q5's screen size.
The BlackBerry Q5 comes 4G enabled, which means you can take advantage of the super-fast network speeds, although 3G and Wi-Fi are also built in just in case you're not on the 4G bandwagon just yet.
We were blown away by the browsing speeds we experienced on the Z10 and Q10, so we had high hopes coming to the BlackBerry Q5, and while it doesn't quite match its more expensive relatives, it doesn't let itself down.
The dual-core processor and 2GB of RAM coupled with a decent mobile or Wi-Fi signal means you won't be waiting long for your websites to load.
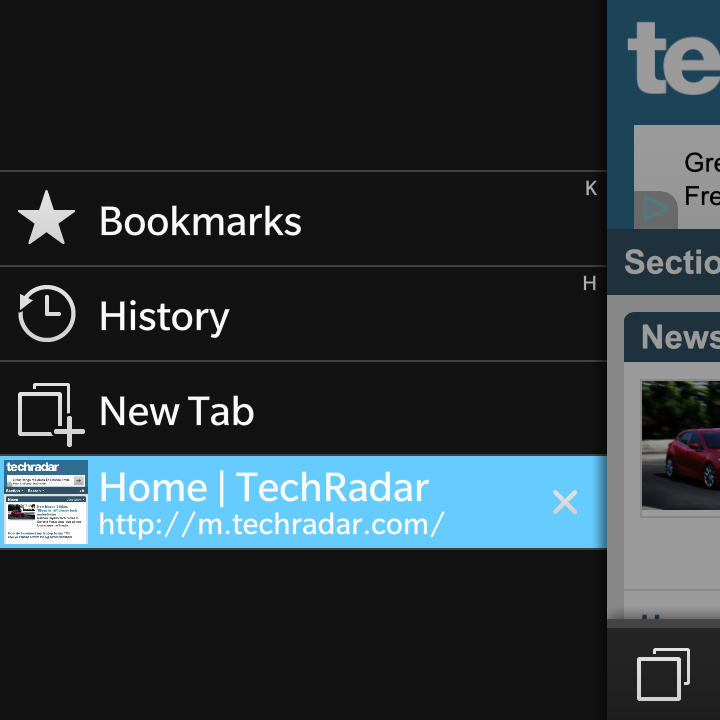
Over 3G, mobile sites took just four seconds to load up, while busy desktop sites such as TechRadar took a respectable 10 seconds.
Load times were pretty similar over Wi-Fi, but sadly we were unable to test the Q5's 4G performance, since we didn't have an LTE SIM card available at the time of review.
Websites look good on the 720p display of the BlackBerry Q5, with bright colours, crisp images and sharp text, but you'll need to do quite a bit of zooming and scrolling thanks to the 3.1-inch dimensions.
Hit the Tabs key in the bottom-left corner and a menu will slide onto the screen showing you your open tabs with links to open a new tab, as well as history and bookmarks.
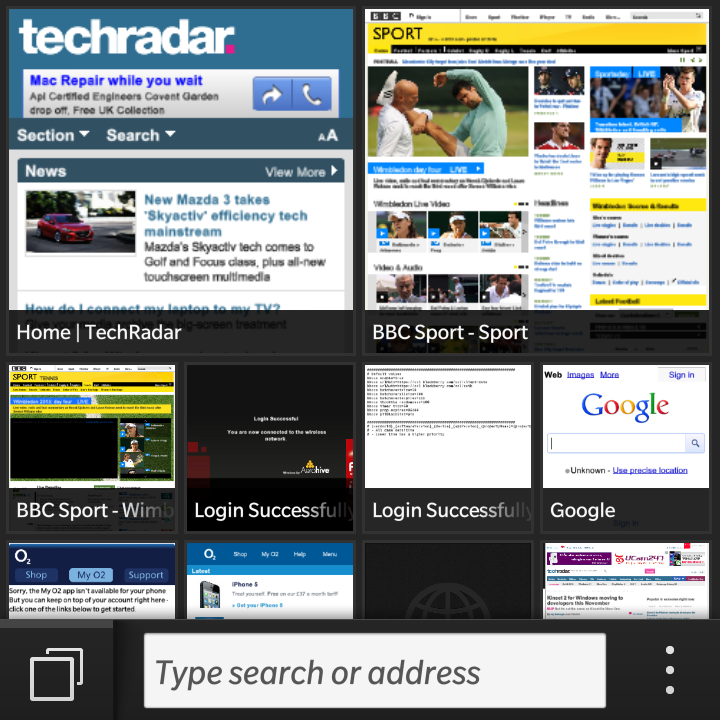
Select New Tab and the BlackBerry Q5 will display a series of tiles on-screen of your most recently visited sites, enabling you to jump to a favourite quickly.
Bookmarks and History, while appearing as separate links, are actually both housed in the same area and are separated by tabs at the top of the display, enabling you to switch between the two.
It's all laid out in an intuitive manner, making it easy for anyone to pick up and use, even if you haven't experienced BlackBerry 10 before.
Hit the menu button on the other side of the Q5 display and you'll be greeted with another slide-in panel, with a range of options for you to choose from.
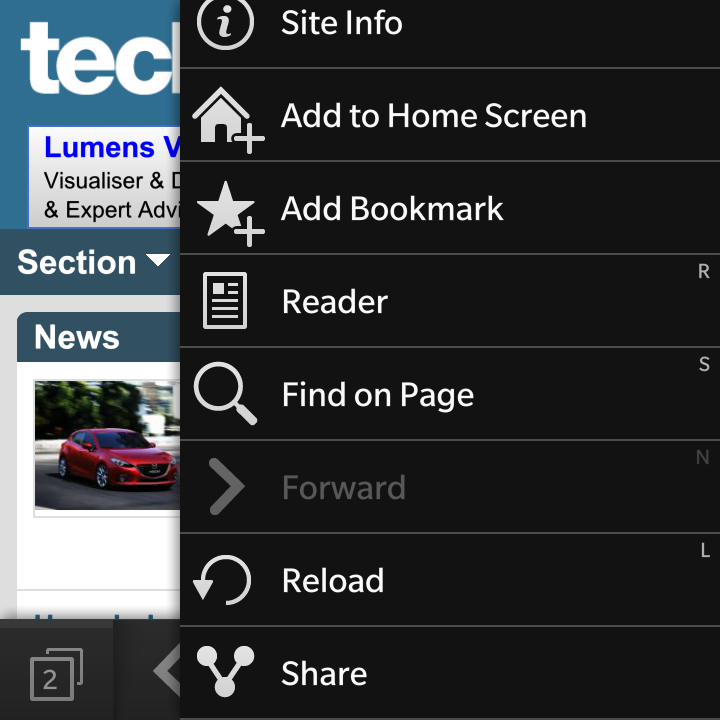
Browser basics such as reload, back, forward and add to bookmarks are all present, but there is the added bonus of reader mode, too.
Hit this and the browser on the BlackBerry Q5 will automatically pull out the text from the page you were reading and display it in a new view minus all the advertisement and image clutter.
There are tools at the bottom of the screen to increase or decrease text size to suit your vision - although once again we're going to mention the squat display and the copious amounts of scrolling required to read long articles.
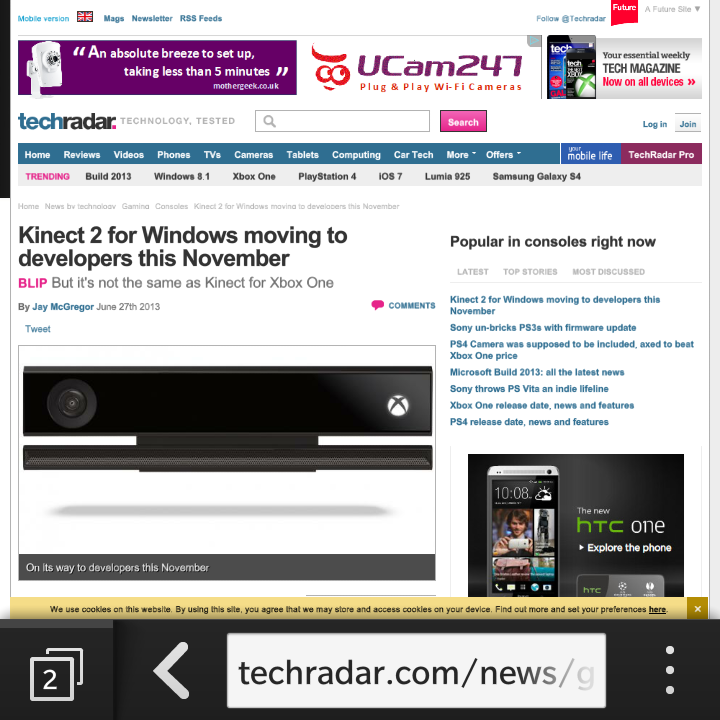
The reader mode is something of a blessing, since the browser on the BlackBerry Q5 doesn't support text reflow, so if you zoom in on an article in the standard view you'll find yourself having to go sideways as well as down to read everything, which is just a pain.
Something that may irk some users is the decision that BlackBerry has taken to use Bing as its default search provider, with no obvious way to change this to an alternative on the BlackBerry Q5.
Sure it's not a huge issue, but we are kind of fond of Google and we'd like the option to pick between the two.
There's good news for Adobe Flash fans, however, with the BlackBerry Q5 welcoming the dying format with open arms in its browser - although you'll quickly need to jump into the settings to enable it.
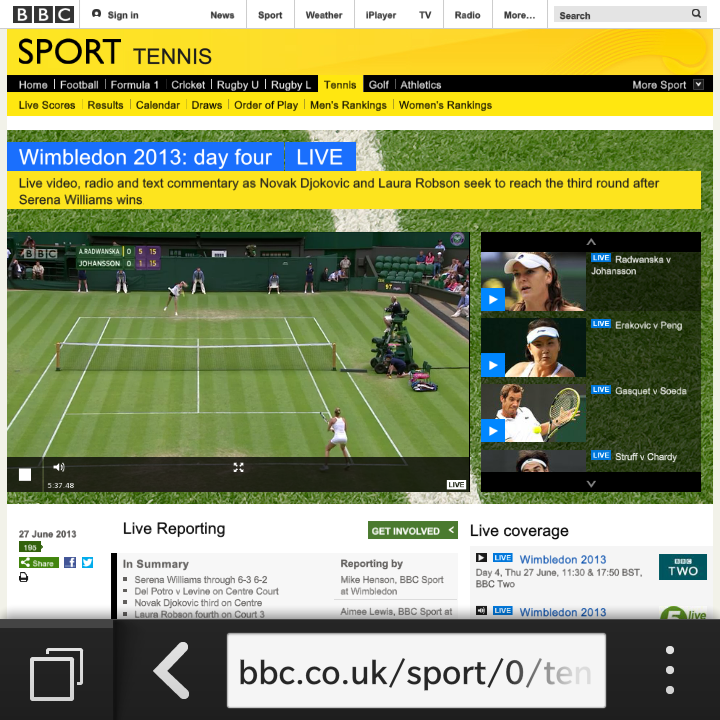
This means you'll be able to view all your favourite video content and Flash-based websites without fear of getting the "Flash is not supported on your device" message that is plaguing iOS and Android users.
The QWERTY keyboard on the BlackBerry Q5 also comes in handy as it provides a handful of web-based shortcuts to streamline your surfing.
Hitting 'L' will reload the page you're currently viewing, 'R' will launch you into the useful reader mode and 'S' will pop up the 'Find on Page' bar if you're searching for a particular phrase in an article.
Punching the 'T' key will take you to the top of the webpage, while 'B' will send you to the bottom, and if you fancy checking out your browsing history just hit - yep you've guessed it - 'H'.

TechRadar's former Global Managing Editor, John has been a technology journalist for more than a decade, and over the years has built up a vast knowledge of the tech industry. He’s interviewed CEOs from some of the world’s biggest tech firms, visited their HQs, and appeared on live TV and radio, including Sky News, BBC News, BBC World News, Al Jazeera, LBC, and BBC Radio 4.
