Why you can trust TechRadar
When you set up the BlackBerry Z30 you'll get the usual options to suck in contacts from your various social media spheres. You can bring them in from your SIM card, your email account (if it's Gmail or Hotmail), your Facebook, Twitter, LinkedIn, or your BBM accounts.
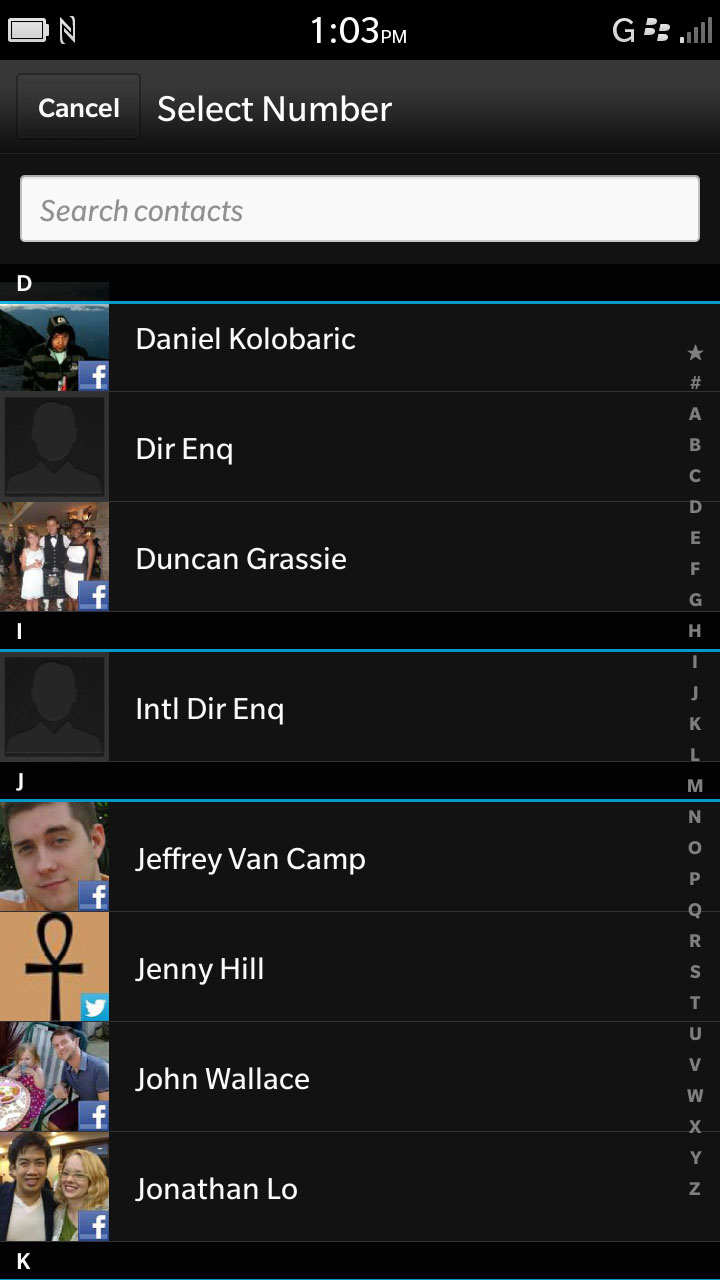
You can access contacts from the contacts app or from the phone app. You can also cycle through and add them when you compose a message in the Hub.
We found that our contacts app had everyone listed, but the contacts tab in the phone app conveniently only lists contacts with phone numbers. Adding a phone number to an existing contact immediately bumps them into the phone app.
When we added contacts from various accounts they were all immediately listed except for Facebook which added people gradually over a period of days.
Taking a closer look this may be because the contacts app doesn't just suck in their personal contact details from Facebook, it lists everything else from their birthday to their employment history.
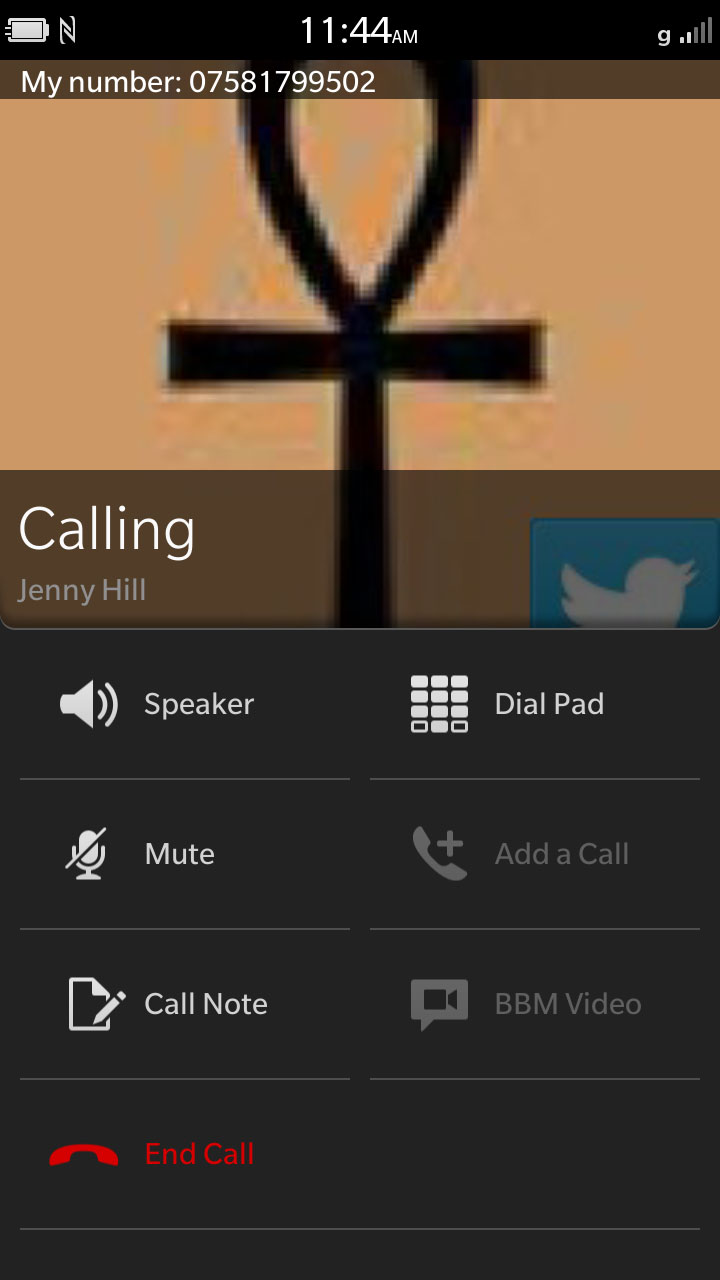
Combining contacts from different sources, unless the names are identical, is always a problem, so you can expect a laborious process of linking them together if you use multiple sources.
Another mild annoyance is that when you choose the link option in the contact it doesn't give you a quick list of suggestions; you actually have to go back to your full contact list and find the right one.
On top of Details, each contact also has an Updates tab which pulls in the latest from any social media accounts of theirs where you're connected, and an Activity tab which is a record of your communications.
The final feature worthy of note is the fact that you can choose personalised ringtones and vibrations for each incoming communication from each contact, you can even decide whether you want the LED to flash or not.
Calling
To make a call you tap the Phone icon in the dock at the bottom left of your home screen. There is also a Phone icon listed in the apps, although we can't think of a reason you'd ever use it since the Phone icon is ever present at the bottom left of all your home screens.
You can also initiate a call by selecting a contact from a message within the BlackBerry Hub or from the Contacts app.
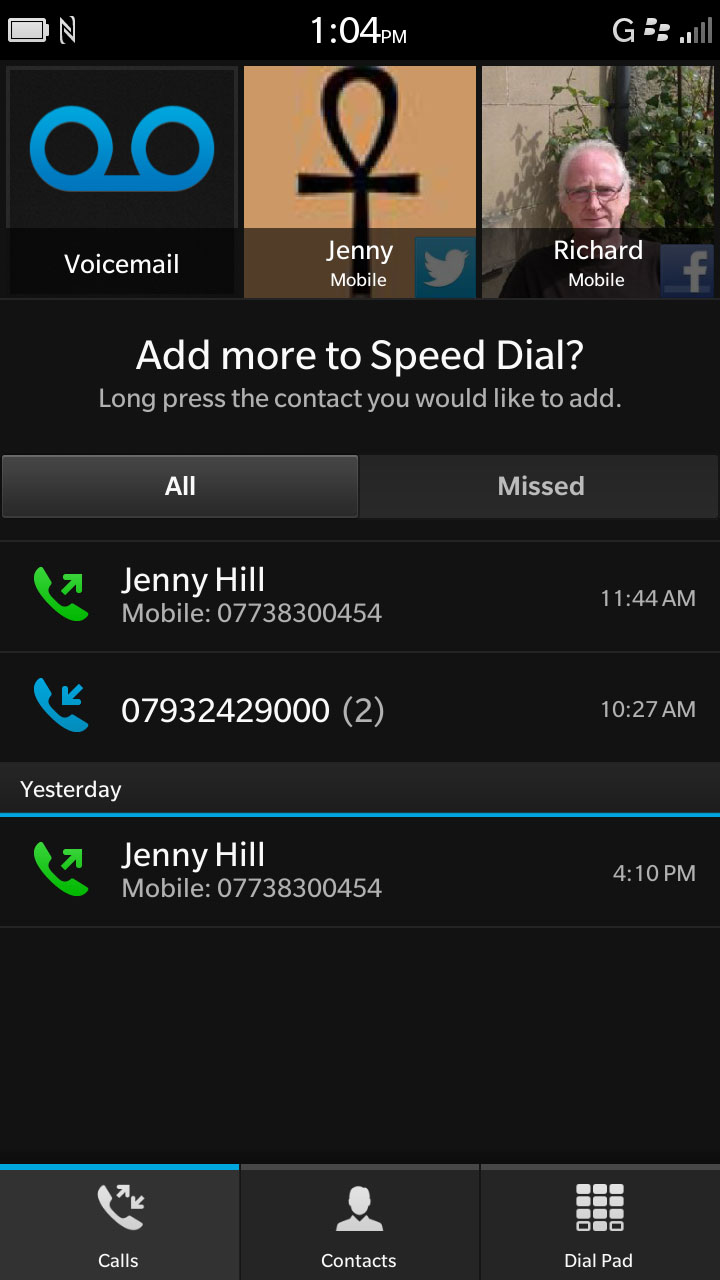
The Phone app lists Voicemail at the top and there are two slots alongside it where you can list favourite contacts. There's no visual voicemail so you will need to call in to check your messages.
Below that you'll find a list of all your calls and there's a tab so you can quickly check Missed calls only. Tap on any of the numbers in this list and you'll initiate a call.
At the bottom there's also a Contacts tab and the Dial Pad. The Contacts tab just lists contacts with phone numbers and when you tap on one the available numbers slide down, which is great if they have more than one. You can just tap the number you want to call.
The Dial Pad is perfectly functional. The option to add new numbers to existing contacts, or create new contacts, is right there when you dial in a new number. There's no smart dialling feature.
Call quality is very good. Switching from a Galaxy S3 in a known poor reception area the BlackBerry Z30 showed a marked improvement with no dropped calls.
Those multiple microphones are obviously working their magic for noise cancellation too, as the other caller reported great quality audio despite our noisy background. On our end callers sounded clear and crisp. As a phone the Z30 really delivers.
