Why you can trust TechRadar
With the HTC 8XT, you'll be getting Windows Phone 8. For those of you familiar with Windows Phone, you'll feel right at home with the 8XT. The home page is loaded with a number of apps that act as live tiles, which means they are constantly changing to reflect either what's in the app, or any notifications you may have.
Having live tiles is nice, though some of you coming from Android might miss the expanded features, controls and information that can be had with widgets.
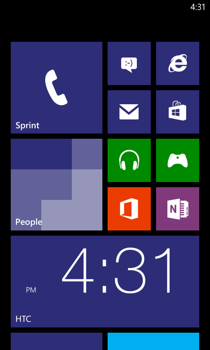
The thing with notifications on WP8 is that you'll get badges for the apps that need attention, but if you miss the initial notification, and the app isn't in plain view, you won't see it unless you scroll down to it.
For some, the notification system on WP8 is just fine, but be aware if you're used to iOS or Android and you're jumping to this OS, you won't have the same luxuries. Microsoft has promised a proper notification center and other big updates for 2014.
The tiles on Windows Phone 8 are now adjustable in size: they can be the large, normal sizes, or smaller ones so you can fit and arrange them on your home screen to your liking. You simply press and hold the tile and you can change its size or delete it from the start screen.
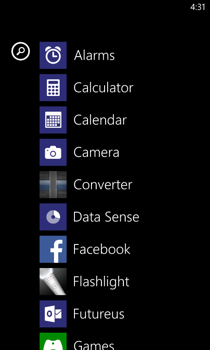
Swipe to the right and your apps will appear as a list that you can scroll through vertically. If you have tons of apps, and you prefer finding them via this scrolling method, it can sometimes take you a while to flick through the alphabetically arranged list. The quickest way around is by using the search icon at the top of the apps list.
Pressing and holding the back button will bring up all your recently used apps, so you can quickly jump between them without having to go back to your home screen and hunting for an app all over again.
If you press and hold the home button, you'll bring up voice commands. From here, you can look up places, perform searches and more. When you first bring up the voice command function, you'll be given a small list of examples of commands. It's pretty handy when you want to get something done right away without tapping and swiping all over your phone.
When you press and hold the search button, Bing search pops up. You can quickly look for what you need on the web from the screen. At the bottom of that screen, you'll notice a music icon and an icon that looks like an eye. The first is for music recognition, and works like Shazam. The latter will scan QR codes, bar codes, books, DVDs and CDs.
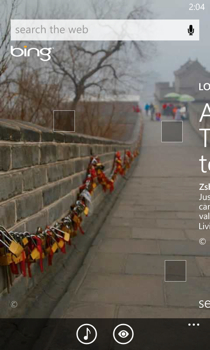
When you go into your history for the codes you've scanned, it will take you to Bing searches for those items. Its accuracy is surprisingly good.
Overall, even if you haven't had much experience with the Windows Phone 8 platform, you'll find it pretty intuitive and easy to use.
