Why you can trust TechRadar
As already mentioned, the HTC Smart can't sync your contacts over the air, which is a real shame. Having to manually synchronise your phone using your computer is so two years ago.
Joking aside, this could be a deal breaker for many potential buyers, especially those who use Google for their mail, contacts and calendar.
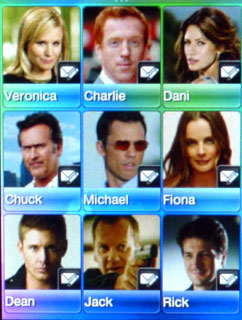
The contact list has all the usual fields, including the ability to attach photos to each entry, just in case you forget what your friends and colleagues look like. Your nine most called/emailed/texted contacts can be placed on your Favourites Home screen, along with their corresponding photos.
You can also group your contacts, thus separating work colleagues, friends and family. When you select the People app, you can then choose to look at All Contacts, Favourites or Groups.
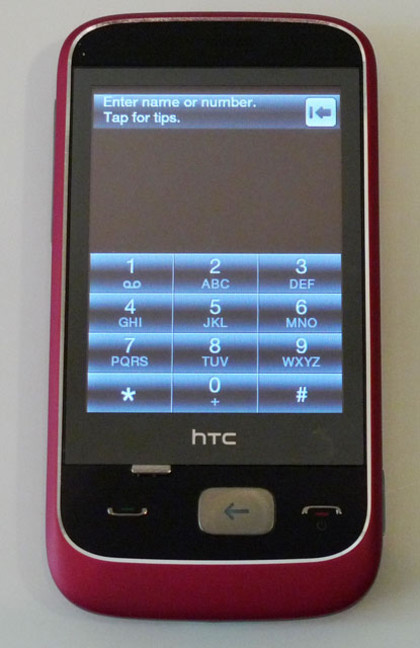
Entering contacts manually on the phone is as laborious as ever, so your best bet is to download the HTC Sync software and synchronise with your established contacts list via your computer.
In theory, you should be able to import contacts from a microSD card, but we couldn't get the phone to recognise exported lists in either CSV or vCard formats.

Call quality is generally excellent, with no hint of echo or feedback during conversations. The Smart also seemed to have no problem maintaining a strong signal no matter where we used it.
Pressing the Call button brings up the keypad for dialling – from here pressing the Menu button offers useful shortcuts like People, Favourites and a user configurable Speed Dial list.
Messaging
Although the HTC Smart supports email, that support isn't as advanced as many other smartphones. Basically you can get your mail sent to your phone via POP or IMAP, but there's no Exchange support on the menu. This means that although you can get your email sent to your Smart, you can't sync your calendar and contacts over the air.
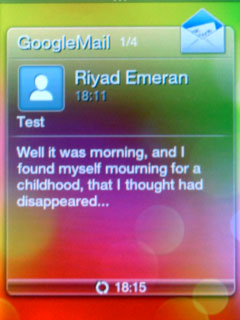
The HTC Sense Email client will show you your latest unread message if you have it set up on one of your Home screens. Tapping the email client will open up a traditional list view for your inbox, from where you can choose to read, compose, reply, and so on.
Setting up your email account is pretty simple if you use either Google Mail or AOL, since there are shortcuts for those providers. If you use a different email provider it's a little more complicated, but as long as you know the required details it doesn't take long.
As with the Sense email client, the SMS app also shows you the last received message when you swipe to it. Tapping the message will then show you the complete message thread between you and that particular contact.
Annoyingly, the Home screen client will only show you the last received message, and not the last sent one – so, if you've replied to the message on display, you need to tap it and look at the message thread to see what you said.
Once again the small, resistive screen hampers proceedings. Simple acts like scrolling through a list of emails or SMS conversations is often harder than it should be. It's all too easy to select something, when all you wanted to do was scroll.
Surprisingly, the keyboard is actually quite good. You can choose to use either a virtual keypad in portrait mode, or a full QWERT keyboard in landscape. The Smart has no accelerometer, so you have to manually press a button to switch between portrait and landscape, but once you do, the full keyboard makes text entry easy.

Despite the keys appearing impossibly small, once we got used to the size, we found that we could type pretty accurately on the Smart, thus making it a pleasingly compact messaging phone.
Current page: HTC Smart: Calls, contacts and messaging
Prev Page HTC Smart: Interface Next Page HTC Smart: Internet