Why you can trust TechRadar
Huawei's bravely gone against the Google Hangouts enforcement police and has stuck its own standalone SMS messaging app on the Ascend P7, which comes with a few useful features.
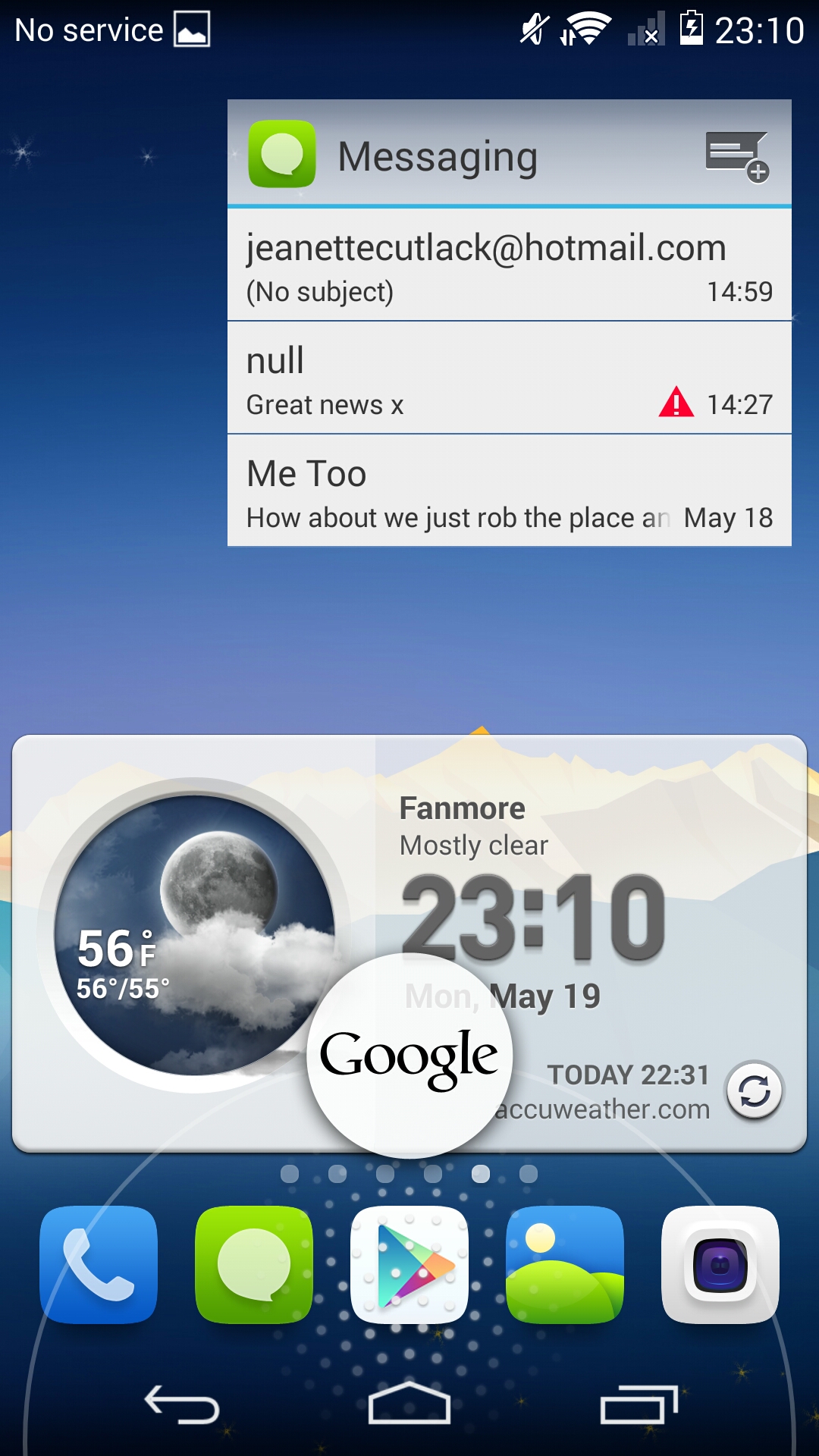
A nice looking home screen widget populates itself with your texts, letting you quickly browse through your history of telling people where you're at and how late you're going to be.
New incoming messages display in a tidy pop-up window that sits atop the display, too. But you can turn it off if this invades your privacy a little too much.
Swype is pre loaded as the keyboard here, bringing the original line-drawing gesture input system to Huawei's flagship phone.
After using the Sony and stock Google gesture input methods for the last few months on various rival models, it's nice to use Swype. It feels more precise with its recognition, plus the next-word prediction is really quite on the ball, too - and learns from messages you type.
Text editing has been customised slightly by Huawei, with a Select All option added to the copy & paste menu that appears when you double-tap on a text field. That said, this system doesn't pervade the OS - apps like Google Keep use the stock Android text management pop-up, while the email and SMS apps use Huawei's own tool.
It always feels a bit silly when there are differing, duplicated methods of doing the same thing on a phone. Such is the Android way.
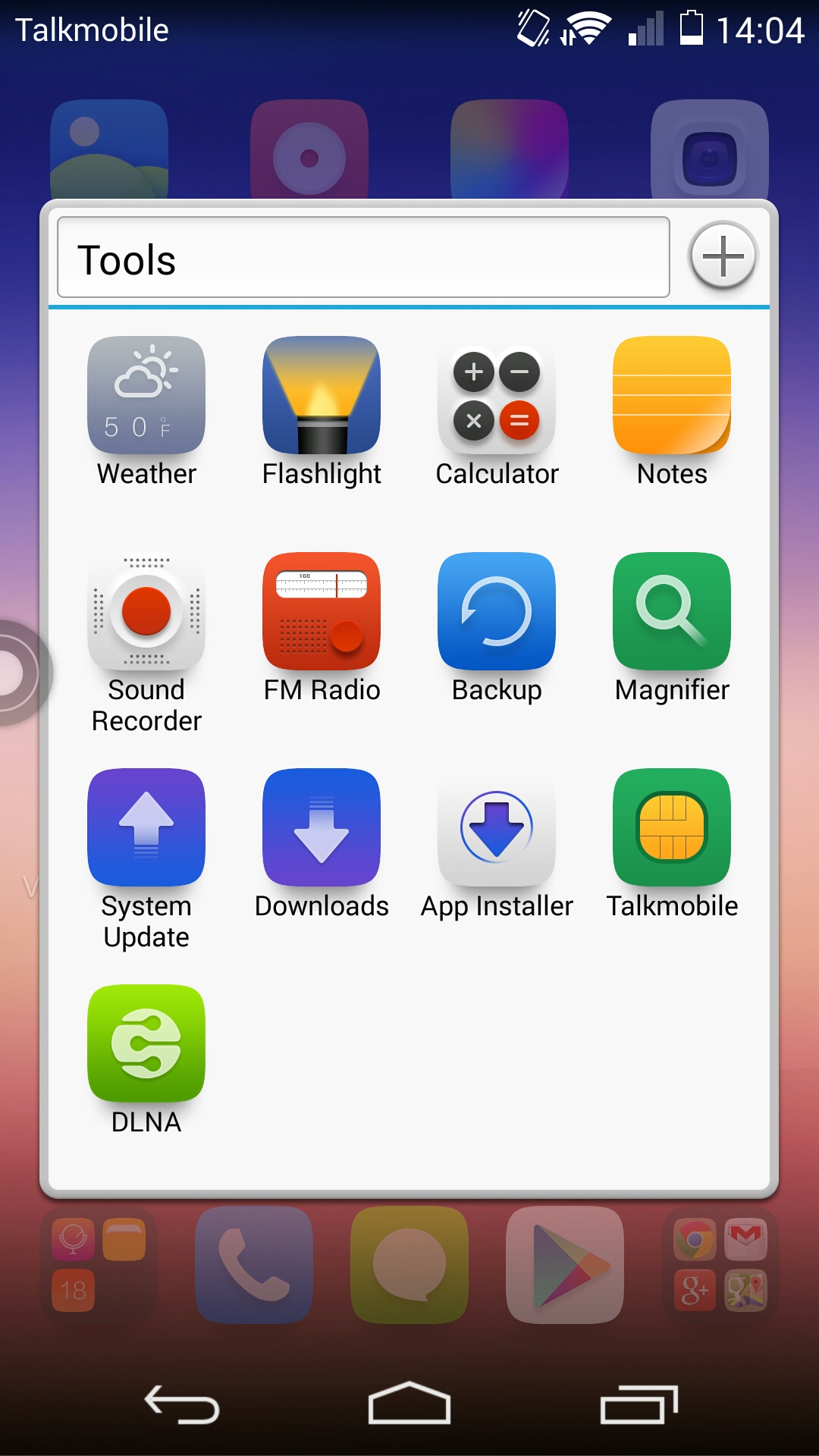
Given that everything's stuffed onto the Home screen in Huawei's UI, you need to make the most of the folder system to hide some things away and keep the screens tidy.
Long-pressing an icon and dragging it on top of another tells Android to automatically create a folder and dump both apps in it for you, while opening your new storage box lets you change its name by tapping the top bar and add new app shortcuts to it by hitting the plus sign to the top-right.
For some reason my poor brain, stuck in a rut from decades of using Windows, always thinks the top-right plus sign is the close folder icon, but it's not. Maybe I'll learn that one day.
To see everything you've got going on, a pinch of the screen (or long-press and use the menu option) opens the overview mode. From here you can shuffle the order of your Home screens, also pressing the house icon beneath one to set it as the one the Ascend P7 flips to by default when you press the Home button. You can have as many as nine Home screens heaving with your icons and widgets.
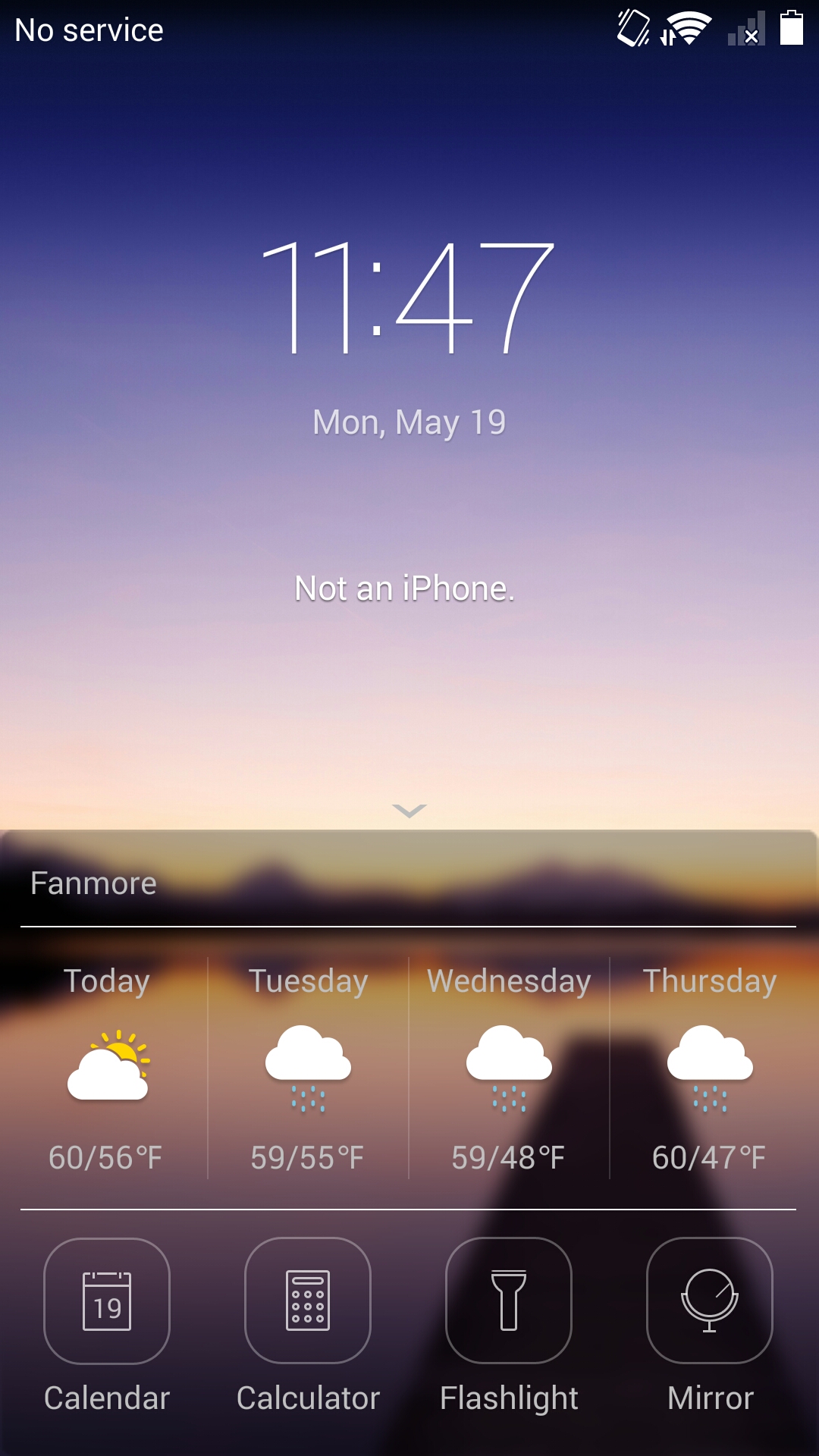
The lock screen has one original Huawei feature, a pop-up shortcut menu to launch a few features and show you the weather. This sits in the pull-up slot usually taken by Google Now on most modern Android models, so there's no quick way to access Google's cards system from the lock screen on the Ascend P7.
There's a prompt to "slide to unlock" the phone but no actual indication of direction or how much finger work is needed. On a few occasions I ended up drawing pretty lens flare circles without actually unlocking the phone, as it's a bit vague.
The dialler's been skinned slightly by Huawei, with a top tab letting you switch between the dialler, your contacts and any you've pulled out as favourites.
A long-press on one of the numbers on the dialler lets you allocate it a person, so in future you can ring someone with one long-press of their new single-digit phone number. There's also a Home screen quick contact widget available, which sticks a 1x1 icon on your screen that pops up a person's available contact details when tapped - and lets you call, text or email them from right there.
