Why you can trust TechRadar
Maps
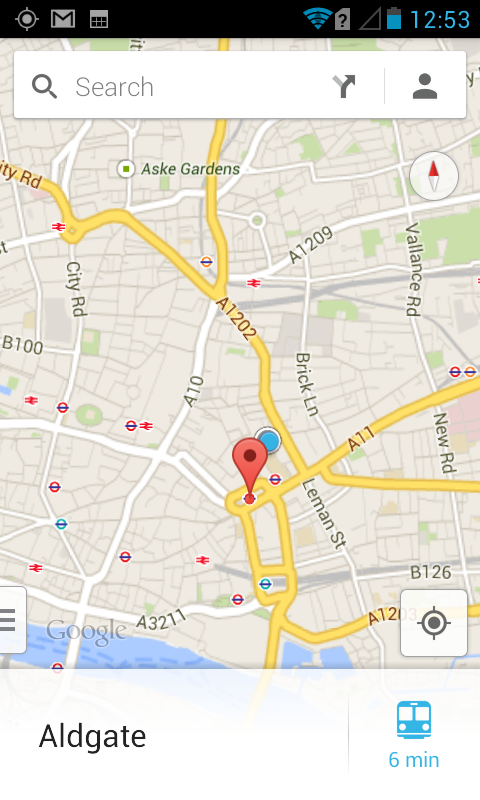
The extremely popular Google maps app is included on the Huawei Ascend Y300 out of the box, and worked as expected.
It was slow to load and wouldn't show the direction we were facing, but apart from that it held its ground against competitors like Apple maps on iOS.
It was easy to search and find several routes to a desired location, and the app supports directions by foot, car, bike and public transport.
Tapping the icon in the bottom left corner turns a 2D map into a 3D scenario with points of interest and buildings rendered in 3D in major cities round the world.
Using the Ascend Y300 for turn-by-turn directions was not helped by the fact the device would not display the direction we were facing.
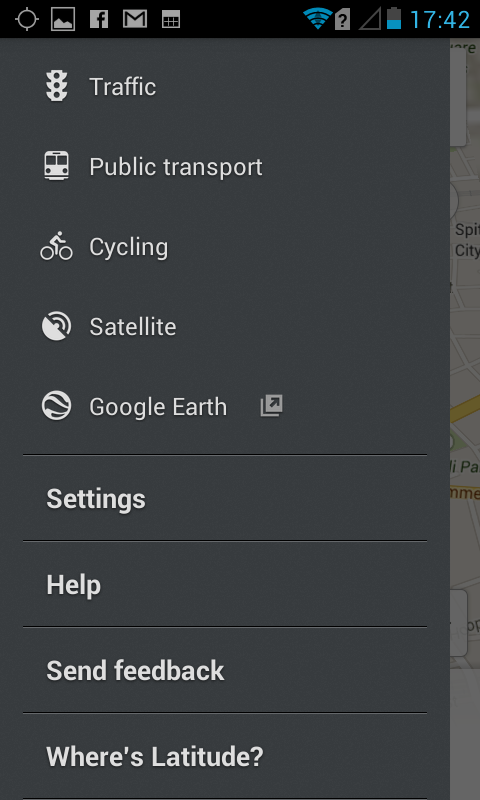
Hop over to location services in settings to enable or disable a variety of techniques used to pinpoint your location. We would advise you beware of Quick GPS, as it uses data to find your location and you could potentially get stung with a large bill if you leave this selected and maps running in the background.
Opening up the menu in Google maps and you will be presented with options such as Traffic, Public Transport information and Satellite imagery.
All of these options can all be overlaid on top of the map you are currently viewing. It was helpful and a convenient option to have, but we found it just slowed down the phone and made it sluggish when enabled.
Apps
Out of the box the Android 4.1 running Huawei Ascend Y300 comes with a lot of pre installed apps, some more useful than others.
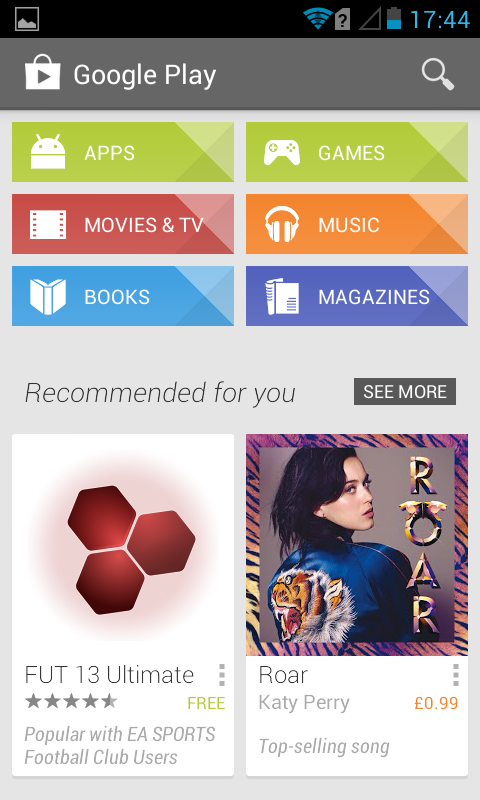
There's every thing you would expect, like clock (which doubles as an alarm), calculator and calendar.
From Google, you will find its search app, YouTube, Gmail, Maps, Play Books, Play Magazines, Play Movies and Play Music, plus a couple more.
Some may well be used more than others, but if you've got the space on the Y300 there are literally hundreds of thousands of apps to discover in the Google Play store.
Huawei offers some useful, but hardly ever used apps on the Ascend Y300 like the flashlight and sound recorder for those emergency situations.
Organising your apps could not be easier. Hold down on an icon until the screen shrinks, then drag and drop the app where you please. If you find yourself with too many pages of apps, or you just want to tidy tings up, you can also create folders.
Just follow the same process but this time place the app on top of an app you want it to be grouped with, and voila, a new folder has been created and is waiting to be renamed.
