Why you can trust TechRadar
The S Pen, which has been given another overhaul in terms of design and software capabilities on the Samsung Galaxy Note 3, is hidden in its own dedicated slot in the bottom right of the handset.
Now Samsung doesn't like to use the word "stylus" when talking about the S Pen, as it's much more than just a simple pointing device - but to all intents and purposes that's exactly what it is, an elaborate stylus.
Draw it out and the Note 3 vibrates and plays a little sound to let you know it's on its way. It's not always easy to slide the S Pen out, and we found it was harder to hook than on the Note 2. You'll need to have some nails to dig into the top of the pen to pull it free.

We were a little perplexed when we unboxed our Galaxy Note 3 to find a small plastic bag with a pair of tweezers and four tiny pegs inside. There was no indication as to what these were and we spent some time looking for holes on the handset to stick them in.
It finally dawned on one of our colleagues that these were in fact spare nibs for the S Pen, and the tweezers where there to remove the current nib inside the stylus. A short, sharp tug and your used nib is free - make sure you fully engage the new one before wielding the stylus around though, or you'll find it flying out.
The top of the S Pen is metal, but that ribbed finish only accounts for a quarter of the stylus - the rest of which is rather cheap feeling plastic.

The button still resides two thirds of the way down the S Pen, giving you some extra functionality above the generic tapping of icons and scrawling of notes.
Writing on the Galaxy Note 3 with the S Pen is by far the smoothest experience we've had with any of the Note smartphones.
The S Pen glides a lot easier across the screen, the responsiveness of the Note 3 is excellent and with the display being so near to the glass, this is as close as you'll get to actual handwriting on a mobile phone.
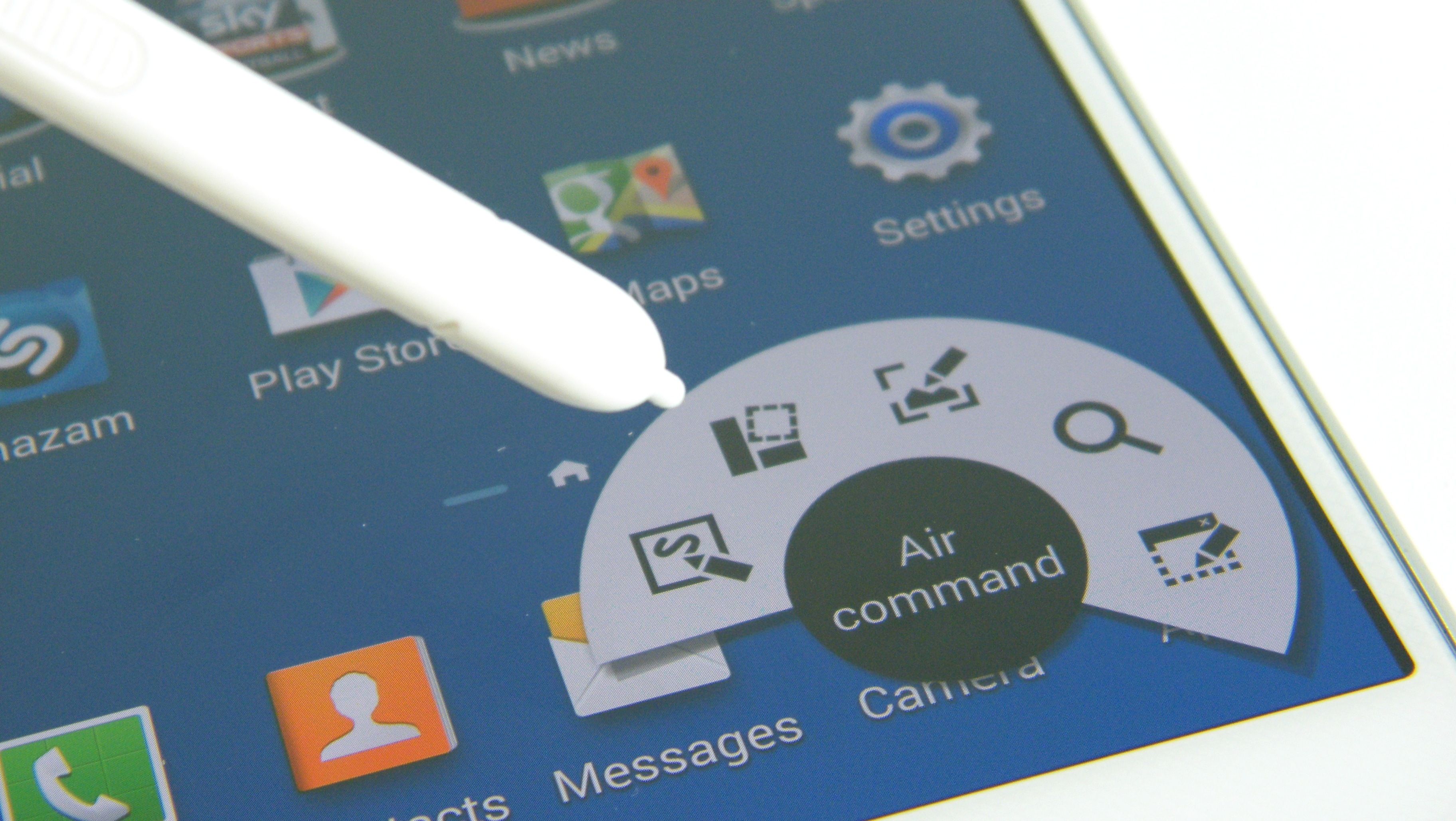
Of course it's still obvious that you're dragging the S Pen over a sheet of glass and not a piece of paper, but we're unlikely to every get the same physical experience on a smartphone - just make sure you don't write too big, otherwise you'll run out of space pretty quickly.
As you'll see below Samsung has added lots of functionality for the S Pen on the Galaxy Note 3, but we can't help but feel a lot of it will purely be ignored by users.
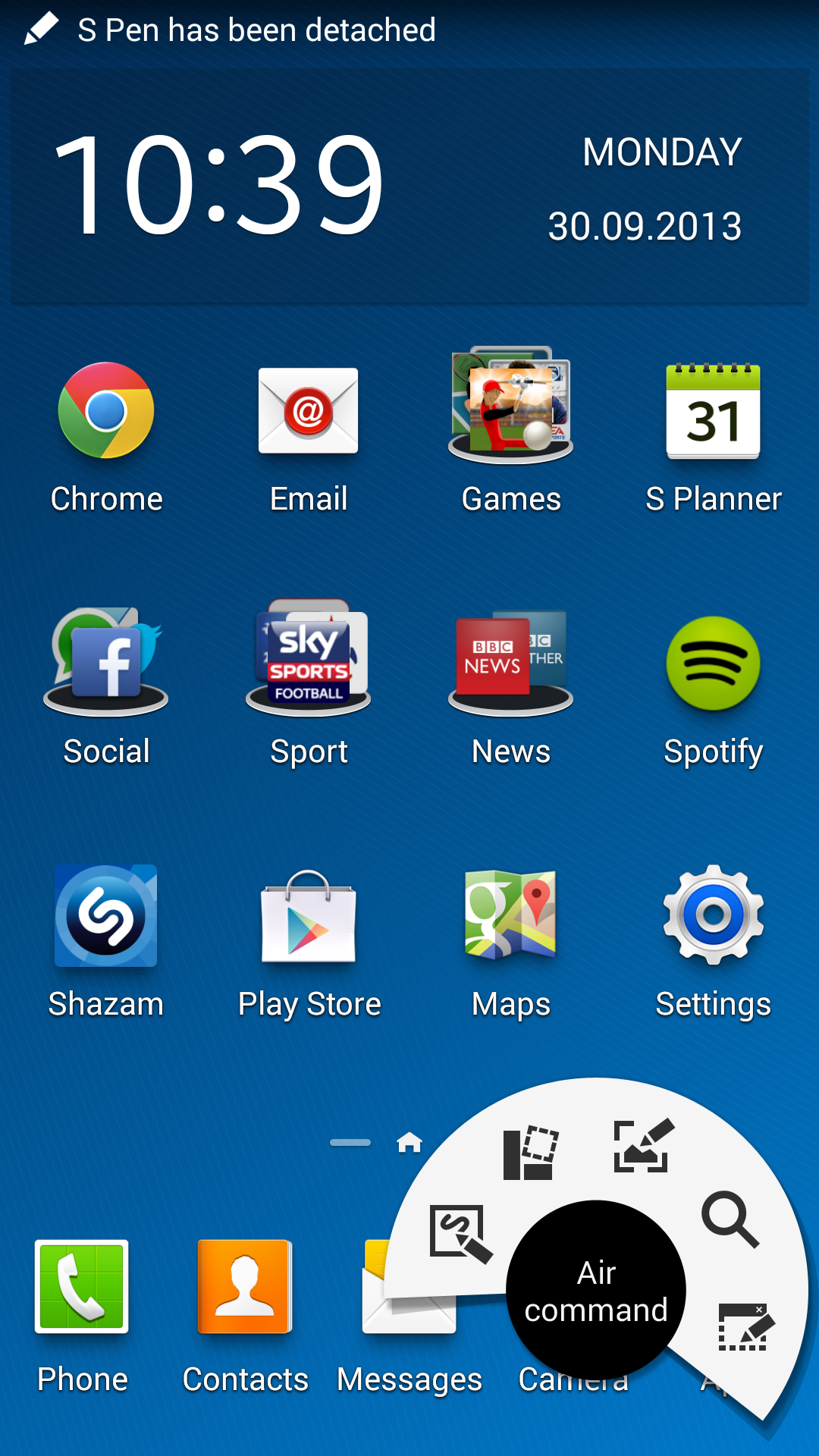
Sure most of these features are interesting, but we didn't experience a great deal of value add. They were cool to show off to our mates in the pub, but when it came to day-to-day operation we found the old ways were the best. Finger, tap, done.
Air command
When you've draw the S Pen from its Galaxy Note 3 cubby hole you'll notice a circular pop-up menu appears on screen labelled "air command."
There are five options here, and hovering the S Pen above each one on the screen, without touching it, will highlight it and display the name of the action.
The options are Action memo, Scrap booker, Screen write, S Finder and Pen window, and don't worry we'll explain what all this means.
If you're already wielding the S Pen in your hand and want access to the air command menu, just click the button on the stylus while holding it over the Note 3 screen and it will reappear.
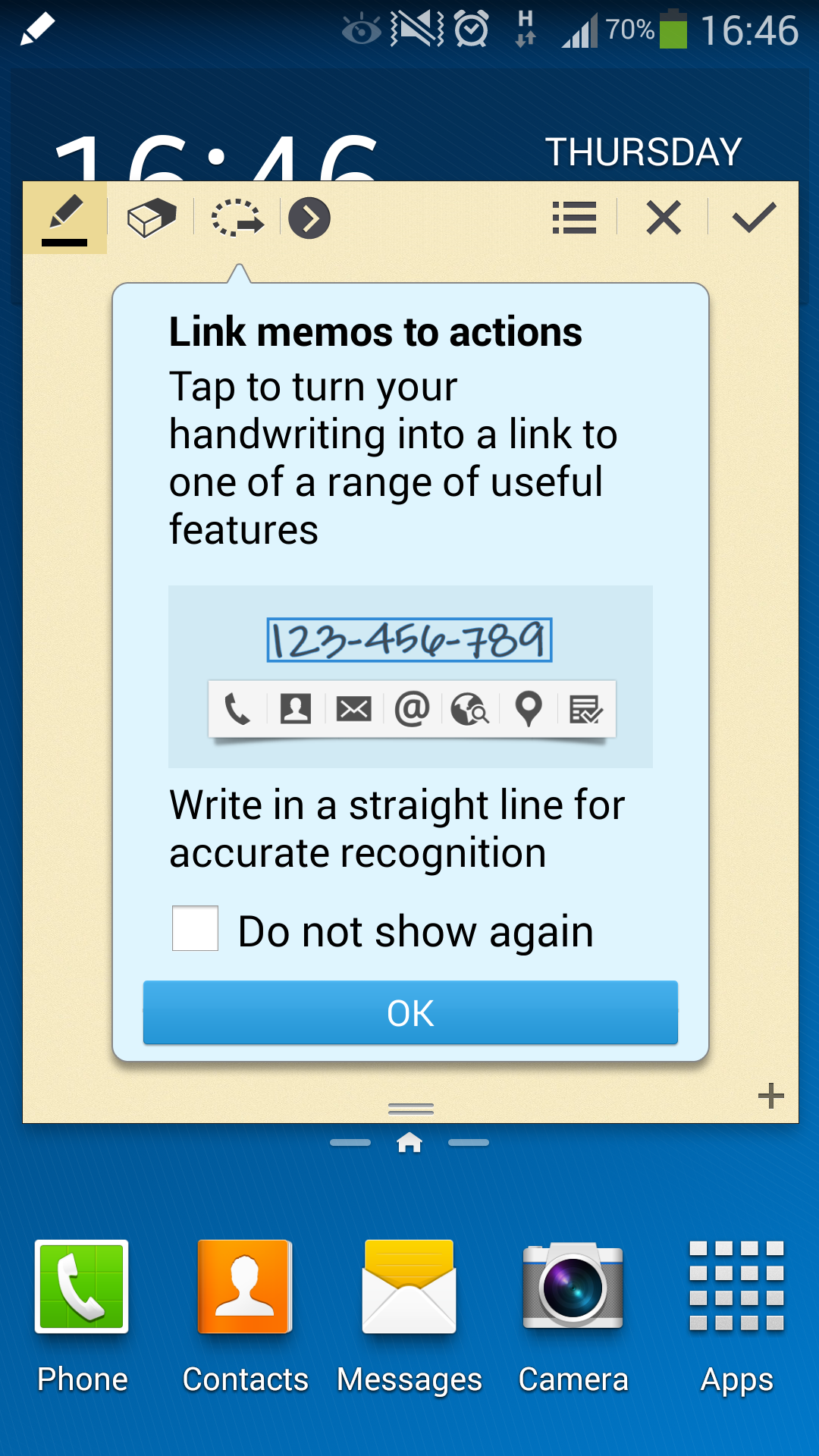
Action memo
Tap Action memo and the Note 3 will pop up a note taking window for you to scrawl on. There's a tutorial bubble over the top when you first select Action memo giving you a brief overview of what you can do here.
In simple terms Action memo lets you quickly note down things such as a phone number, email address or physical address and the Galaxy Note 3 can then convert your handwriting into actual text and link you to the dialler, messaging screen or map.
We were surprised at how accurately the Note 3 was able to read our poor handwriting, with mobile numbers and email addresses proving no issue.
Postcodes seemed to outwit the Galaxy Note 3, but we could get a pretty accurate location on a map by writing the first line of an address with the S Pen.
It's a clever setup from Samsung, but we're not sure if it really speeds up the process of noting down someone's number, address or email. You have to draw the S Pen out of the Note 3, select the Action memo icon and then ensure you're handwriting is at least half decent enough for the phone to recognise.
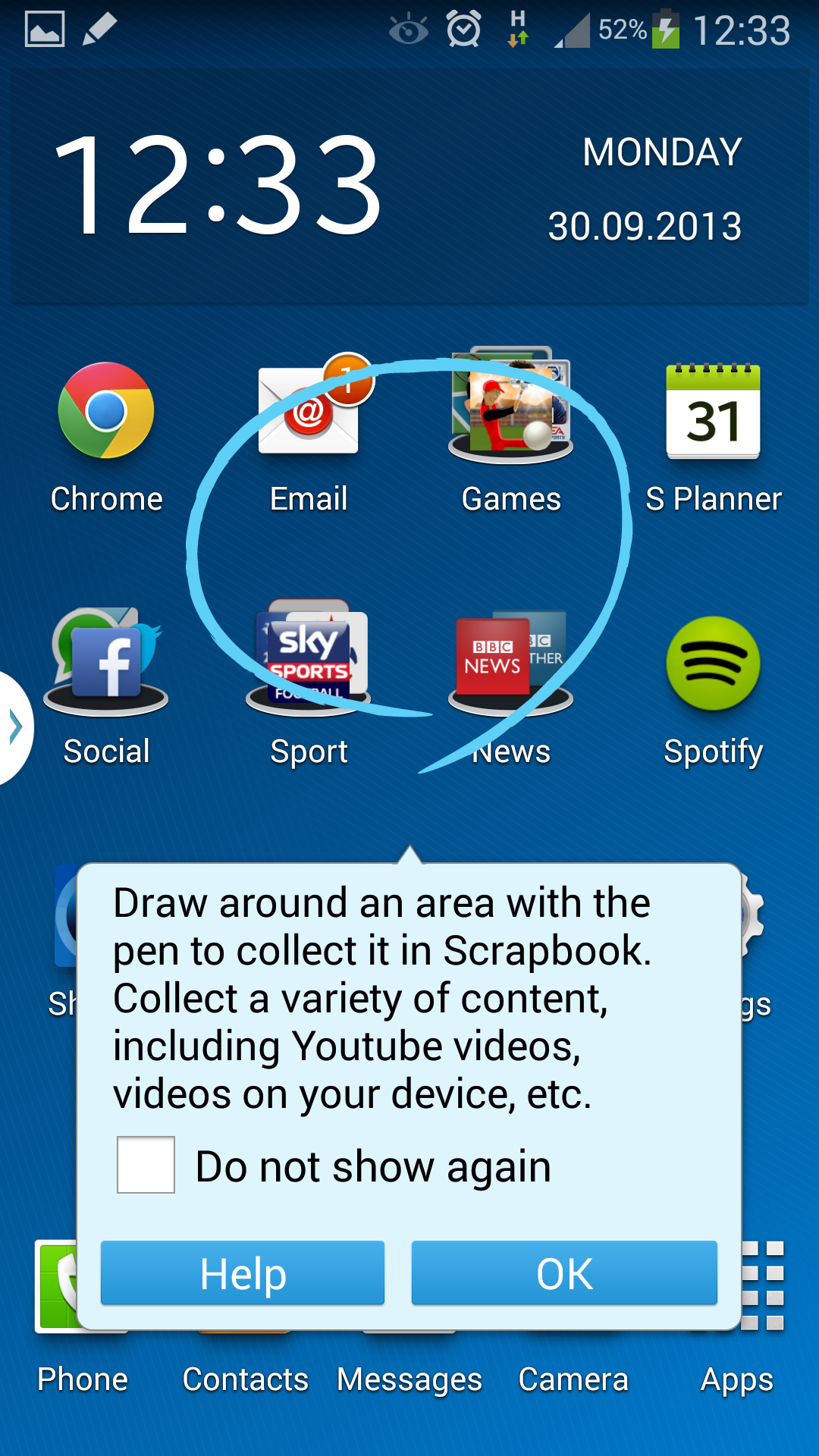
Scrap booker
The second option in the air command menu is scrap booker, which allows you to draw around whatever is displayed on screen and save it for later.
It's more than just a simple screenshot tool though. Fire up the browser for example, circle an image in an article with the S Pen and the Galaxy Note 3 will cut that image out and save it to the Scrapbook app along with a link back to the website.
You can add notes to each scrap you collect and organise them into various different folders.
The concept is nice, but in practice we struggle to see when we'd actually use the scrap booker feature, with websites easy to bookmark and the screenshot function allowing us to capture whatever's on screen without having to mess around with the S Pen.
Screen write

Samsung is obviously keen for people to capture what's happening on screen on the Galaxy Note 3, as screen write takes screen capture to another level.
Tap the option in Air command and the Note 3 will take a screenshot of whatever is on screen at that time, and shoves you directly into an editor where you can use the S Pen to write/draw/doodle on top.
There are some potentially useful scenarios where you might employ screen write, such as annotating a map, highlighting points on a webpage or simply defacing a picture of your boss.
You can change the colour of the ink, and the style of brush, pen or pencil to give you various effects, plus crop and rotate are also present.
S Finder
S Finder is less complex than the previous few offerings here, offering up a search functionality for content stored on the Galaxy Note 3.
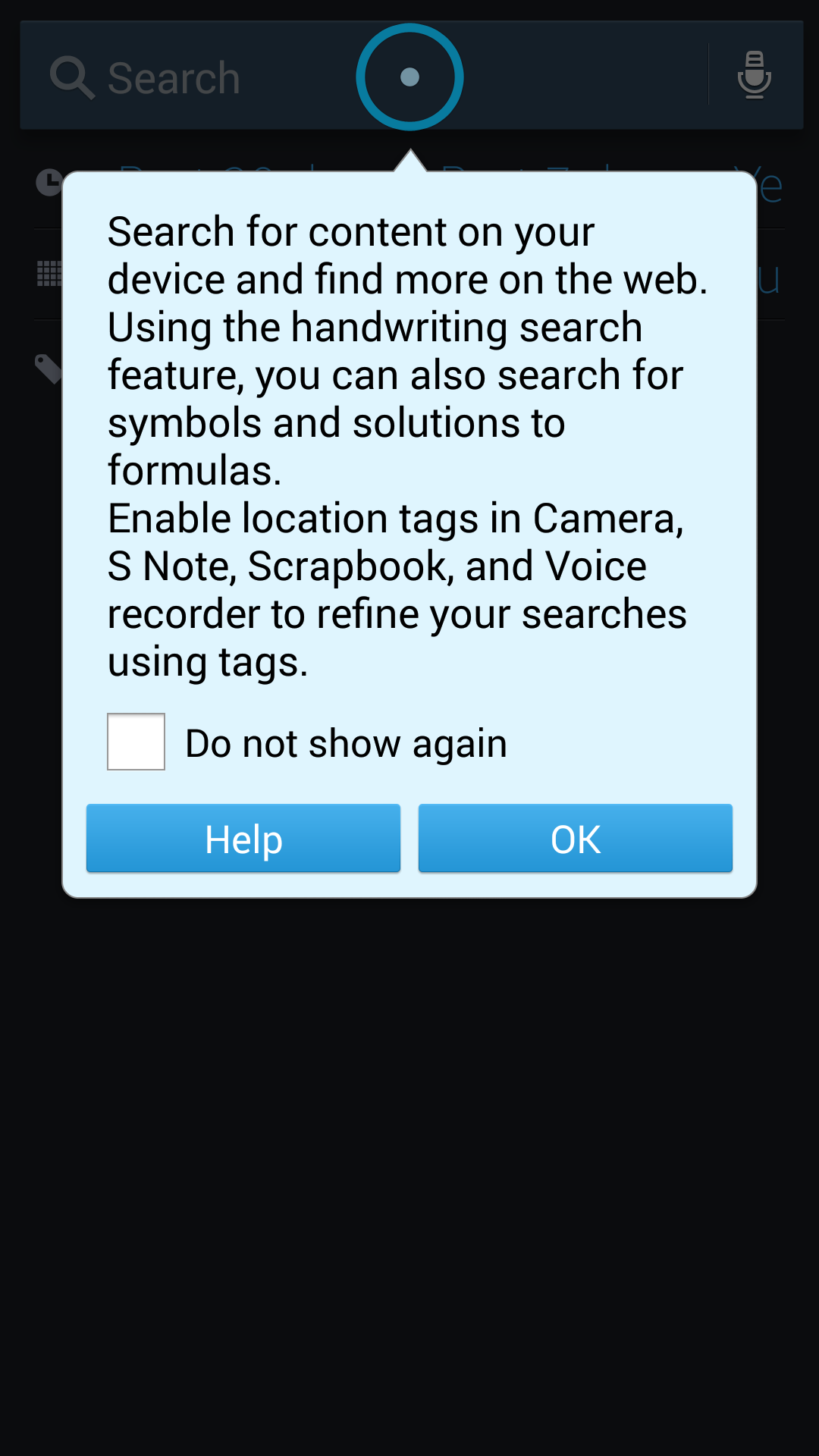
Not only will S Finder search the handset for a word or phrase, it will also do a web search to offer you up even more results.
As well as selecting S Finder from the Air command menu you can quickly launch it by holding down the menu touch key below the screen.
It's hardly a breakthrough feature and its reliance on the S Pen is very minimal, but if you're looking for a particular item on the Note 3 and can't locate it then S Finder may well come in handy.
Pen window
The final option in Air command in Pen window which allows you to draw a window of any size you please on the screen and then select an app from a pre-determined list to fill it.
If you draw a window too small the Note 3 will automatically resize it to the smallest dimensions allowed - which is about a quarter of the screen.
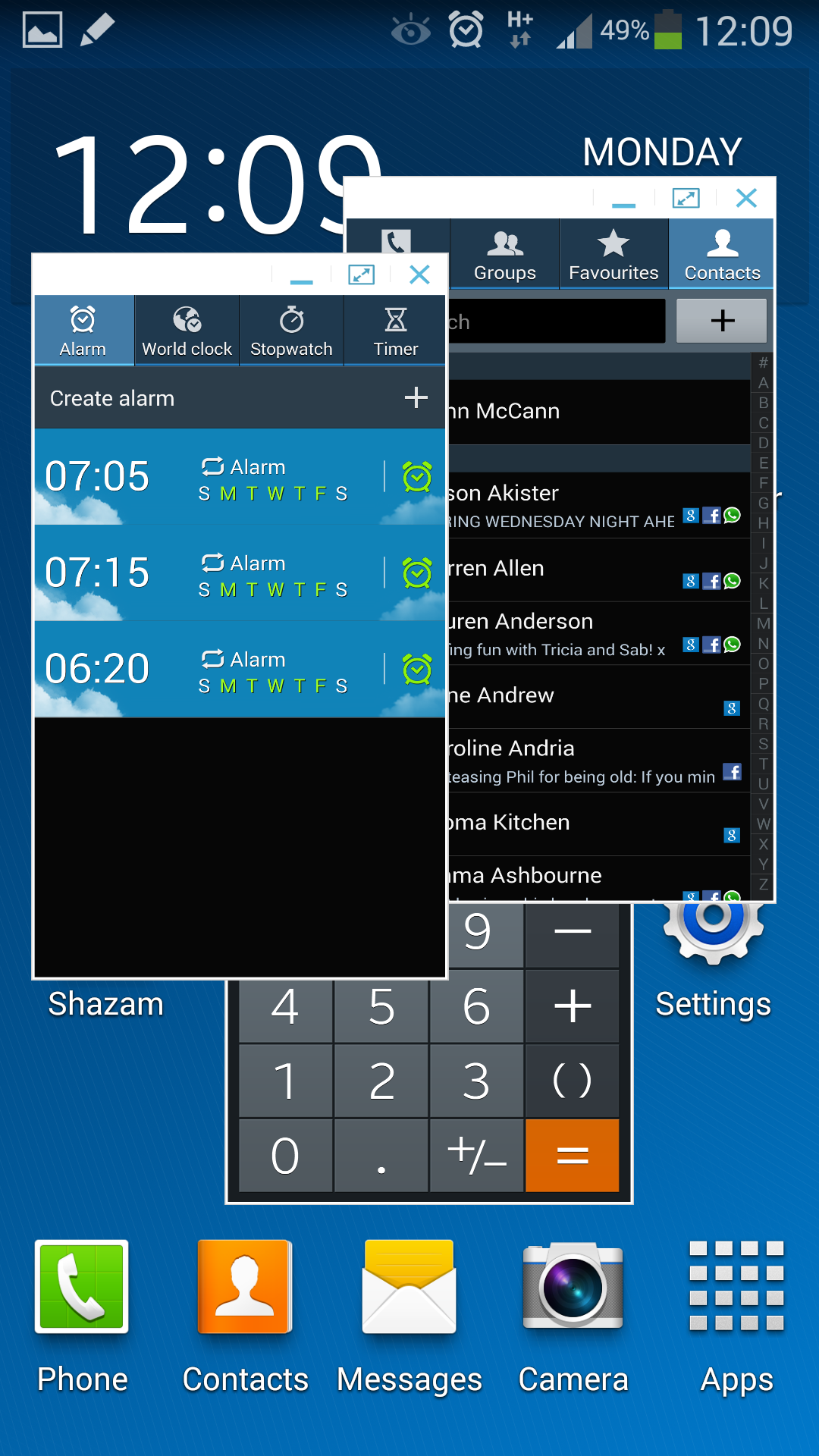
There are eight pre-installed apps which can be displayed in one of these pop up windows; calculator, clock, YouTube, Phone, Contacts, ChatOn, Hangouts and Internet.
Some applications downloaded from Google Play will also be added to Pen window, in our case WhatsApp also made an appearance in our line up.
Once you've selected an app you can move the window around the screen, resize it, make it full screen and close it - as well as actually use the app and continue to navigate around the phone using the rest of the remaining screen space.
You can have as many of these pop up windows open as you like, but we see absolutely no reason why'd you want more than one clogging up your screen at a time.

TechRadar's former Global Managing Editor, John has been a technology journalist for more than a decade, and over the years has built up a vast knowledge of the tech industry. He’s interviewed CEOs from some of the world’s biggest tech firms, visited their HQs, and appeared on live TV and radio, including Sky News, BBC News, BBC World News, Al Jazeera, LBC, and BBC Radio 4.
