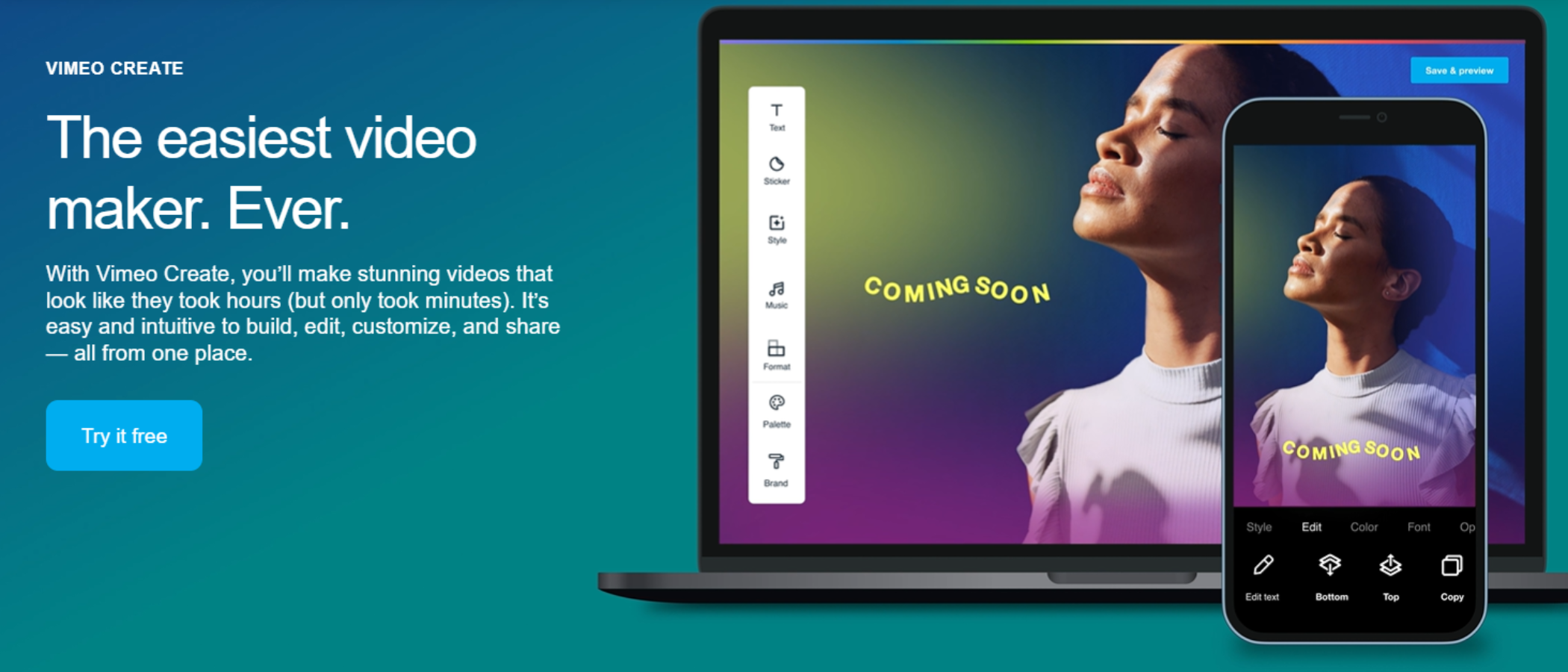TechRadar Verdict
Vimeo Create is an interesting online video maker, allowing you to create projects quickly, based on stock photos, footage, and your own media. Your editing options are limited and the browser-based lag can be frustrating. But the platform should be enough to satisfy content and social media marketers and those new to video makers wanting to create simple, professional-looking videos.
Pros
- +
Easy to use
- +
Simple features
- +
Large stock library
- +
Free plan
Cons
- -
For casual editing only
- -
Trimming is laggy
- -
Tries to sneakily get you to subscribe
Why you can trust TechRadar
Vimeo, one of the best video hosting sites, is most famous as an alternative to YouTube - and even launched just a few months before the Google-owned platform. But it also boasts some interesting tools beyond video uploads, one of which is Vimeo Create.
It’s one of the best video makers, letting you edit videos straight from your browser without investing in the best video editing software.
Vimeo Create: Getting started
- Create an account to start the ball rolling, except Vimeo will try to sneakily get you to pay for the privilege
Vimeo has a free plan, but it’s made to entice some to purchase one of its subscriptions. If you’re interested in paying for this service and gain more advantages - the more you pay, the more features you’ll gain, and removing the watermark is really the least of it: you’d gain the addition of video chapters, unlimited use of Vimeo’s stock image and stock video libraries, branded invites, and so on.
All subscriptions are billed annually, but priced at a monthly rate. So Starter is $9 / £9 / AU$15 a month. Standard is $27 / £27 / AU$39 a month. Advanced $51 / £51 / AU$69 a month. There are no cloud storage limits here - instead, the higher up you go, the more videos you can upload as well, from 60 per year for Starter, to 240 for Advanced.
You’d think a video editing option might only be available to those willing to pay for it, but we’re pleased to say, this isn’t the case. There is a free video editor option, as far as a video maker allows for editing (it's not anywhere near as powerful as the best free video editing software we've tried, but your output will be, inevitably, branded with a watermark.
There is another catch. Point your favourite browser towards the homepage and click on one of the many ‘Get Started’ buttons plastered throughout the page. As soon as you’ve created an account, you’re asked to choose a subscription plan, and there doesn’t appear to be a choice to go with the free one (you have a couple of ‘start free trial’ buttons, but those are linked to their respective subscriptions, and not what you might be after). This is pure dark pattern stuff, a cardinal UX sin. Close that overlay window by clicking on its ‘x’ top right, and you can bypass the subscription service altogether.
But you’re not out of the woods yet: you’ll then find yourself in Vimeo’s ‘Storyboard’, which offers only very basic functionality. Not the editing features you were expecting with Create. Having logged in though, just go back to finally get to where you need to be - that’s a very convoluted, roundabout and highly unhelpful journey.
- Getting started: 2/5
Vimeo Create: Quick Video
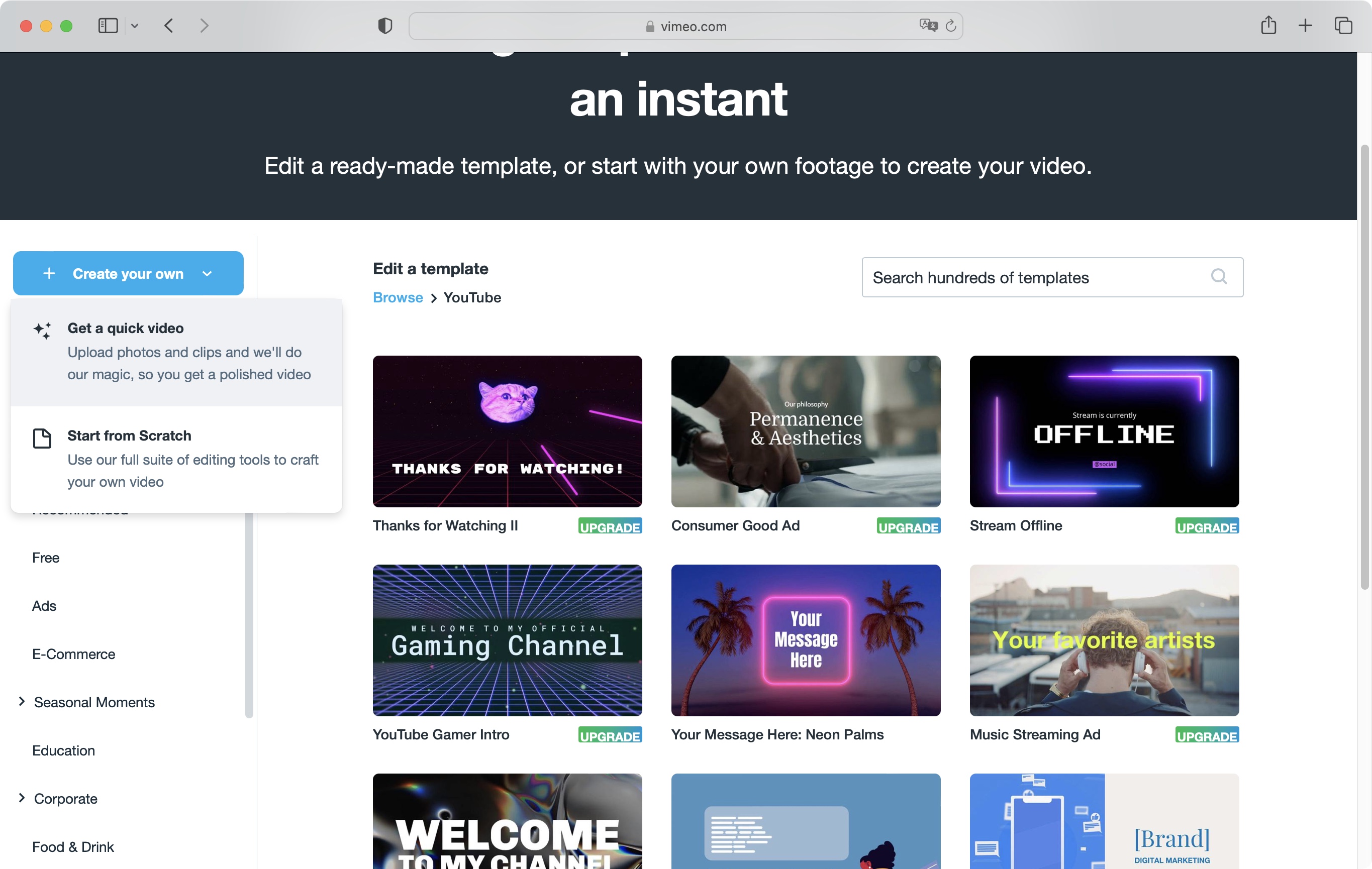
- A quick video, where everything is done for you, with extremely limited options. Great if you’re in a hurry
Your first step is to choose from what seems like a limitless number of templates. Thankfully you can narrow down your selection by clicking on a category, use the search field, or do away with all of that, by going with ‘Create your own’, and start with a blank project.
If you’re really in a hurry, there’s the ‘Get a quick video’ option. The concept is very simple and is the ‘Storyboard’ you stumbled into during the login in process: feed it with all the media you wish to use, either from Vimeo’s stock library of clips and photos, or with your own content, reorder them, add some caption to some or all of your clips, choose a soundtrack, click on ‘Create’, and job done.
After a few seconds, your video’s ready to be shared with others. Should you want to work on it more, perform additional edits and such, then clicking on the ‘Edit video’ button (represented by a pair of scissors), will take you into the more detailed side of Vimeo’s Create tool, the same interface you would’ve accessed by selecting a template or a blank canvas directly.
- Quick Video: 3/5
Vimeo Create: Interface & experience
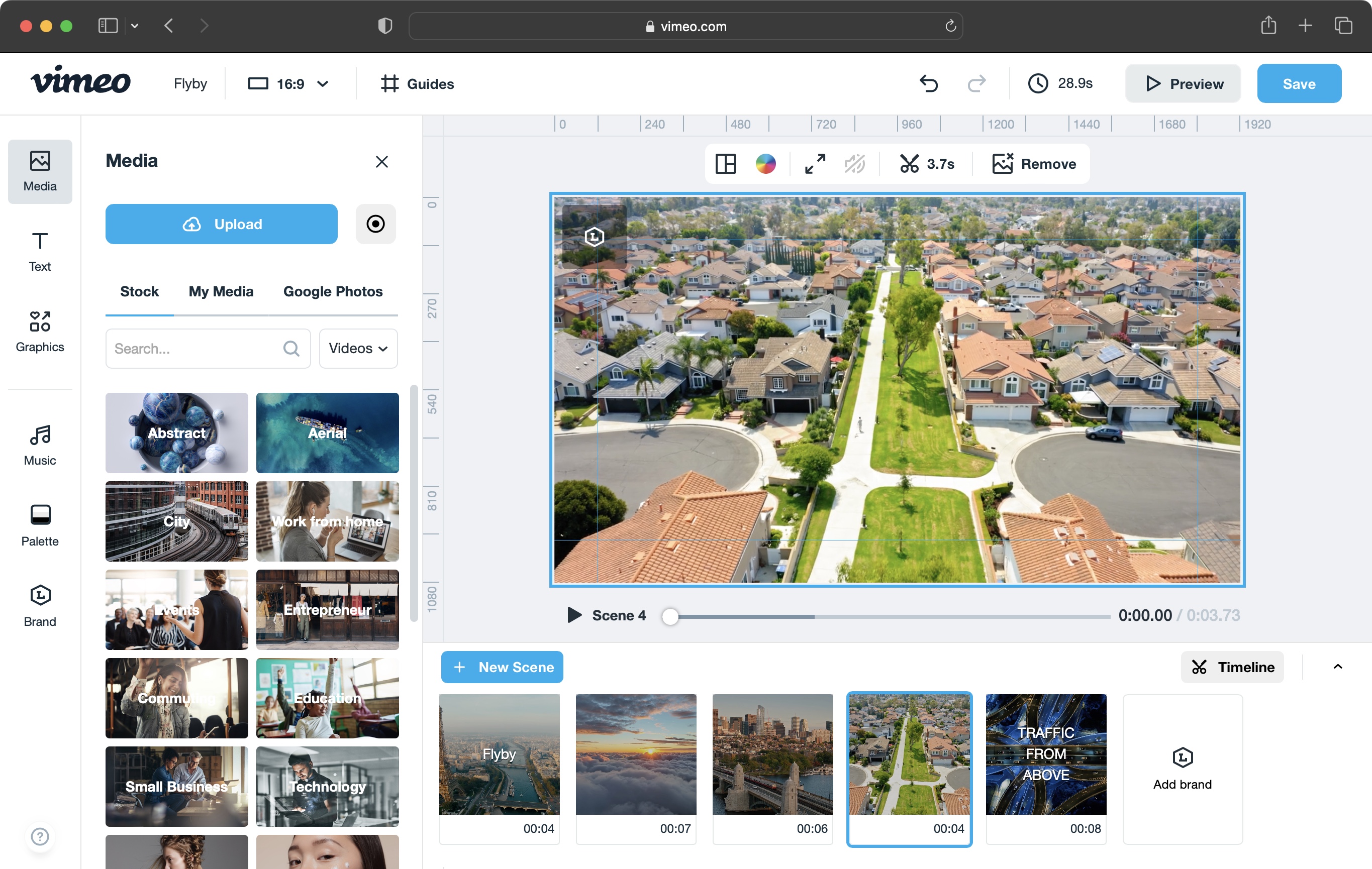
- A good number of options with nice text animations, but it’s still pretty basic in the end
This is where you can perform more detailed edits, and add additional features to your video project. You’ll find the interface is very clear and easy to use. To the left are various categories, such as Media, to get additional clips from Vimeo’s stock, your Google Photos library, or upload them from your computer. There are also Text boxes, Graphics, Music, alter the colour Palette of your project, and Brand. The latter is only available to paid customers.
To add any of these, just click on an object, and it’ll appear in the middle of your canvas, from where you can directly reposition it, and resize it. It’s all very straightforward.
The top of the interface has a basic menu which includes a choice of aspect ratios, from widescreen (16:9), square (1:1) and portrait (9:16). What’s nice is that any object you’ve added to your scene is repositioned depending on the new format, potentially saving you a lot of time, when the automation does it right.
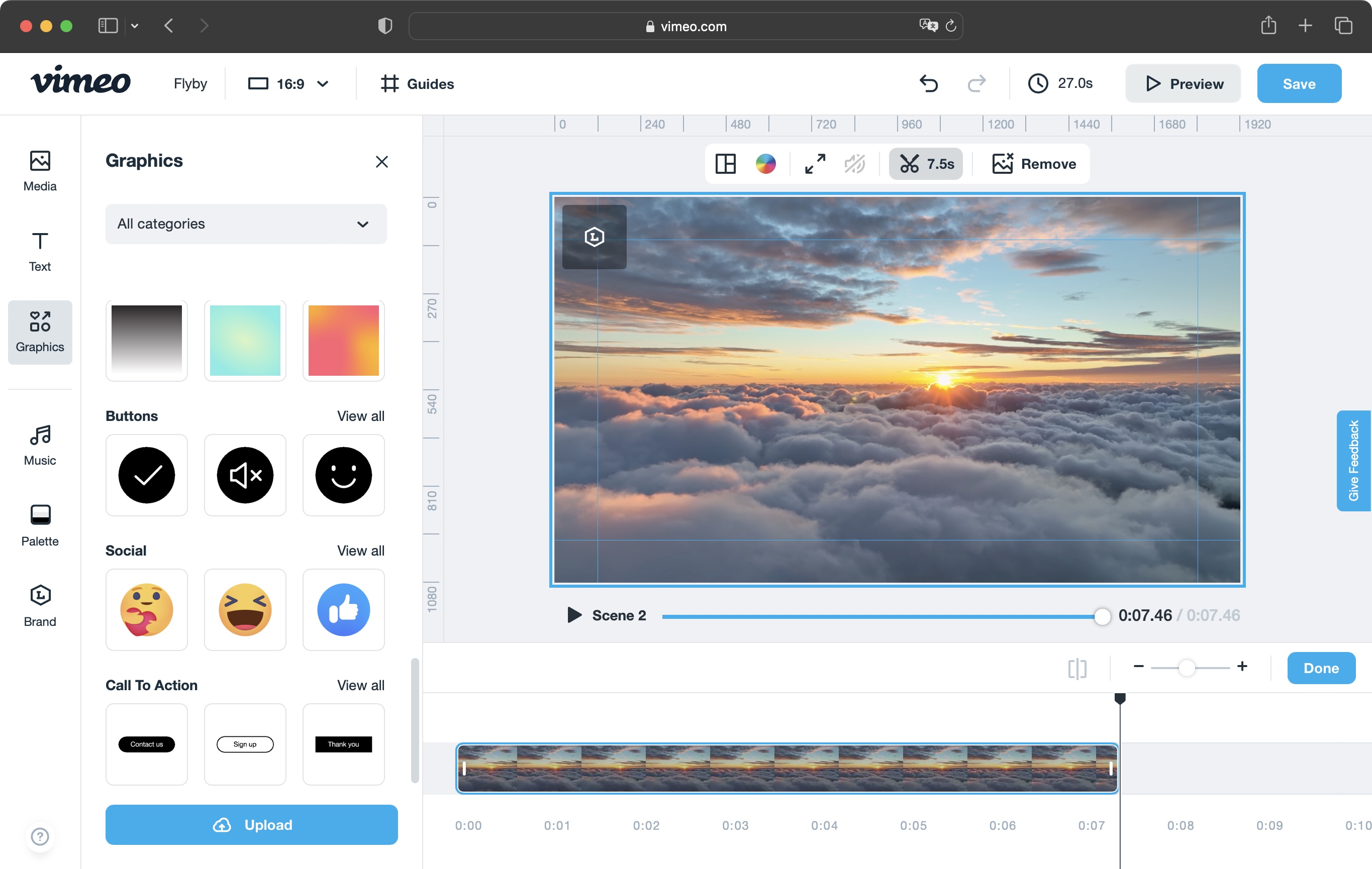
Beneath the canvas is your timeline, with each clip you’ve added being represented by a simple rectangular thumbnail, known as a scene. That rectangle remains the same size no matter the clip’s duration. Mouse over any of these thumbnails to get a couple of icons. The three dots let you Duplicate, Hide or Delete the selected scene. On the right are scissors. Click on them to trim your footage, altering its duration, or selecting a different part of the clip altogether.
What’s frustrating though is having to wait a few seconds every time you resized or trimmed a clip, before your changes take effect and can be previewed.
Directly above the Canvas, you’ll find a row of contextual tools that change depending on what you’ve selected. A text box will contain Font, Size and Alignment options for instance, while a motion graphic will include Opacity, Flip and Rotate tools, and the background media will have a Resize tool, Audio controls, and Layout.
Layout is perhaps the most interesting of those as it lets you alter the scene’s canvas to accommodate more than just its chosen media, letting you add some text to the side, or any other additional content, for instance.
All objects (aside from the background) include an Animation menu, but the Text boxes have by far, the best and most varied selection. At the end of the day, this is a basic video maker built with tools to help you create simple videos fast, while retaining professional quality.
- Interface & experience: 3/5
Vimeo Create: Sharing & social media
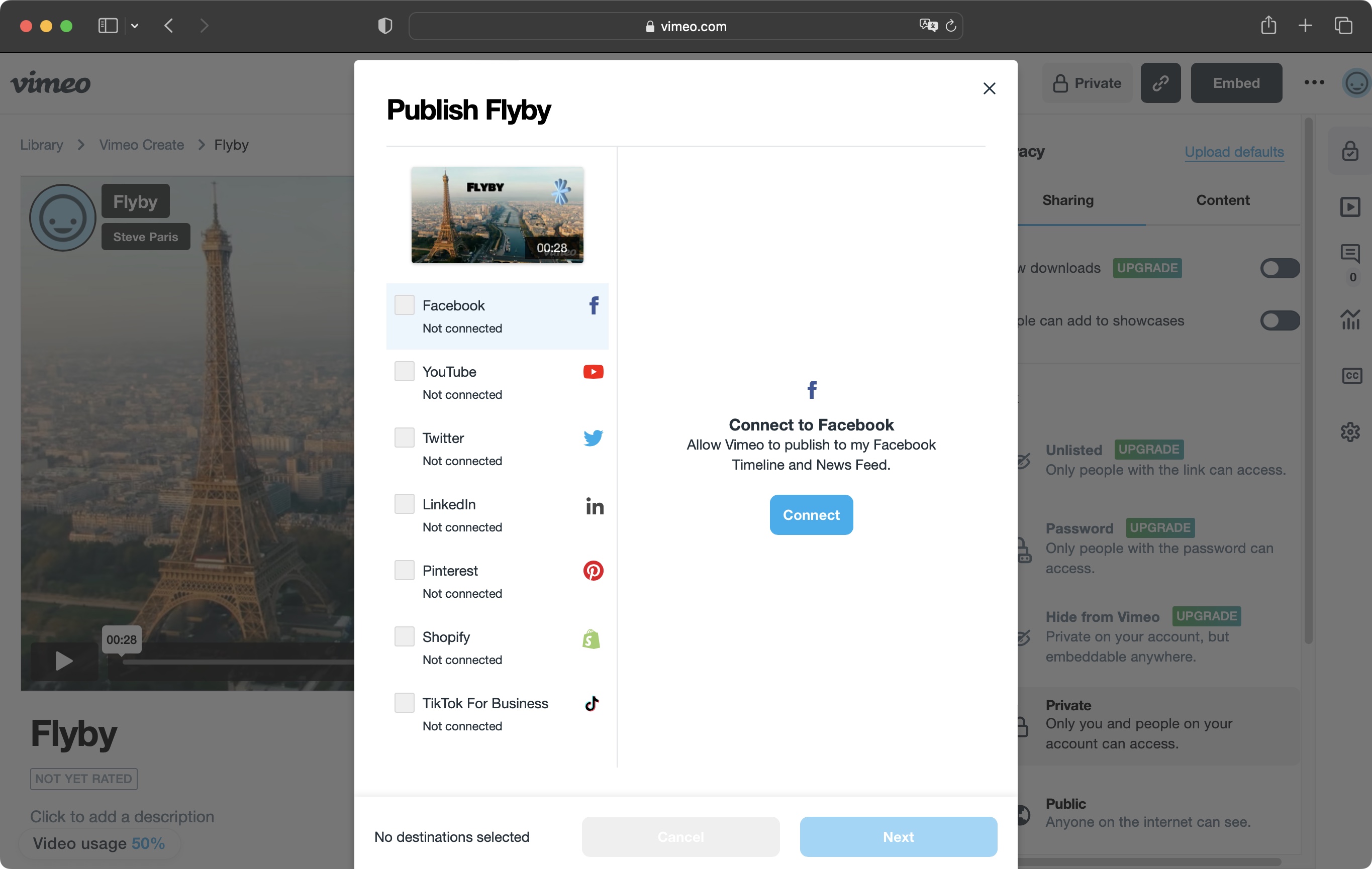
- Simple solutions to share your work directly from Vimeo, or on other social media platforms
Once you’re happy with your project, save it, and Vimeo will render your footage. It’s then available to share on its platform after a few seconds or minutes (depending on the length of your video).
Top right of the page are various options, like the ability to make your video private or public. Although many features are only open to subscribers. Including password protecting your file, or allowing it to be downloaded by others. Still, you can grab the link to share it with others.
Fundamentally a content marketing tool, it’s little wonder Vimeo Create neatly integrates social media sharing. You can quickly publish your video on other social media sites, including Facebook, Twitter, and Vimeo’s biggest competitor, YouTube.
- Sharing: 4/5
Vimeo Create: Scorecard
| Row 0 - Cell 0 | Row 0 - Cell 1 | Row 0 - Cell 2 |
| Getting started | Easy, but avoid subscription prompts if you want the free plan | 2 |
| Quick Video | Very simple video generator that does the work for you | 3 |
| Interface & experience | Clean UI, good options and text animations for marketers and businesses | 3 |
| Sharing | Simple to share to Vimeo or social media | 4 |
Should I buy?

Buy it if...
You’re looking for a convenient online video maker to upload footage, perform simple edits, and publish the result, all in one place.
Don't buy it if...
You need the tools of a fully fledged video editor app, dislike the inherent lag in many browser-based platforms.
Vimeo Create: Alternatives
We've tested a range of video makers and video editing software for beginners.
For similar apps to Vimeo Create, see our Apple iMovie review, Clipchamp review, and Canva Video Editor review.
Steve has been writing about technology since 2003. Starting with Digital Creative Arts, he's since added his tech expertise at titles such as iCreate, MacFormat, MacWorld, MacLife, and TechRadar. His focus is on the creative arts, like website builders, image manipulation, and filmmaking software, but he hasn’t shied away from more business-oriented software either. He uses many of the apps he writes about in his personal and professional life. Steve loves how computers have enabled everyone to delve into creative possibilities, and is always delighted to share his knowledge, expertise, and experience with readers.