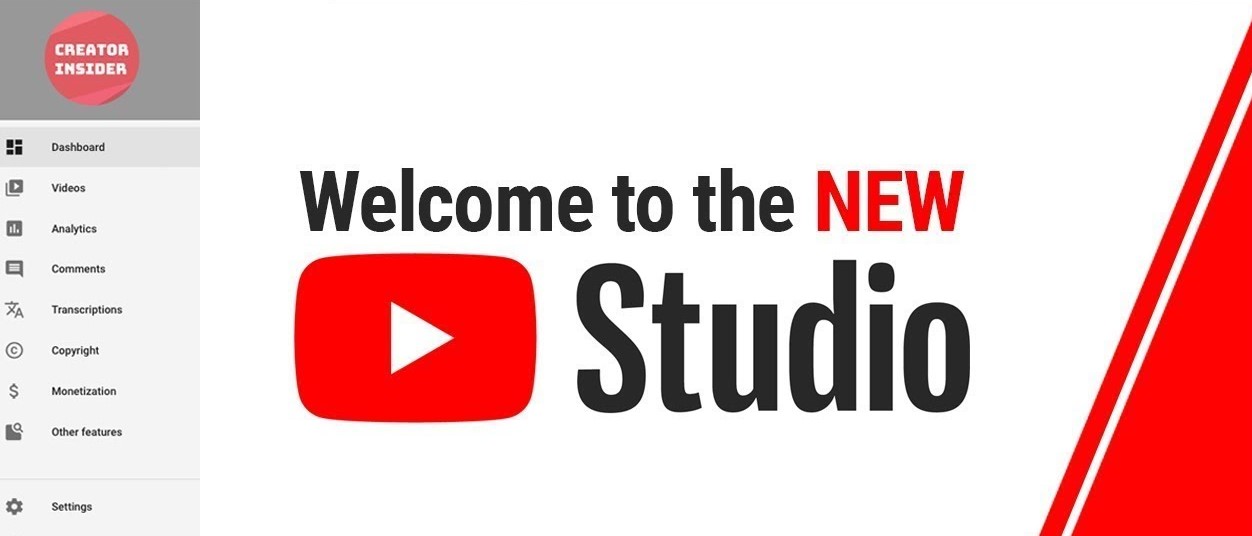TechRadar Verdict
YouTube’s Studio offers you all the tools you need to organise and modify your video content to give your viewers a more versatile experience. Some tools could be easier, faster and more intuitive.
Pros
- +
Versatile
- +
Some powerful features
Cons
- -
Painfully slow processing video once trimmed or blurred
- -
Poor management of comments
Why you can trust TechRadar
If you want to upload a video, be it something funny your cat just did, an in depth analysis of a particular subject, and anything in between, chances are you’ll be thinking about YouTube. As of May 2019, more than 500 hours of video are uploaded to YouTube every minute. That’s a staggeringly huge amount.
If you’re serious about creating and managing a channel on YouTube, you need tools to organise your growing library, respond to comments, check your analytics, etc. With that in mind, your channel has access to YouTube Studio, both from a web browser when working on a computer, and an app for iOS and Android when on a phone or tablet.
- Want to try YouTube Studio? Check out the website here
Let’s take a look at what you can do with it…
The basics
From a computer, you access this section either by typing studio.youtube.com directly in your web browser, or if you’re already on YouTube, by clicking on your channel icon top right of the page and choosing ‘YouTube Studio’ from the drop down menu.
The interface is broken down into sections, all accessible via the sidebar on the left.Your videos are accessed via ‘Content’. This is where you delve into your media, see at a glance how many views you’re getting, comments, liked (and dislikes), and if there are any restrictions on your videos (usually due to copyright infringement or if someone issued a complaint against you).
Mousing over any video reveals a few quick access buttons, so you can edit its details, check its analytics, comments, watch it, grab its URL, promote, download, or delete it.

Your videos are accessed via ‘Content’. This is where you delve into your media, see at a glance how many views you’re getting, comments, liked (and dislikes), and if there are any restrictions on your videos (usually due to copyright infringement or if someone issued a complaint against you).
Mousing over any video reveals a few quick access buttons, so you can edit its details, check its analytics, comments, watch it, grab its URL, promote, download, or delete it.
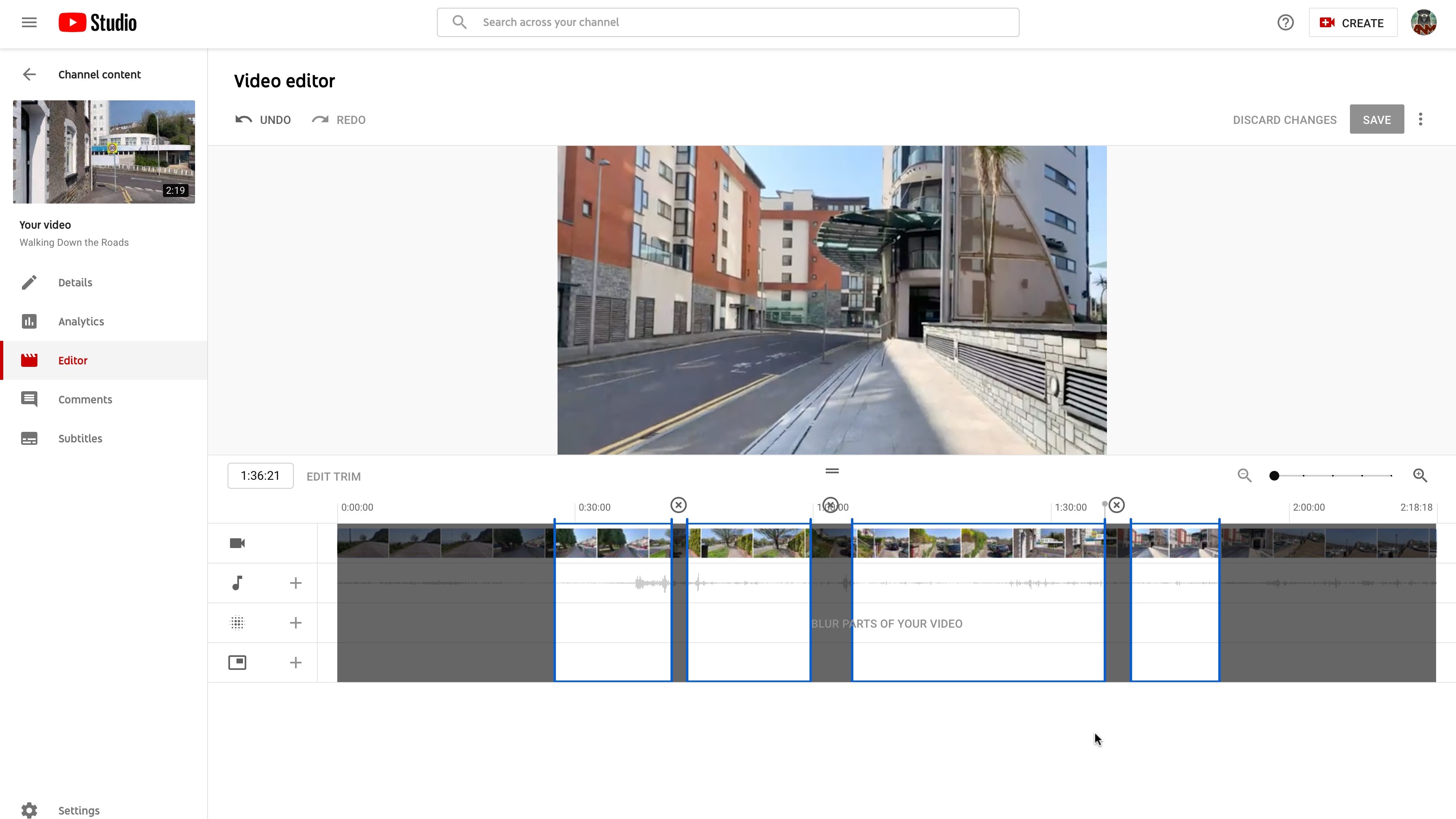
Editing
As you edit a published video (the following options don’t show up if the video is saved as a draft), you have access to an editor - of sorts. Don’t expect miracles: its options are extremely limited and if you wish to work on your project, it’s still better to do so within your choice of the best video editing software or best free video editing software.
However, the advantage of this tool is that you can alter the video without having to re-upload your work, then having to delete the original one, lose your views and comments, and needing to get a new URL for the edited version.
The Editor allows you to trim parts of your video, and add background music to it, both of which you really should’ve done prior to uploading your latest creation. Although it could be argued that if you realise part of your video is in error, trimming it is a solution after the fact.
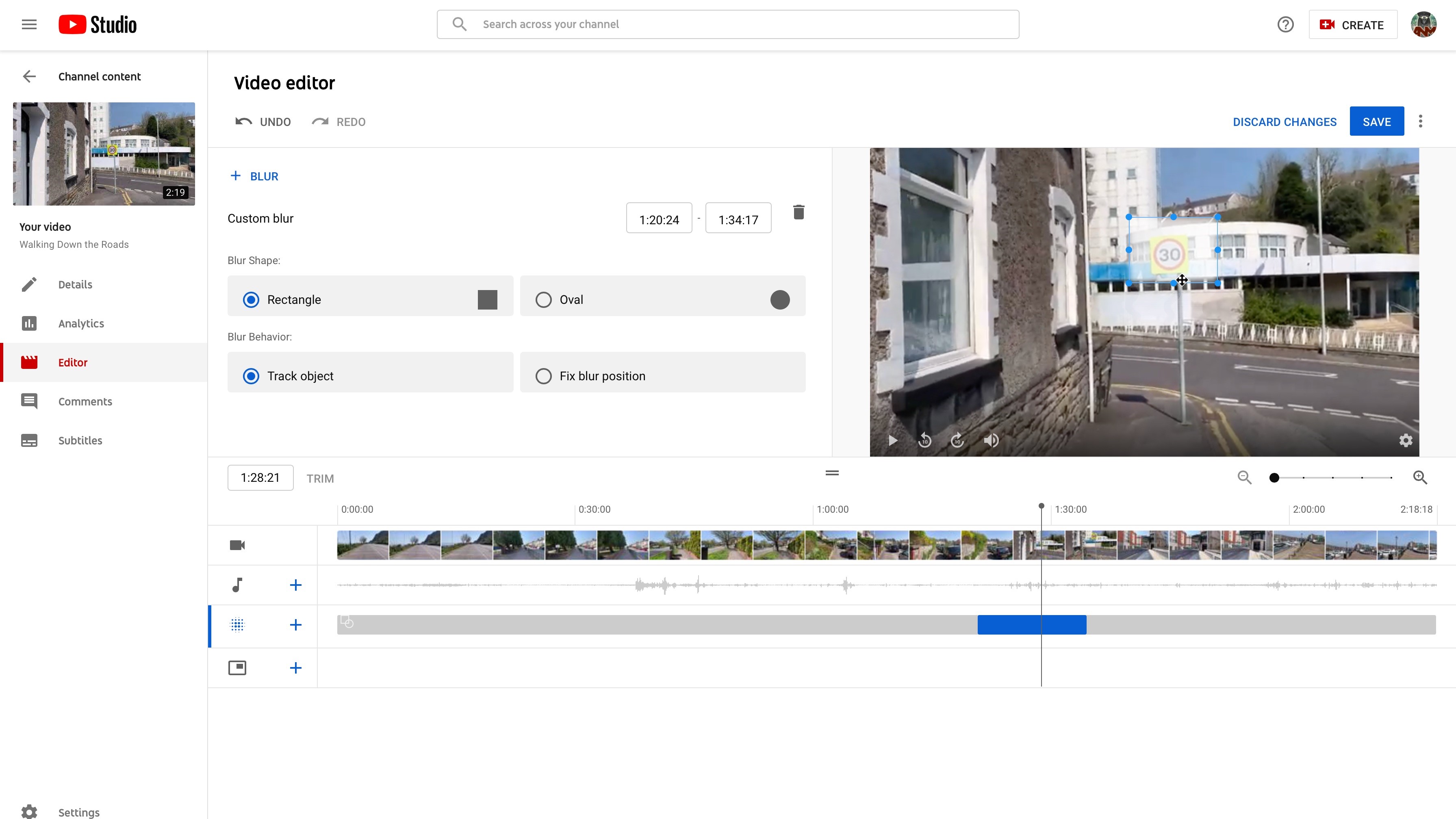
One particular tool which could be of interest is ‘Blur’. As its name implies, it lets you blur a section of your video. If someone wasn’t happy about being shown, you could blur their face, or if you revealed some retail information prior to the embargo and the company involved complained, you could blur the offending item out of your work.
It’s not the more precise of tools, although you can choose a rectangular or oval shape and get the editor to track the movement of the item over time.
Be advised that you cannot trim a clip and apply a blur in the same session. You need to do one, then wait for YouTube to reformat your video (which takes a while: they themselves advise it could take hours, and in our experience, it does), and only once this is done are you able to go back and perform a different action.
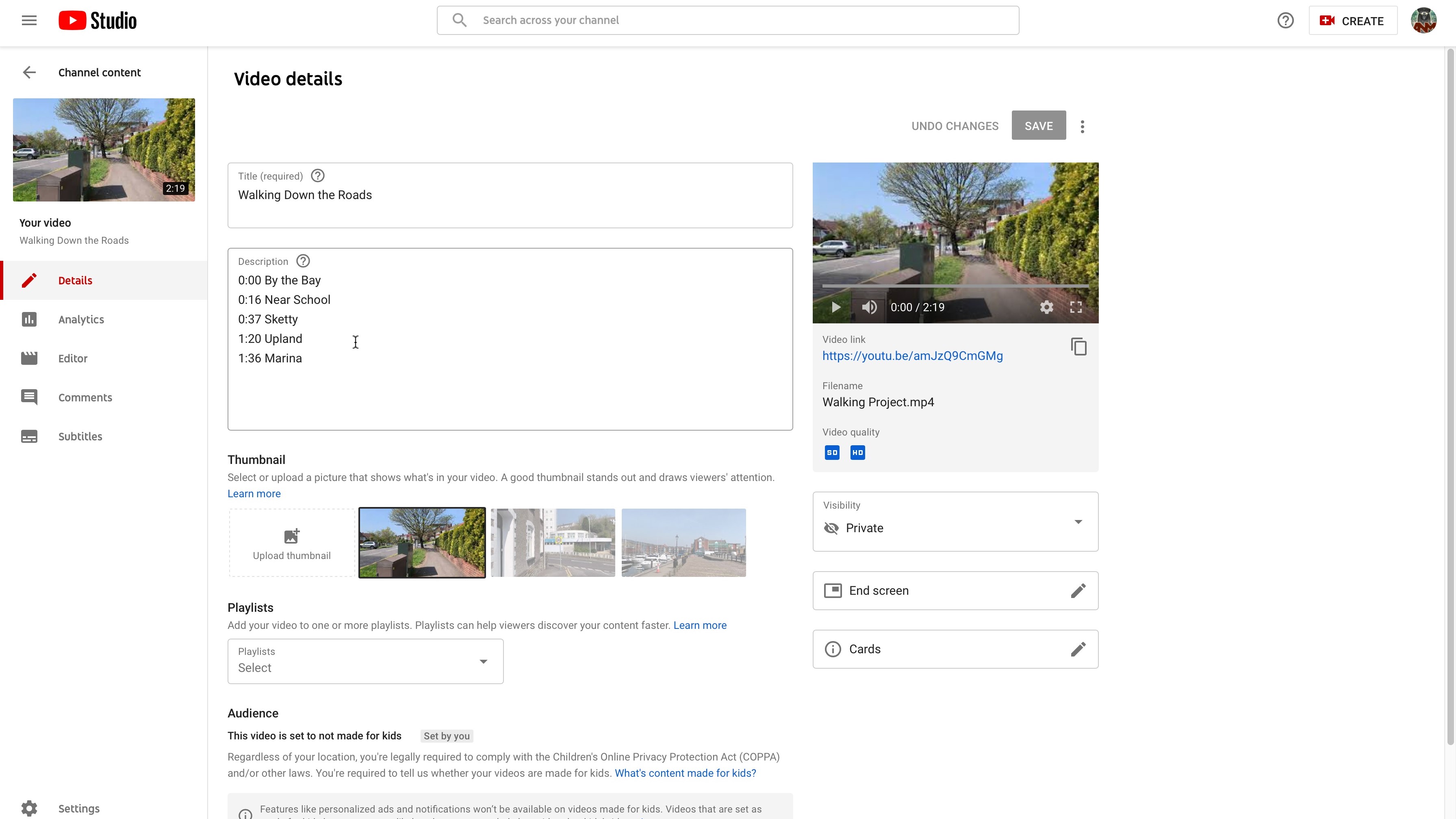
Chapters
A recently added feature which is designed to add an extra level of interaction between you and your viewers is Chapter Markers.
Contrary to the Editor tools, this is incredibly easy to do, and doesn’t need hours of formatting by YouTube for them to take effect.
The whole concept is done by adding specific text anywhere within the Description section. Dedicate each line to a timecode (in minutes and seconds). As long as the very first chapter is labelled ‘0:00’, YouTube will recognise that part of the description as time markers.
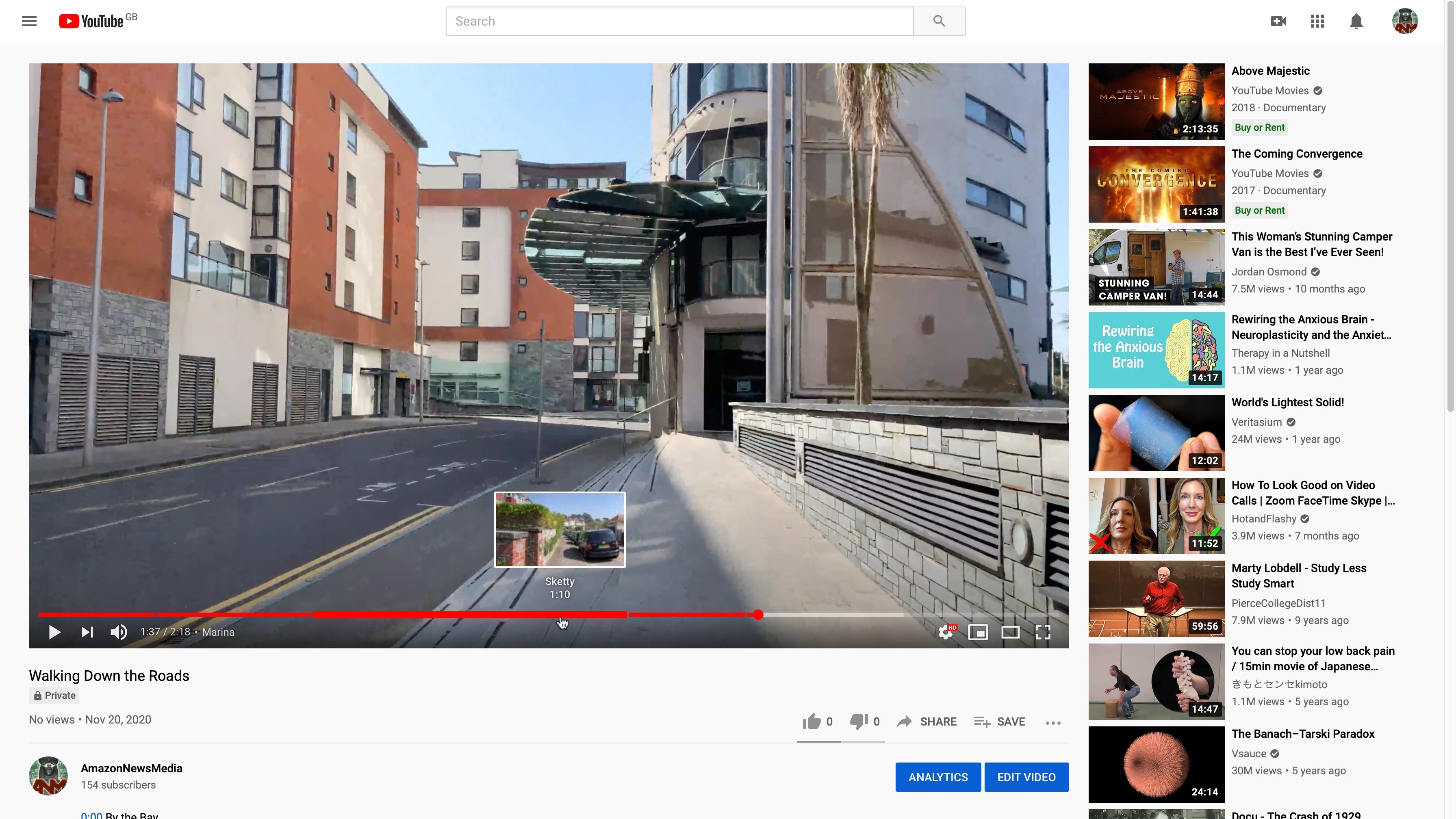
When you next play back your video, you’ll notice the progress bar at the bottom is separated into sections which bear the name you gave each chapter. The timecodes in the Description can also be clicked on, taking the viewer straight to that part of the video.
Even better, should the marker not be placed in the perfect position, you can alter it (to the nearest second), and the change will be made instantly.
Analytics
Although you can check the analytics for each individual video as shown above, the Sidebar’s Analytics section lets you look at it for your entire channel. You can see at a glance which videos are popular, and which are languishing, breaking down the details over a specific range of time, which you’re at liberty to choose.
This tool can be used to check your reach, what engages your audience, where your viewers come from, and if your channel is monetised, how much you’ve earned per month and per video. Everything you need to keep track of your growing digital media empire.
Comments
The comments section could be so much better than what it is. It allows you to see new messages, and is designed to show you at a glance those comments you haven’t yet responded to. However, if a thread develops, YouTube Studio won’t inform you that a new message appeared in it, since as far as it’s concerned, the original comment was replied to, so that’s that. It only informs you when a brand new comment is posted.
Now if you don’t have much interaction, you can remove the ‘I haven’t responded’ filter (which is on by detault), see those threaded comments and respond to them, but if your channel is popular and you get dozens, if not hundreds of comments, then keeping track of those threaded conversations becomes a herculean task. It’s almost as if YouTube doesn’t like you to have ongoing conversations on its social media platform…
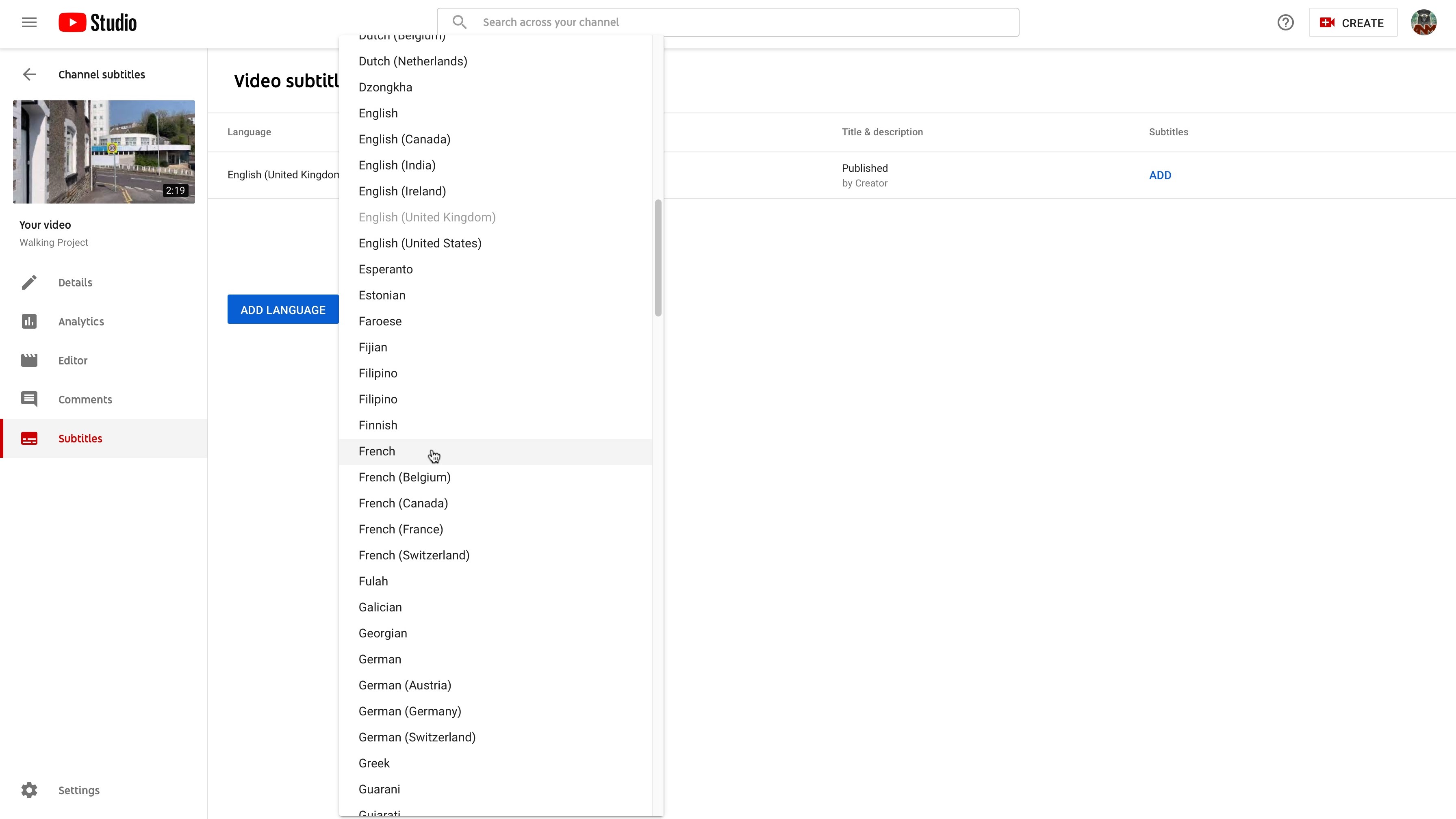
Subtitles and alternatives
Subtitles are added automatically to all videos by YouTube, using its transcription algorithms. They’re far from perfect, but they work. This section of your Studio allows you to keep track of them, and add your own for other languages.
This can also be done where you edit your video’s information. In fact, clicking on a video in the Subtitles section, takes you right back there.
This is because YouTube Studio is a constant work in progress, and some ways of doing things remain while new ones are added.
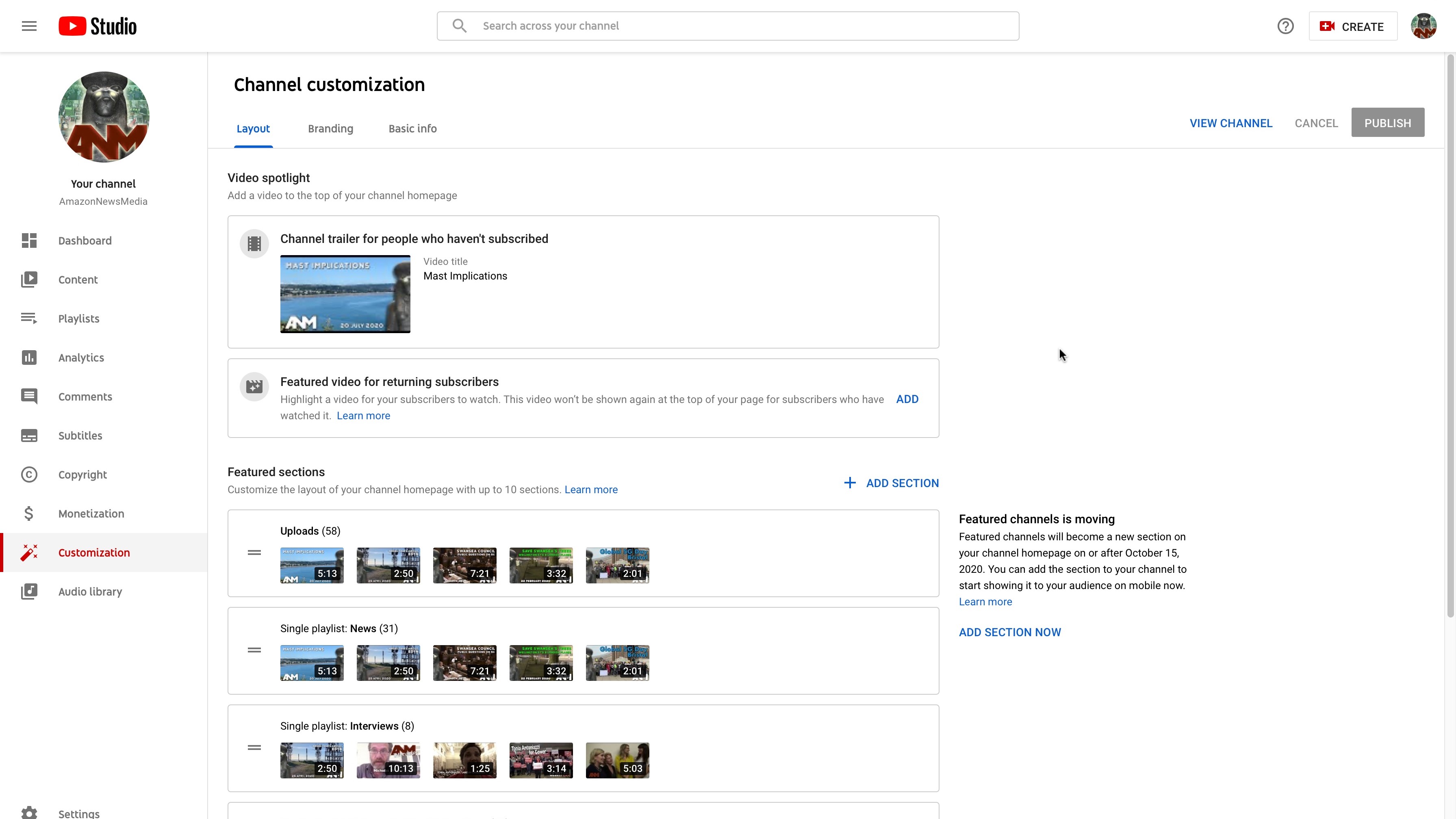
Take for instance the Playlist and Customisation sections. They allow you to customise your channel, add a trailer to it, choose what gets displayed on your front page, and yes, edit your playlists.
However all of this can also be done elsewhere: as long as you’re logged in to your YouTube account, you can perform most of these functions straight from your channel’s front page, and creating a new playlist can be achieved while accessing one of your videos, via its ‘Save’ button.
Still, there’s nothing wrong with multiple ways of doing the same thing, as it caters to the preference of different users.
Copyright and monetization
The Copyright section is there for you to keep track of all your copyright infringements. Obviously the aim here is to keep that page empty at all times!
And as far as Monetisation goes, this is where you enter into a partnership with YouTube so you can start earning revenue from all your hard work. There is a barrier of entry though: this can only happen if you have over a thousand subscribers and your viewers have watched more than 4,000 hours of content from your channel in the past year. You need proper dedication to the YouTube behemoth to make it on this platform, but it’s by no means impossible.
Final verdict
YouTube Studio offers you a lot of tools which are well organised and can be extremely useful. You’ll find it’s a constant work in progress, with features and menus changing gradually over time. There are some frustrating ones, most notably the comment section and the absurd length of time it takes for a video to finish being modified when you trim it or blur a section of it. However, there are also great new additions - our favourite being the inclusion of chapter markers. Easy, fast, and versatile. Fantastic implementation. Can’t fault it.
Steve has been writing about technology since 2003. Starting with Digital Creative Arts, he's since added his tech expertise at titles such as iCreate, MacFormat, MacWorld, MacLife, and TechRadar. His focus is on the creative arts, like website builders, image manipulation, and filmmaking software, but he hasn’t shied away from more business-oriented software either. He uses many of the apps he writes about in his personal and professional life. Steve loves how computers have enabled everyone to delve into creative possibilities, and is always delighted to share his knowledge, expertise, and experience with readers.