How to perform a password reset in Windows 10
Get your Windows account back

If you don’t know how to perform a password reset in Windows 10, we’re here to help you. And, if you’ve ever lost or forgotten your password, you know how infuriating that can be. But, it doesn’t have to end in you abandoning your user account.
Don’t fret if you don’t use a password manager. There are multiple ways to perform a password reset in Windows 10, so you can regain control of your account and breathe a sigh of relief.
How you reset your password will depend on a few different criteria. Is your account local or connected to your Microsoft account? Do you use a PIN or password to sign in? No matter what the details are, you have a lot of choices to get you back into your account. Fortunately, we’ve put together this guide to help you figure out how to perform a password reset in Windows 10.
If you're new to Windows, here's how to find your Windows 10 product key and how to activate Windows 10. If you don't have the OS, here's how to upgrade to Windows 10 for free. Be sure to visit our other Windows 10 tutorials. We'll show you how to screenshot on Windows 10, play DVDs in Windows 10, and more.
- We've put together a list of the best password managers on the market
- These are the best password recovery solutions
- Check out our roundup of the best business password management software
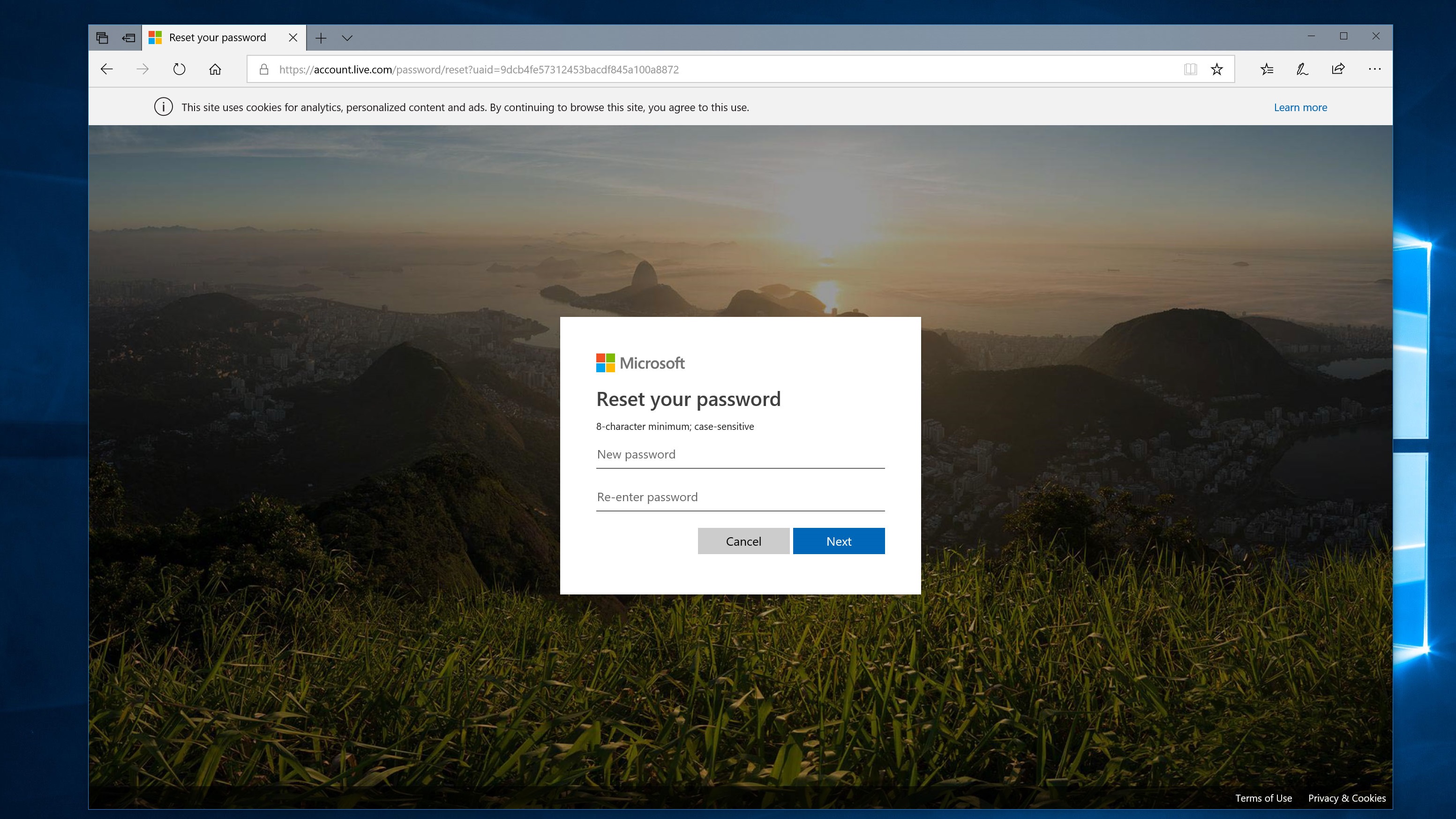
1. Reset your Microsoft account
If you use a Microsoft account to log in to Windows 10 and find yourself locked out, head to Microsoft's account recovery website and enter your email address, phone number or Skype name, then click 'Next'.
Choose how Microsoft will send you a security code, then enter the missing info and click 'Get code'.
Once you’ve received the security code, you’ll need to enter it in the “Verify your identity” box. You’ll now need to enter a new password; re-enter it to confirm, then click 'Next' to finalise the process.
Are you a pro? Subscribe to our newsletter
Sign up to the TechRadar Pro newsletter to get all the top news, opinion, features and guidance your business needs to succeed!
2. Reset your account password
Try this suggestion first if it’s your local PC account password that you need to reset. If you’re using Windows 10 version 1803 or later, select the 'Reset password' link under your username on the login screen.
You’ll need to answer your security question, then enter a new password. This will then be saved as your new password from now on.
Alternatively, if you’re signed in you can press Ctrl + Alt + Delete, then click 'Change a password'. Enter the name of the account whose password you want to change, then enter a new password below.
3. Reset a PIN from the login screen
If you use a PIN rather than a password to access your Windows 10 account, there’s a different way to reset it. To get started, click 'I forgot my PIN' under the PIN sign-in box. Enter the password for your Microsoft account, then click 'Next'.
Choose how you want to be sent a security code (either as an email or SMS message), then fill in the missing information to verify the account is yours. Once you receive the code, enter it on your PC, then choose a new PIN and re-enter it to confirm. This will reset your PIN.
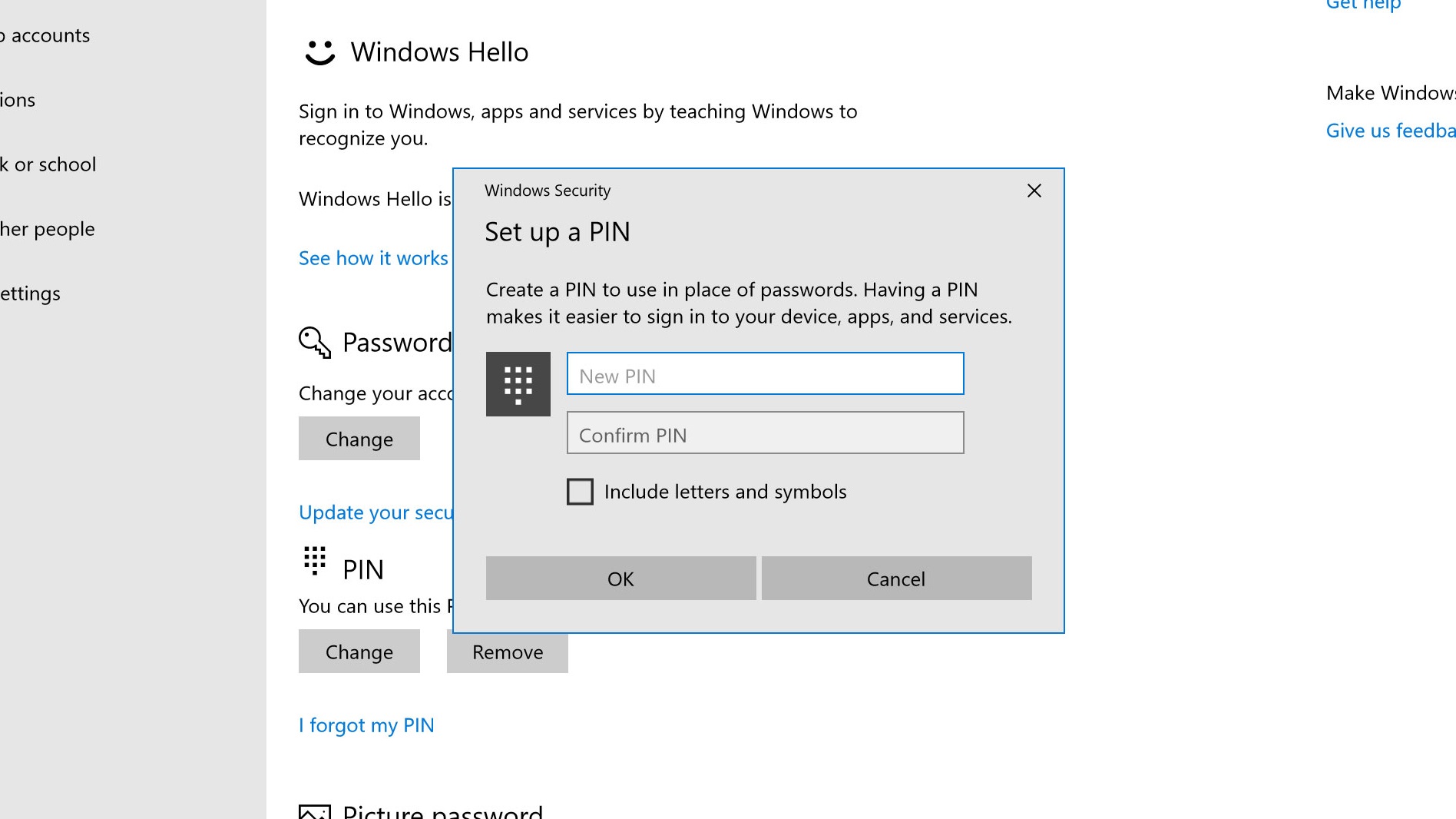
4. Reset a PIN in Windows 10’s settings
If you’re already signed in to your account and want to change your PIN, that’s simple enough. First of all, make sure you’re connected to the internet. Now, click Start, then the Settings cog and go to 'Accounts > Sign-in' options.
Click 'I forgot my PIN', then enter your account password and click 'OK'. You can then enter a new PIN, which can be simply numbers or include letters and symbols. When you’ve chosen one, enter it again to confirm, then click 'OK'.
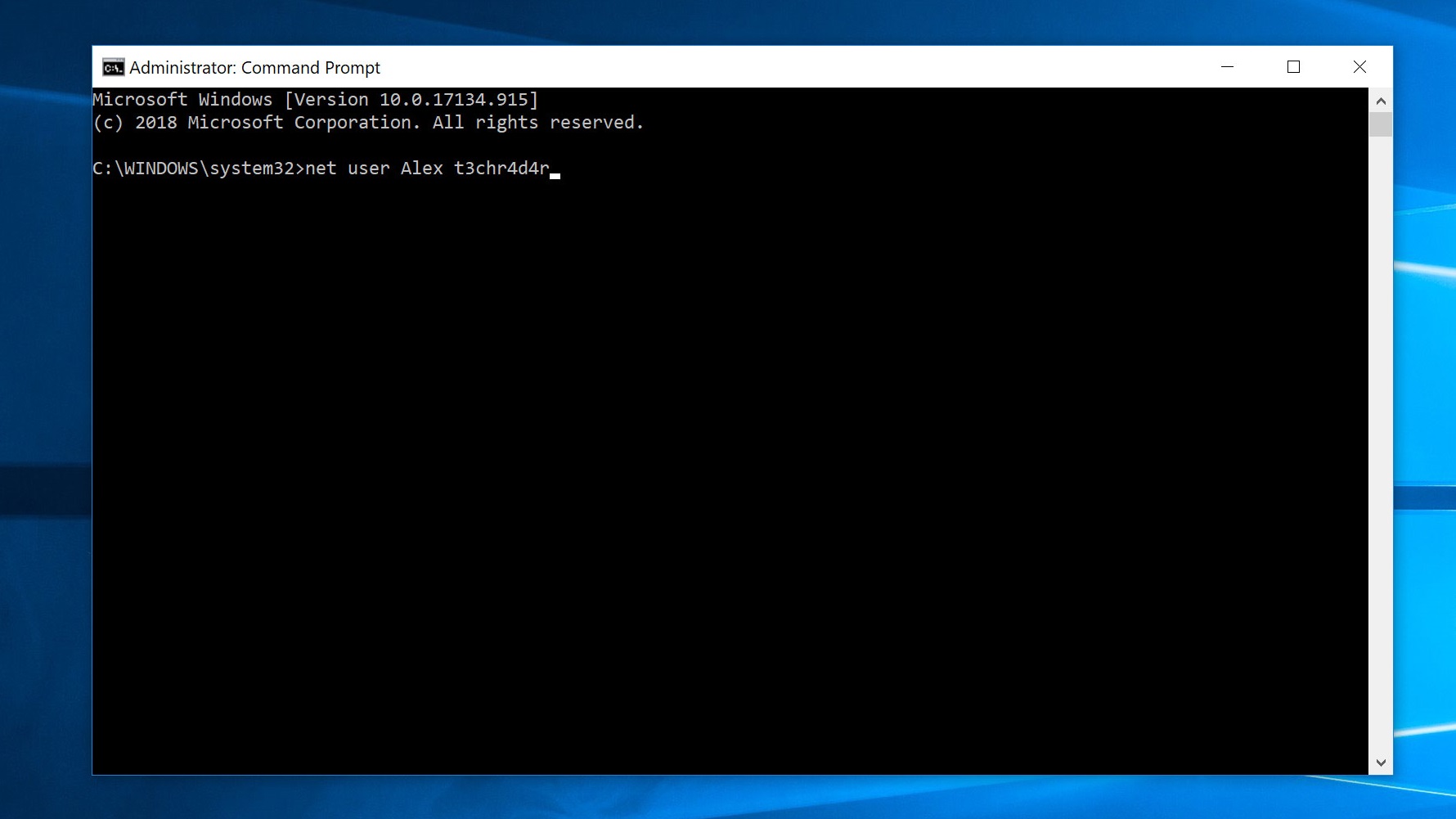
5. Use the elevated command prompt
A quick way to reset your local account password is to use an elevated command prompt, although it does require getting your hands a little dirty.
Click Start and, in the Windows 10 search bar, type “cmd”. Right-click the first entry, then click 'Run as administrator'.
Type the following phrase, replacing “account” with your account name and “password” with the new password you want to use:
net user account passwordWhen you’re done, press 'Enter' and close Command Prompt.
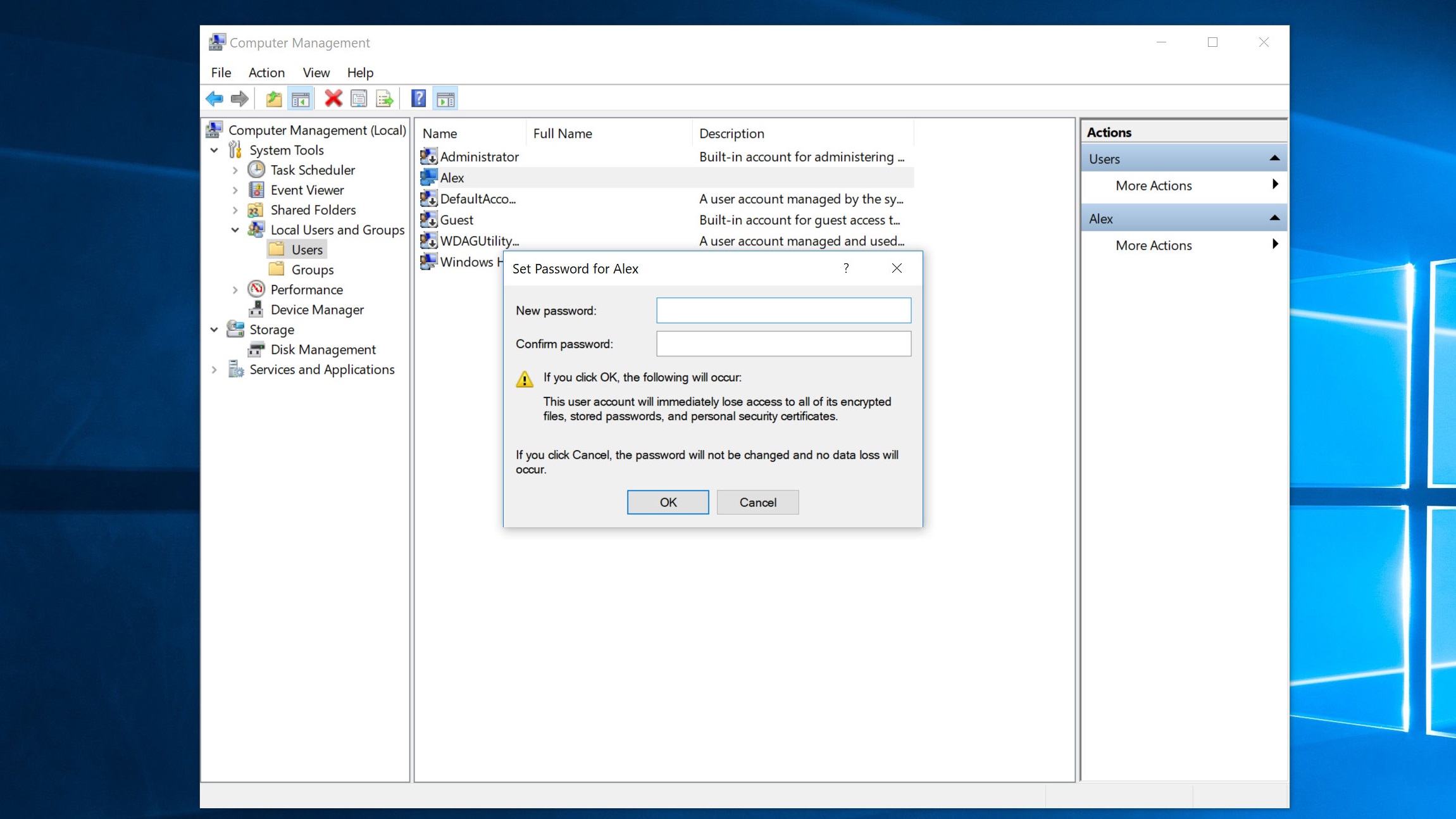
6. Use another administrator account
This method relies on you already having another Windows 10 account on your PC that’s been set up as an administrator. If you do, you’re in luck.
Restart your PC and sign in to the other administrator account, then in the Windows 10 search bar, type "Computer Management" and click the top result.
In the left-hand column, navigate to 'Local Users & Groups > Users', right-click the account you’ve been locked out of, then click 'Set Password' and enter a new password.
Note that Microsoft locks some files and information if a user’s password is reset this way. This method will also only work if the account signs in locally rather than using an online Microsoft account.
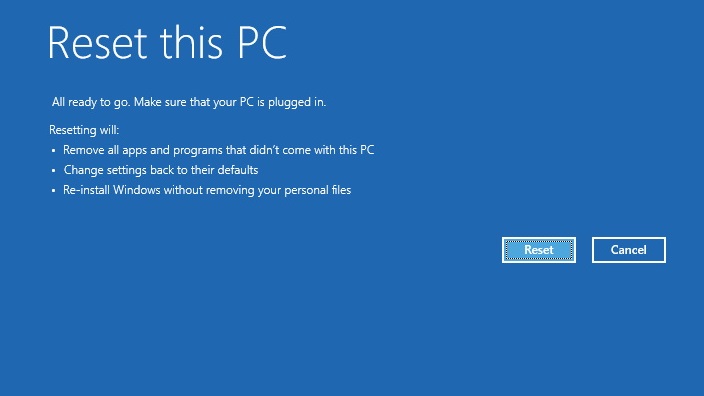
7. Reset your PC
Using a version of Windows 10 before 1803? Things are a bit more drastic if you need to reset your password, as local accounts in early versions of Windows 10 didn’t have security questions allowing you to change a password.
If you’ve forgotten your local account password, you’ll have to completely reset your PC. That means losing all your data, programs and settings.
On the login screen, hold 'Shift' as you press and click 'Power > Restart'. When your PC restarts you’ll see a “Choose an option” screen. Click 'Troubleshoot > Reset this PC', then click 'Remove everything'.
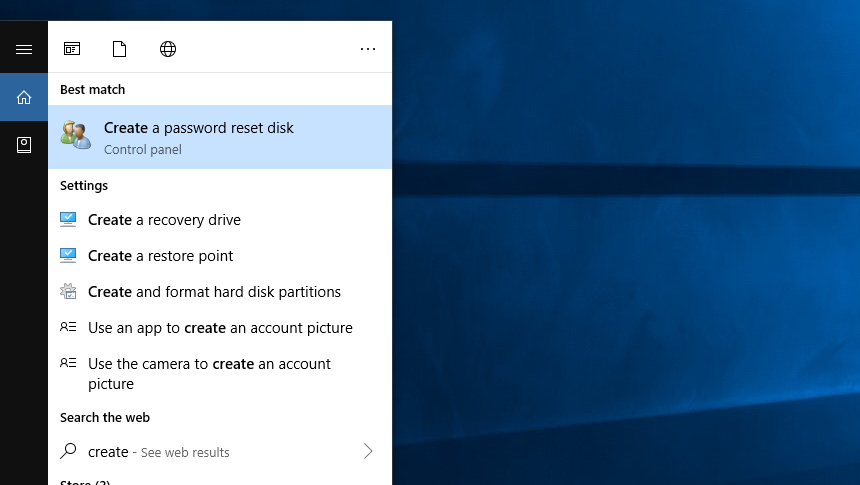
8. Create a password reset disk
A password reset disk is useful if you’re on a pre-1803 version of Windows 10 that can’t use security questions, although it’ll only work for local accounts.
First, plug a USB drive into your PC. In the Windows 10 search bar, type “Create a password reset disk” and click the top result.
Click 'Next' in the Forgotten Password wizard, choose the USB drive, then click 'Next' again. Type your current account password and click 'Next'. Click 'Finish' when the wizard is done.
If you need to use the disk, enter it on the Windows 10 login screen, then click 'Reset password', then 'Next'. On the dropdown menu, select the USB disk, click 'Next', then enter a new password and click 'Finish'.

Alex Blake has been fooling around with computers since the early 1990s, and since that time he's learned a thing or two about tech. No more than two things, though. That's all his brain can hold. As well as TechRadar, Alex writes for iMore, Digital Trends and Creative Bloq, among others. He was previously commissioning editor at MacFormat magazine. That means he mostly covers the world of Apple and its latest products, but also Windows, computer peripherals, mobile apps, and much more beyond. When not writing, you can find him hiking the English countryside and gaming on his PC.