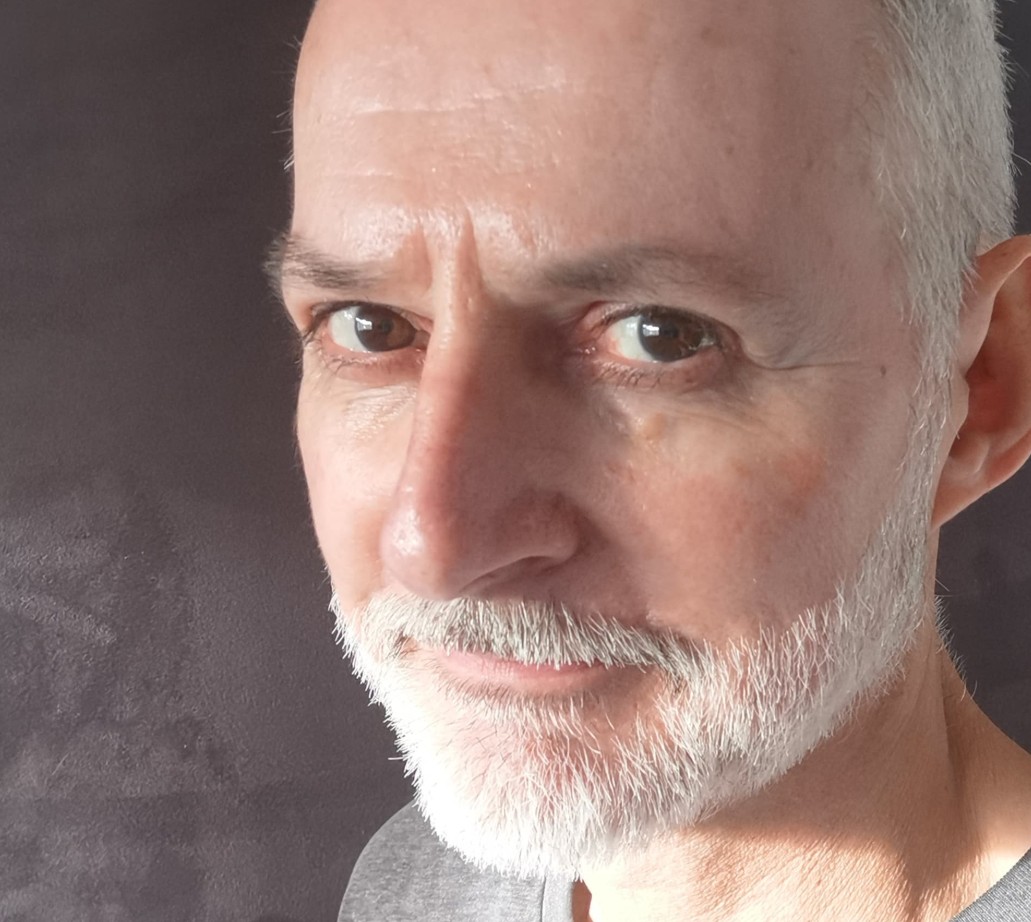How to set up your TV for the perfect picture
Your guide to getting the best picture quality possible for your TV

There isn’t one right way to set up a TV. Everyone's home, tech room layout, and preferences are all very different. Not to mention all of the smaller factors, like wall positioning, lighting, and how your TV will fit with your furniture.
What’s more, there’s often a shiny new 4K TV or high-tech feature announcement that shakes up the home cinema market. This means there's always something different to consider when it comes to setting up the perfect picture and the settings and features you’ll need to know about to achieve it.
The good news is, as more and more TV display advances arrive, such as 4K Ultra HD resolution, HDR, and Wide Color Gamut, more of them also trickle down to the mass market. But, even though TV tech has never been better, it's still possible to buy the best and see the worst – or at least feel disappointed. That's why we're here to guide you through the process of setting up the best picture possible, whichever TV you have at home.
- Best Samsung TV: our top QLED picks for 2021
- Best TV 2021: smart TVs really worth buying

1. Use the right sources and connections
It might seem obvious, but to get the best from your TV you need to put the best into it.
This means you need to use high-resolution sources. For watching films and TV shows on disc, regular DVD players represent the bare minimum of what's acceptable, but if you're quality conscious, you should buy a decent Ultra HD Blu-ray player. At the very least you want to feed HD content from a Blu-ray player and HD set top box.
The amount of broadcast 4K content is currently minimal, but the world of gaming is storming ahead with 4K thanks to next-gen consoles like the Xbox Series X. There are now also plenty of 4K streaming devices like the Apple TV 4K and Amazon Fire TV Cube.
However, if you really want to invest in 4K content then you should consider one of the best TV streaming services, like Netflix, Amazon Prime Instant Video or Disney Plus, which have a huge amount of 4K HDR content available.
Get daily insight, inspiration and deals in your inbox
Sign up for breaking news, reviews, opinion, top tech deals, and more.
Of course, once you have your kit, it's imperative that you use the right connections. We've probably all witnessed someone watching a Sky+ HD box through the SCART connection at some point over the years (hint, you're not going to get HD that way).
By and large, the only connection you should be using is HDMI, unless there's an overriding reason to opt for a legacy interface. Owners of older Panasonic TVs may still have a DisplayPort connection, which is used for connecting PCs and can deliver equally high-quality signals.

2. Make sure your sources are set up right
Source components and Blu-ray players usually have a variety of display options, but will typically manage themselves depending on the display they're partnered with - thanks to the EDID (Extended display identification data) info they encounter. You can manually intervene though if your combination results in some odd behaviour.
The best way of checking this is to hop into your set-top box, Blu-ray player or games console's display settings to establish exactly what they're outputting. Ideally, you're looking for them to output at 2160p (ie 4K), but many Full HD boxes won't be capable of this.
If you're streaming 4K content online, it will also usually simply downgrade the quality to whatever your television set can output.
If you're a little confused as to what your television can support, then we'd suggest picking the highest option available and simply seeing what happens. Most sources will briefly show an image designed to test if your TV can support the settings you've chosen, and if this image doesn't appear then you can safely assume your set can't support it.
Just work down through the settings options until you find the highest option that your TV is able to display.
The situation is made even more complicated by the fact that some cheaper 4K TVs will only support 4K on a fraction of their total HDMI ports (usually the first two). If your new 4K Blu-ray player isn't able to output Ultra HD to your screen, try plugging it into a different HDMI port to see if this resolves the issue.
3. Ambient light affects image perception
One important characteristic of LCD screens is that they each behave differently according to the ambient light levels in your room. Because LCD is a backlit display technology it becomes increasingly torch-like in a darkened room.
What looked like a black leather jacket in a room with average ambient light, becomes grey (be it dark grey or light grey) in a darkened room. Panel makers will try every trick in the book, from filters to backlight chicanery, to disguise this fact.

The likes of OLED or plasma screens are self-illuminating displays and do not suffer this torch-like trait. They even improve in rooms with low light, making them a great choice for movie fans.
But don't feel too bad about LED LCD TVs.
The next time you go to a movie theatre, look at the black level performance. The average projected image is actually pretty grey too – and you'll probably not leave the theatre feeling shortchanged.
That said, if you'd like to improve your home viewing experience then consider placing a light source such as a lamp behind your TV.
Alternatively, Philips TVs in the UK use a technology called Ambilight to project light onto the wall behind them to mitigate this effect.
4. Presets are there for a reason
Conspiracy theorists will tell you that most image presets on your TV actually ruin the image, and that the only way to get a great picture is to for you to do it yourself or pay a third party contractor to come and set your telly up for you.
This is, of course, nonsense.
The engineers responsible for the screen you have just bought want you to have a great viewing experience without having to get your hands dirty.
The key point is that the various presets and modes are there for a reason.
For most content and viewing conditions the Standard or Normal setting provides the best starting point: black levels will probably be spot on for your particular panel, colours suitably optimised and contrast nice and snappy.
Dynamic is essentially a shop mode and should be avoided, while Cinema modes are designed to be viewed in low light only.
Of course, it's absolutely possible to tweak the presets to your heart's delight, and we'll be doing so in the coming steps.
5. Game advice
Heavy image processing is anathema for gamers, as even the slightest lag could result in humiliating defeat at the hands of online rivals when playing reaction-based shooter.
To combat this, manufacturers now offer a dedicated low lag preset which maximises performance.

These turn off most processing. If your set doesn't have a Game preset, it will probably be worth manually deactivating as much picture processing as you can for your gaming input.
Those milliseconds of competitive advantage will doubtless stand you in good stead when you next fire up Destiny.
If your TV supports it, try only turning on Game Mode for the HDMI port that your console is plugged into so that your other content can benefit from the enhanced picture processing your set offers.
6. Contrast is good
Back in the days of CRT tube televisions, managing contrast was a major headache. Overcrank it and peak whites would bloom.
Modern LED LCD screens have no such problems, and contrast can be comfortably left high. Many presets will default at 100%, and the resulting image will look dynamic and snappy. Makes vary, but it could prove advantageous to just edge this down a tad.
However, the last thing you'll want to do with your new screen is rob it of its visual snap, so don't feel a need to go lower than 90 percent on that sliding scale.
While plasma screens have all but disappeared from general sale, a good number remain in use, and for them a high contrast setting is not advisable as it could contribute to image retention and (if you're really unlucky) screenburn. The latter is where channel logos and other static image elements can eventually leave a permanent shadow burned into the screen. This was a problem for early plasma screens but much less so on later panels.
Unlike LED LCDs, OLED screens boast near infinite contrast, and do not suffer from image retention like plasma. This is why they are often demonstrated in store with footage of fireworks. However, they are actually not as bright as LED LCDs.
7. Mastering the Dark Side
The quest for ever deeper blacks has resulted in a number of image processing techniques which can diminish image quality rather than enhance it. Black level boosting and stretching options can make dark parts of the picture look blacker, but crush much of the subtle shadow detailing that makes dark areas look convincing.
Treat them with caution.

Dynamic Contrast alters the level of bright highlights by continually adjusting in response to changes in the image content. This can result in an unnatural pumping in the image. If you find yourself noticing it work, try switching it off or minimising it.
Depending on the panel technology, this may result in unacceptably grey blacks though.
Few things impact the overall viewing experience on an LED LCD TV more than local dimming. Both edge-lit LED TVs (common) and direct lit LED TVs (not so much) use local dimming to adjust the brightness of different parts of the screen independently to suit the demands of the image.
The technique can be a little crude, resulting in a splashy pools of light and backlight clouding, wherein bright highlights in a dark scene can illuminate swathes of the screen and cause distracting side effects.
Set Local Dimming to Minimum to minimise such annoyances.
8. A new wonderful world of colour
The latest generation of TVs are capable of a wider colour spectrum than ever before, thanks to technologies such as Quantum Dot and Wide Color Gamut panels. On LCD panels, they help reds look less orangey and make greens more verdant.

Some screens offers access to additional deep color management control. These usually take the form of adjustments to the main RGB color elements. Some TVs also support adjustment of the secondary cyan, magenta and yellow color components. However these should only be adjusted in conjunction with color metering hardware. Generally, leave alone.
Most TVs employ sensors able to detect the ambient light in your viewing room, allowing the TV to automatically adjust facets of the picture to compensate for changing conditions. While clever, this can prove irritating as the image begins to oscillate.
Generally speaking our advice is that you turn all light sensors off. You will get a more consistent viewing experience.
9. Sort out Sharpness and Overscanning
If you think that by increasing sharpness you'll get more detail in your TV images then you're probably going to be disappointed. Out of the box the sharpness on all presets will invariably be set too high. Look at black text on a light background: does it have a white glow or ring around it?
This extra emphasis improves legibility when viewed at a distance but does not improve detail; it actually obscures it. And on a 4K TV, meant to be viewed larger/closer to appreciate the enhanced detail, this is a particular no-no. Sharpness should be no higher than 10/15 on the adjustable gauge.
One consistent bugbear with most TV brands is that they typically offer out-of-the-box defaults with overscanning On. This means that the edges of the picture are effectively lost behind the bezel. This is an easy win.
Overscanning is a throwback cure for earlier broadcasting artefacts caused by non-picture data parked at the extremities of the frame. This rarely happens in the HD age, as real picture information is used across the entire 1920x1080 HD frame. Non-Overscan modes can have a variety of menu names depending on the brand. Look for aspect ratio adjustments and watch for the one which causes the image to 'step back' and reveal a tad more.
10. Get up to speed on motion handling
One of the most challenging aspects of picture performance for LED LCD TVs is motion handling. All manner of frame interpolation is offered, to smooth images and remove film judder, but they come with serious caveats. Aggressive motion control will result in motion artefacts, commonly seen as a smudgy halo around moving objects, the feet on a running football player will flicker unnaturally, galloping horses may appear to have additional legs, and Wimbledon will be played with multiple balls rather than one.
High motion interpolation also leads to a video like sheen. This can make event the most expensive blockbuster look like a cheap telly drama (hence the oft quoted term 'soap opera effect').
Generally speaking these modes, called Intelligent Frame Creation or IFC (Panasonic), Trumotion (LG), Motionflow (Sony) and Motion Plus (Samsung), plus a host of others, should be kept well away from their highest settings. Mid is usually a decent compromise for sports and studio based content, while Low or Off is best for movies and movie-like TV dramas (Game of Thrones, Arrow and so forth).
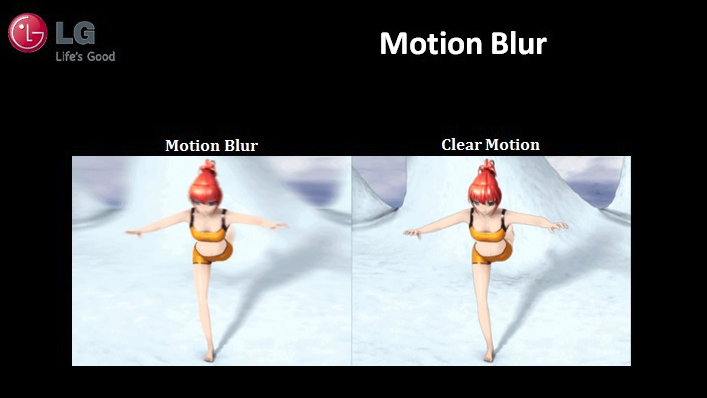
Many manufacturers allow you to customize motion handling settings with adjustable sliders for blur and judder. This is often the best route to go.
LG's UF850V 4K TV, for example, has one such mode customisable User mode, with variable de-judder and de-blur. Set the former around 5-7, and the latter at 0, and motion artefacts are reduced to almost zero. The result is a decent compromise for both sport and movies but, like Game Mode, it's best to tweak in on an input-by-input basis depending on your connected devices.
11. Location, location, location

Finally, canny positioning and seating can profoundly improve the viewing experience. Depending on the panel type, LED LCD sets will suffer dramatic loss of contrast and colour when viewed off angle – and that applies vertically as well as horizontally.
For the best image quality, ensure all seating positions are as straight on to the TV as possible. When wall mounting, never position an un-angled screen too high. This is an all too common mistake which will impact image quality more dramatically than any menu manipulation. Your screen should be at eye level when you're in your usual seating potion.
Managing room reflections is similarly important if you're thinking of buying a curved TV, as the bend tends to exaggerate the scale of any reflections that hit them. They also distort screen geometry; look at a programme EPG on a curved screen and it'll look distinctly odd.
Samsung is one of the few brands to make curved TVs these days – such as the NU7300 – but it's worth saying that, when it comes to image fidelity, generally flat is best.
- Here's our pick of the best 4K TVs of 2021
- Here are the best 4K Blu-ray players 2021 to use with them
Steve has been writing about AV and home cinema since the dawn of time, or more accurately, since the glory days of VHS and Betamax. He has strong opinions on the latest TV technology, Hi-Fi and Blu-ray/media players, and likes nothing better than to crank up his ludicrously powerful home theatre system to binge-watch TV shows.