How to use Google Meet
Be with others while far, far away
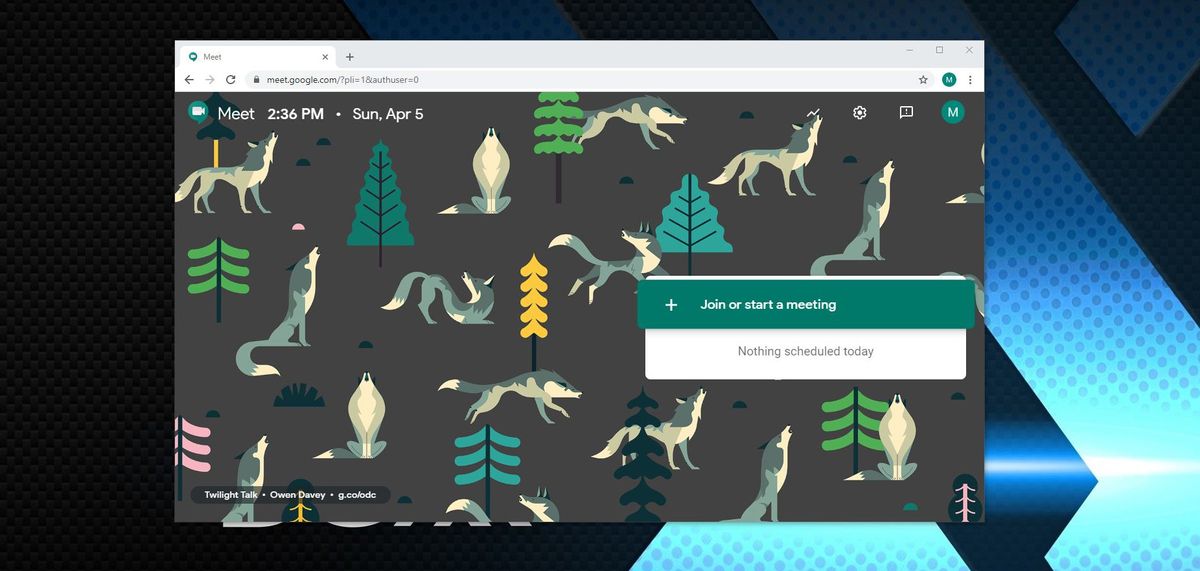
It’s a mystery to us why, but large software operations like Google and Microsoft like to rename products and merge or diverge multiple solutions into new ones all the time.
Therefore, to clarify from the outset, Google Meet (or Google Hangouts Meet) contains very similar technology to Hangouts, with a few business-friendly differences.
It appears that Google intends to ultimately alter Hangouts and transition to a combination of Meet and Chat, but it is still available currently. If you use Hangouts for video conferencing and have a G Suite enabled account, then you might want to get ahead of that curve and understand Google Meet now, with our handy guide.
- You might be chatting on one of our best laptops of 2020
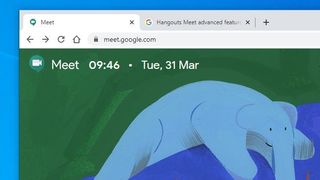
1. Open Meet
To start a session with Google Meet, in your browser, simply go to this page: https://meet.google.com/. And, if you have a Google account, you can sign in and access the Meet interface.
The full version of Meet is only available to those with a G Suite account. Although anyone with a Google account can join a Meet, they just can’t host one. Meet is also included by default on the Google Chrome apps panel if you have G Suite.
For those on a mobile device and not a computer, an app is available for Android and iOS phones and tablets, and we’ll also cover how to use that in a later step.
But first, let’s get this meeting started.
Are you a pro? Subscribe to our newsletter
Sign up to the TechRadar Pro newsletter to get all the top news, opinion, features and guidance your business needs to succeed!
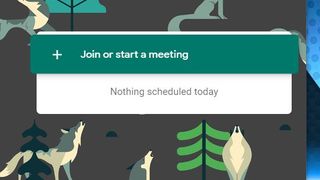
2. Start or join a Meet
After launching Meet, you are presented with a clickable panel that has the option to ‘Join or start a meeting’. In the same section of the screen, it will also display any meetings that you’ve previously scheduled in Google Calendar.
To join a meeting, you will need to know the name of that meeting, and in our example, we had created a meeting called Tech Radar Pro, and clicked ‘continue’ to join.
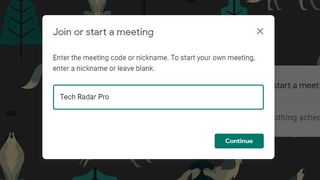
3. Be a Presenter
If the meeting we tried to join didn’t exist or we were the only person, Meet would assume that we wanted to create a new meeting, and also gives the option to ‘present’.
As the presenter, you can distribute your computer desktop to any other attendees. It’s important to realise that anyone can present. It’s not an exclusive feature of the person who creates the Meet or gets there first.
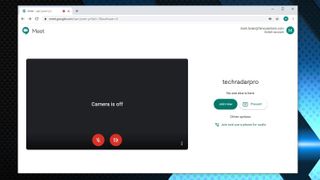
4. Control Camera and Sound
When a meet is created, your system is immediately checked for conferencing functionality, including audio inputs and outputs and video links. By default sound and video are off, but simply by clicking on the icons at the bottom of the display panel will toggle these features on and off.
One slight oddity that throws people slightly is that if you have video active of yourself, it appears mirrored. That’s because it shows you as if you looked into a mirror, but the recipients of the video will see you as you would be if not mirrored.
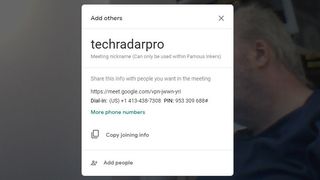
5. Add people
A meeting isn’t much fun without others, so once the meeting has been initiated, you can add people to it that aren’t already invited.
There are numerous ways to do this, but the typical way for most businesses would be to send either an email or chat message with a link to the meeting.
Meet creates a link for you to copy and use as you wish, or it can email anyone with that link if you provide an email address.
As a final option, a telephone number is also provided. This should be a number for the country where the G Suite account is registered, but not all regions are available. By using this number anyone can enter the meeting with just and audio connection, although they won’t be able to see any visual presentation or the videos of participants.
As a shortcut to adding people, all those that are part of the G Suite account are listed and can be clicked on to add. You can also call those users directly from the app if you want to check that they’re available.
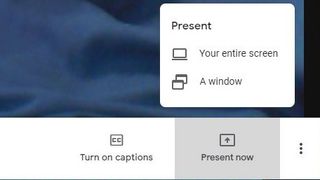
6. Show a Desktop presentation
As a Meet presenter, you can be either seen in person by the attendees or have the contents of your computer visible.
The control for this is on the bottom right of the panel, and you can select if the entire screen or just an application Window can be visible. This is an especially useful facility for a Powerpoint presentation, or if you want to use Meet for software training.
It’s worth saying that there are limitations to what you can present from the desktop, as the capture and compression of rapidly changing images can’t hope to keep pace with a video game or 4K video playback.
Meet wasn’t designed to handle that type of problem.
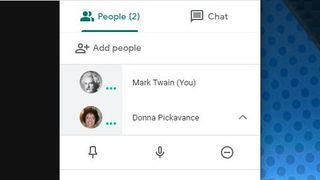
7. Mute attendees
We’ve all used a conferencing tool where one attendee has audio feedback or someone with a power tool nearby. How do you deal with that?
If you click on any person in the list of attending people, their audio can be muted or video stream paused. Others can still hear and see them, but you can control what you hear and see from them.
For the benefit of others and smooth running of the meeting, it is always good practice to check that your camera and microphone are working correctly before joining a meeting and that the audio levels aren’t excessive.

8. Chat
Alongside the video and audio part of Meet, there is also a messaging solution that’s inbuilt. Chat allows you to type information to other attendees, and as well as words you might include web locations or attached files.
Where this is a better solution than using another chat tool, is that you can easily send a message to all attending without having to individually select them.
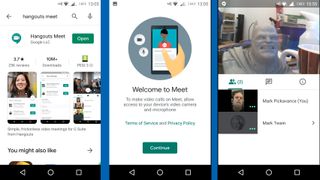
9. Using Mobile Meet app
It might confuse many people, but Google chose to call the Android version of Meet is called Hangout Meet, merging the two names of similar products.
Hangout Meet is the mobile version of Google Meet, and enables a phone or tablet user to access a meeting in much the same way as the Chrome interface.
What you can’t do is host a meeting, but you can join one that’s ongoing. You will be asked for a code, and that code is the same one that is listed after the meet.google.com/ in the meet link.
Once you’ve connected once, if you the phone disconnects due to a poor mobile connection, the code will is kept handy allowing you to connect again quickly. The mobile app shows the same attendees list as the web app, and also allows the phone to ‘present’ if you want to show others an app or data.
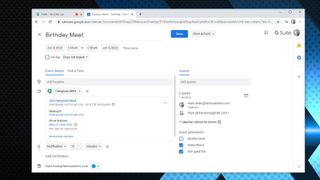
10. Another way to Meet
Meetings are often organised ahead of time, to allow those involved to allocate time and clear their schedule accordingly. One way to do this with Meet is to arrange the event using Google Calendar.
If you use Google Calendar and create an event at a point in the future, once you add a single person to that event, a Hangouts Meet will be automatically created and shared with those invited.
This feature can be especially useful if you have organised shared Calendars via Google, but it will also help those who are from outside of the company.
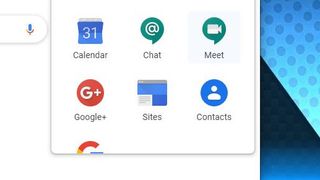
The future of Google Meet
Currently, Google Hangouts serves some of the same functionality as Meet for general Google users, but it has been widely reported that Hangouts will be discontinued in the near future.
The reality is that Hangouts is being rebranded as Google Meet for all Google customers, and users will also be encouraged to use Google Chat alongside it.
The Enterprise edition (premium) features for Meet will now be available free through September, and the number of Meet users is rapidly multiplying ahead of those changes.
Therefore if you have G Suite now its time to get to grips with Meet, and for those using hangouts, expect some changes shortly.
- Best browsers of 2020: the fastest and safest ways to get online
Mark is an expert on 3D printers, drones and phones. He also covers storage, including SSDs, NAS drives and portable hard drives. He started writing in 1986 and has contributed to MicroMart, PC Format, 3D World, among others.

How can AI help businesses get more from CRM? We asked Workbooks

Windows 11 vs macOS for business: which side are you on?
Most Popular





