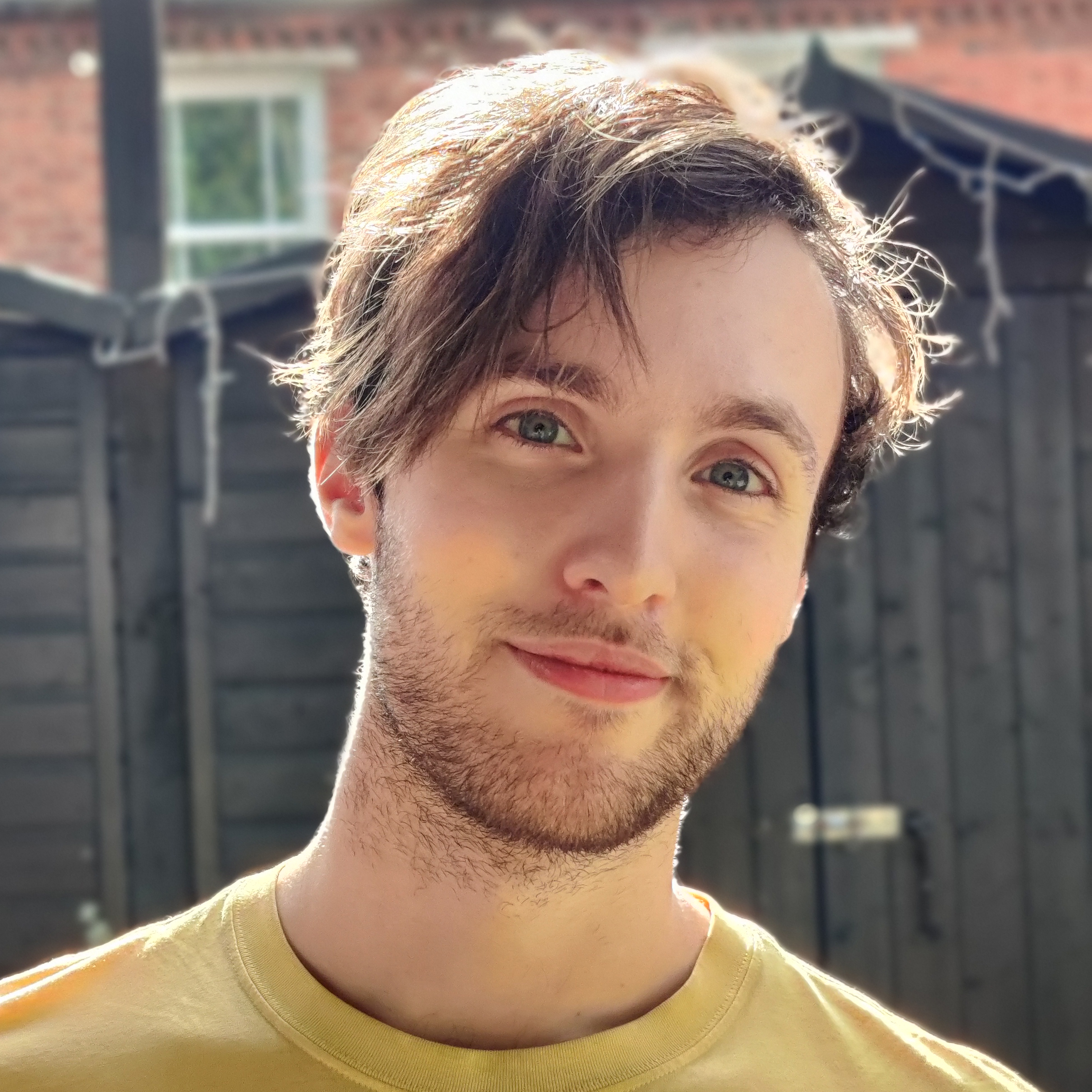How to download movies and shows on Prime Video
Enjoy your Prime Video library offline

For Prime Video subscribers, offline viewing is a big perk of the service, allowing you to access titles when you're in transit, far from your own Wi-Fi router, or anywhere where the internet connection is unreliable.
It's a great way to catch up with the best Prime Video movies away from your own couch, and I've personally survived many a long haul flight by downloading full seasons of the best Prime Video shows.
However, you may not realise just how easy it is to download shows and movies on Prime Video – or that the function is available even if you don't have a Prime subscription, provided you've bought or rented titles individually. Here's what you need to know to get started.
Tools and requirements for downloading Prime Video movies and shows
- An internet connection.
- A device that supports offline viewing for Prime Video (Fire tablet, iOS, Android, macOS, Windows 10).
Steps to download Prime Video movies and shows
- Open Prime Video app
- Select a title
- Select 'Download'
- Head to 'Downloads'
- Start watching
Step by step guide to download Prime Video movies and shows
1. Open Prime Video app
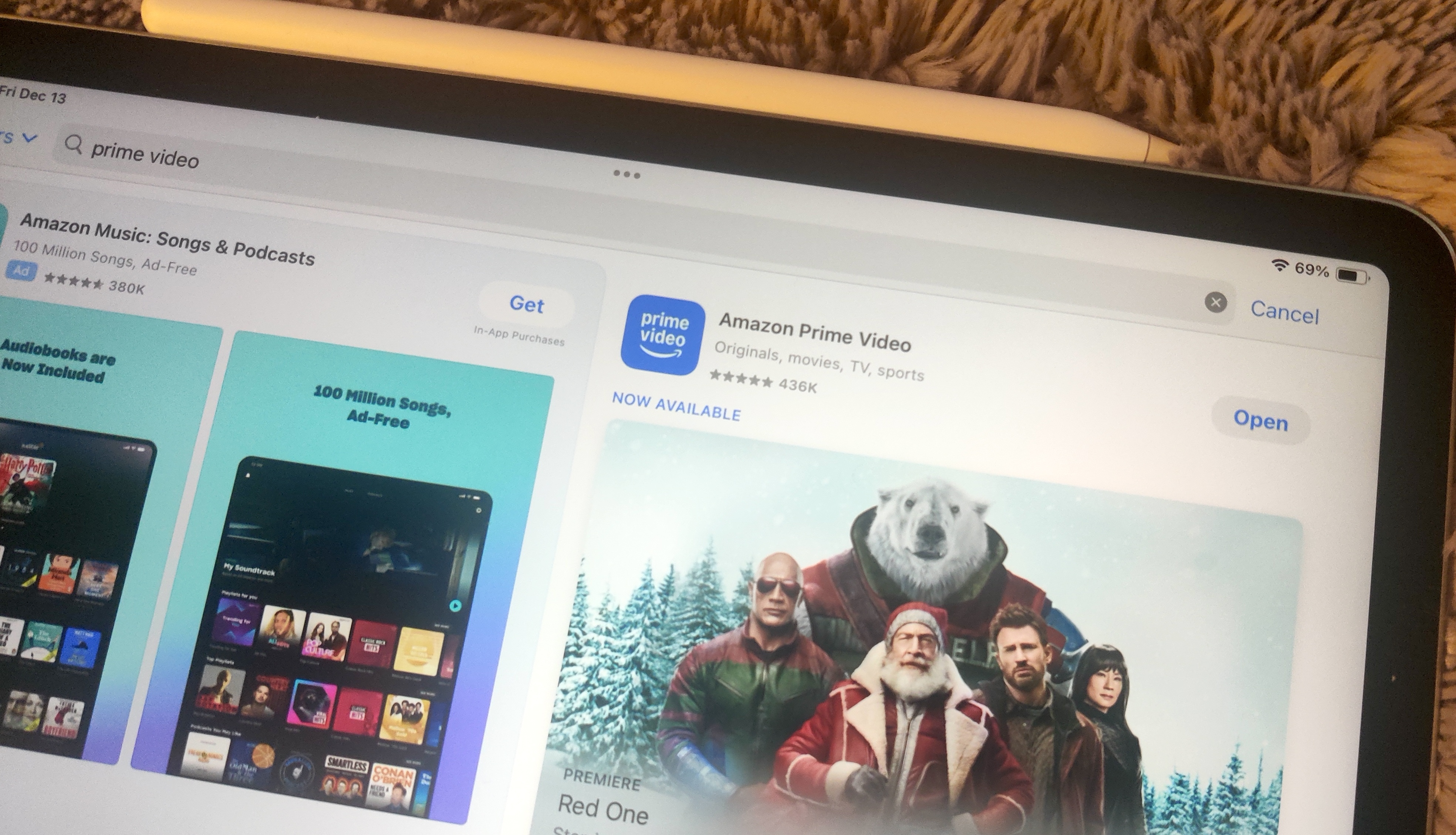
The first thing to do is open the Prime Video app on a device that's compatible with offline viewing. Amazon tells us that you'll need "a Fire tablet, or the Prime Video app for iOS, Android, macOS, or Windows 10."
Once you have your chosen device, open the Prime Video app, or head to the relevant App Store to download it for the first time. If you try to download titles directly from the Prime Video website, it'll send you to the app page instead.
Make sure you sign into your Amazon account, too. You'll need a Prime subscription in order to download most of the Prime Video library, though even regular Amazon account holders are able to download titles they've purchased or rented outright.
2. Select a title
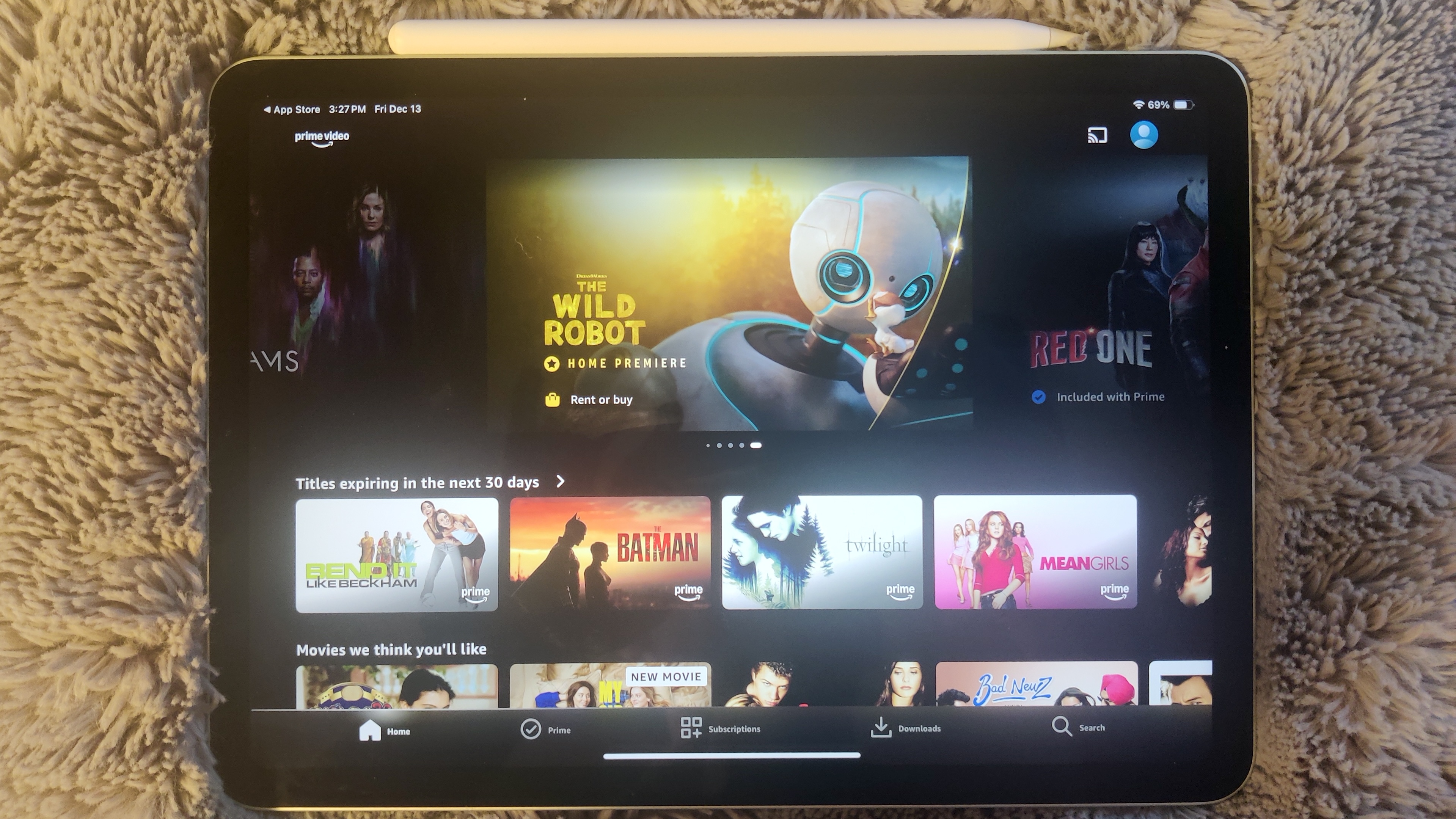
Prime Video has thousands of movies, documentaries, and TV episodes for your enjoyment – the next step is picking what you actually want to watch.
Each title will have a small 'Download' button shaped like a downward-pointing arrow, just to the right of the 'Play' button.
For television shows, the button should read 'Download Season 1' or similar; multi-season shows will require you to select the season you want at the top of the page first, and you can also scroll down to select TV episodes individually.
3. Head to 'Downloads'

Now that your selected titles are downloaded, head to the 'Downloads' tab: you should find it at the bottom of the Prime Video app's interface, between 'Subscriptions' and 'Search'.
4. Start watching
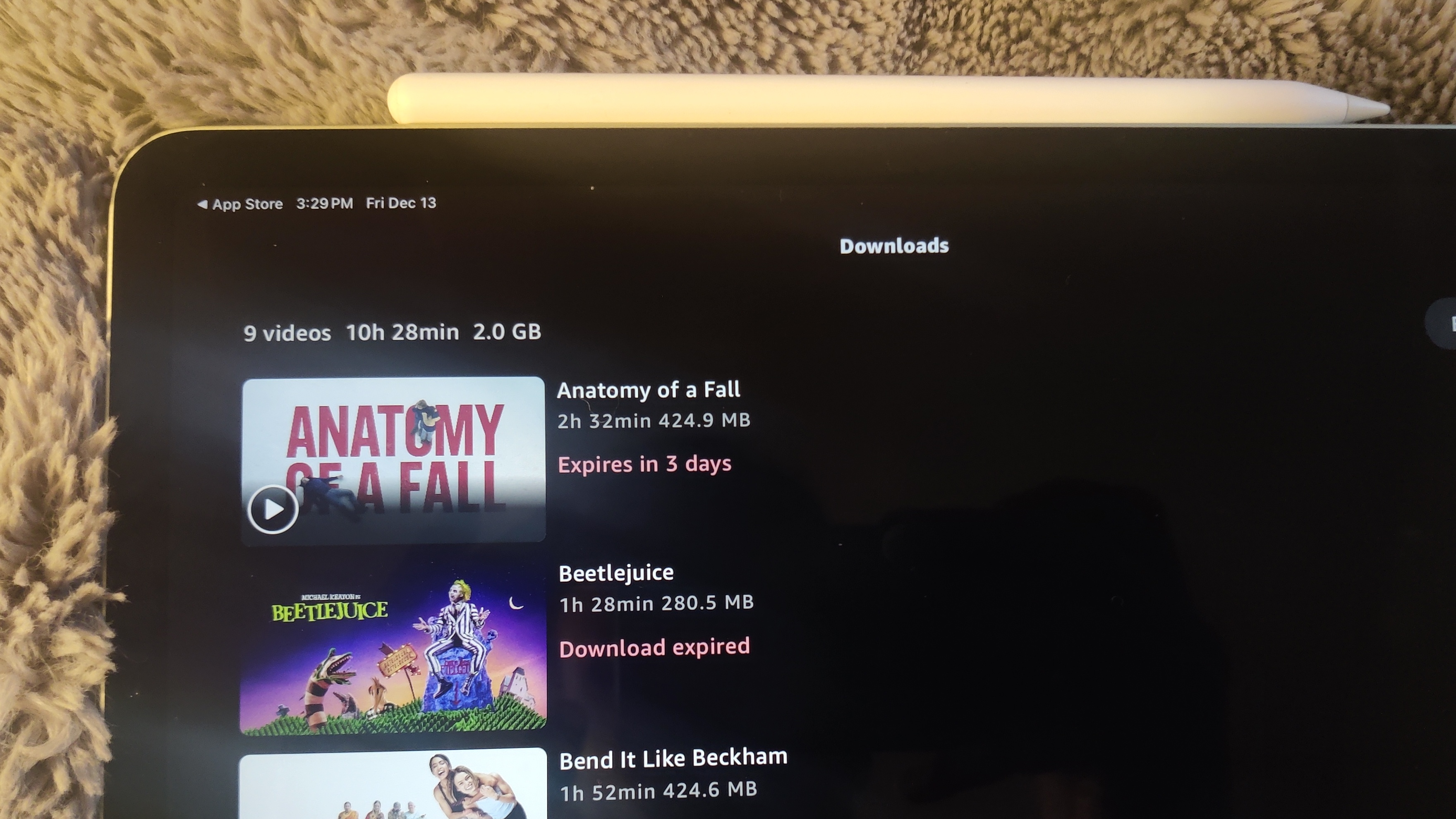
That's it! The new page will show all of your downloaded movies and TV episodes, as well as the time remaining to watch them.
FAQs for downloading Prime Video shows and movies
How long do Amazon Prime offline downloads last?
Prime Video downloads have a 30-day watch period by default. If you rent a title that's outside of 'included with Prime' library, you'll have 30 days to start watching but only 48 hours to finish once you've started. If you purchase a Prime Video title outright, you'll have access to it forever.
Will I lose downloads if I cancel Prime?
If you're a Prime Video subscriber, and download titles that are 'included in Prime' – that is, only free and accessible because of your subscription – then yes, those titles will vanish once you no longer have an active subscription.
Any titles you buy or rent in addition to your subscription, though, shouldn't be affected.
Final thoughts on downloading Prime Video movies and shows

Offline viewing is a great perk of today's streaming services, and you'll find the feature broadly available across the competition, from Netflix to Disney Plus.
Just keep in mind that it's not available on every device. You can't download titles from an internet browser, or to your smart TV, and you'll need an internet connection to do the downloading in the first place. If you're stuck on a long-haul flight and didn't download the best Prime Video series in advance, you're out of luck.
You might also like
Get daily insight, inspiration and deals in your inbox
Sign up for breaking news, reviews, opinion, top tech deals, and more.
Henry is a freelance technology journalist, and former News & Features Editor for TechRadar, where he specialized in home entertainment gadgets such as TVs, projectors, soundbars, and smart speakers. Other bylines include Edge, T3, iMore, GamesRadar, NBC News, Healthline, and The Times.