How to transfer your Netflix profile
Don't recreate your profile for a different account. Move it

Whether you’re leaving the house or a relationship (or entering a new one!), it's better to learn how to transfer your Netflix profile instead of creating a new one from scratch. After all, your profile caters to your tastes since it recommends new movies and shows according to what you’ve watched previously, not to mention the fact that it saves your watch history - including the ones that you haven’t quite finished just yet.
Of course, there are some stipulations. Your profile needs to be on an active account, not be PIN-protected (though you can just remove that protection) or a kid's profile. It can’t be the main profile on the account, either. You also need to turn on the setting for profile transfers, but that’s easy and will be the first thing we cover.
And, though the steps are mostly the same, we’ll cover the difference between transferring to a new Netflix account versus an existing one as well as adding an extra member, someone using the account but not living in the same house.
Steps for how to transfer Netflix profile
- Sign in
- Turn on profile transfers
- Turn on profile transfers for an extra member
- Transfer the profile
- Start the transfer
- Choose between a new and existing account
- Follow the on-screen instructions
Tools and Requirements
- Computer with internet access
- Netflix login
Step by step guide
1. Sign in
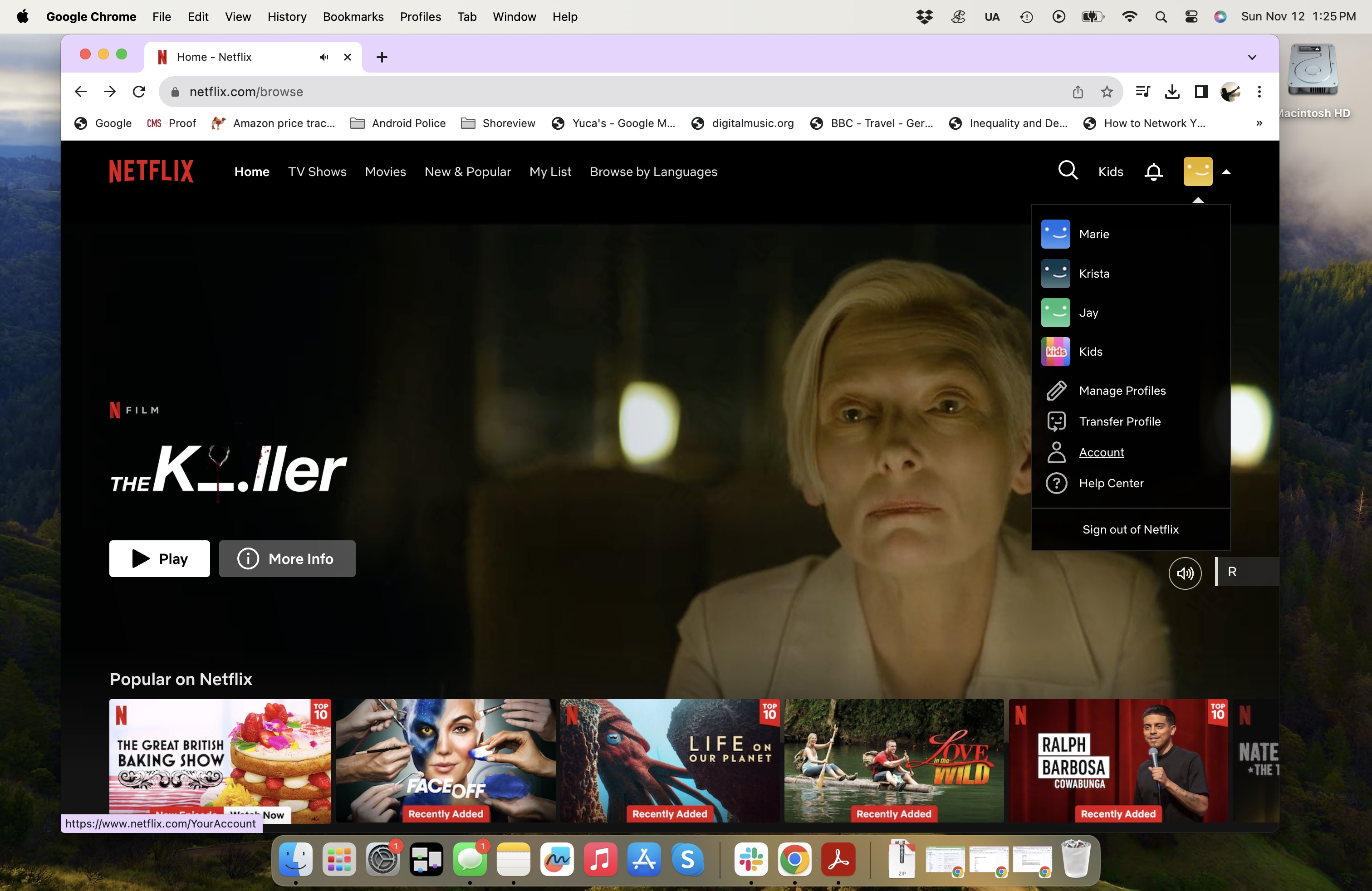
First, we need to sign into the Netflix account on a web browser, as you won’t be able to access the necessary settings otherwise.
2. Turn on profile transfers
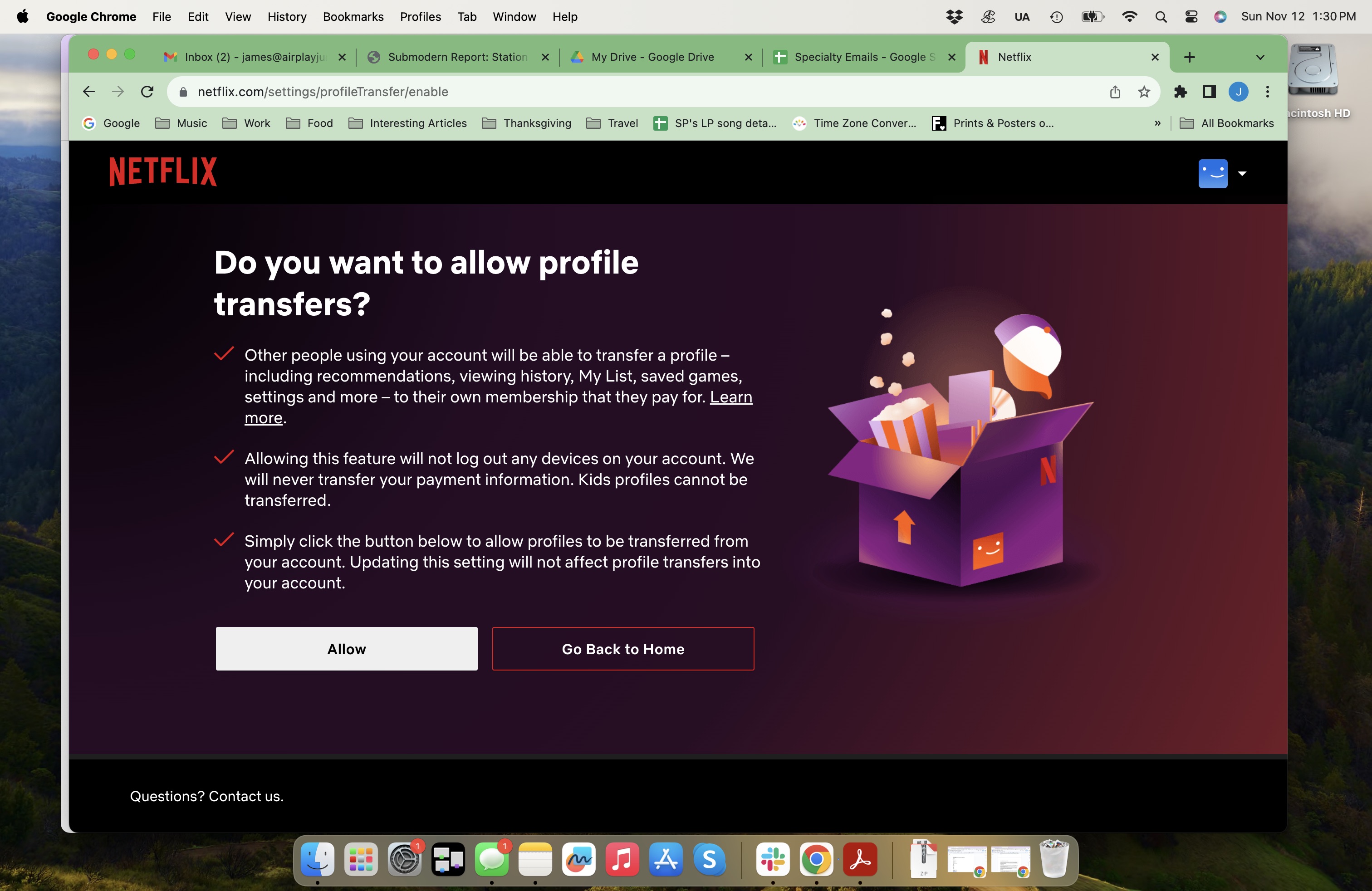
Before we start transferring profiles, we need to make sure that the account has set up permission for it. Hover over the profile icon to get a dropdown menu, then click on Account. On the Account page, scroll down to Settings at the bottom where you’ll see “Turn on profile transfers”. Click on Turn on profile transfers, then press Allow. You can either wait two days to transfer your profile or click on the confirmation link that was sent to your email for immediate access.
3. Turn on profile transfers for an extra member
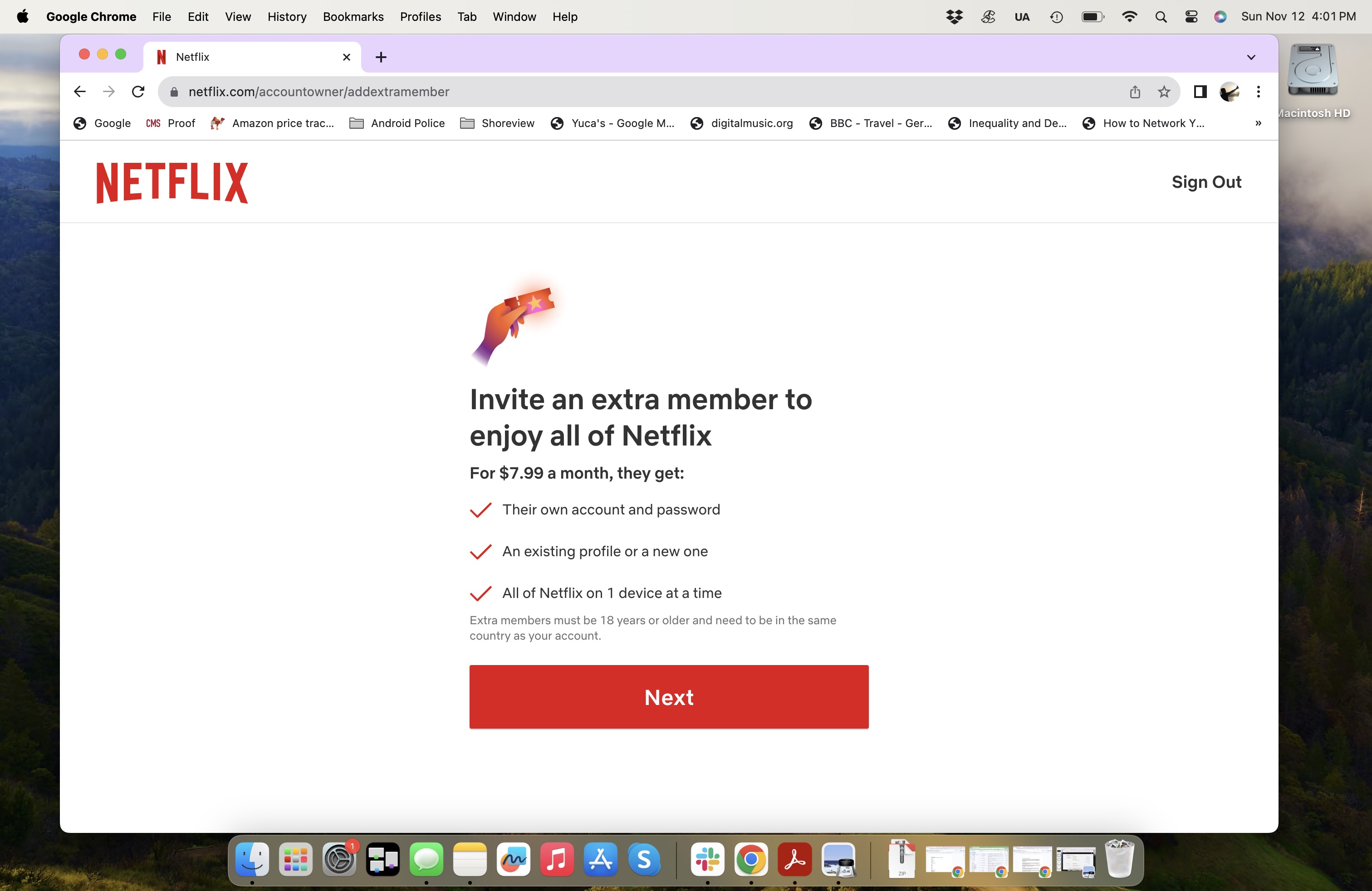
If you’re going to transfer a profile to an extra member – maybe your child is going to college so you have to transition their profile so they don’t get locked out of the account – you need to go back to the Account page, scroll down to the Extra Members section, click on Buy an Extra Member slot and follow the onscreen instructions.
4. Transfer the profile

On the account page, scroll down to “Profile & Parental Controls”, and click on the profile you want to transfer. The icon and name will expand to show a menu of options including “Transfer This Profile”. Press the Transfer button listed next to it.
5. Start the transfer
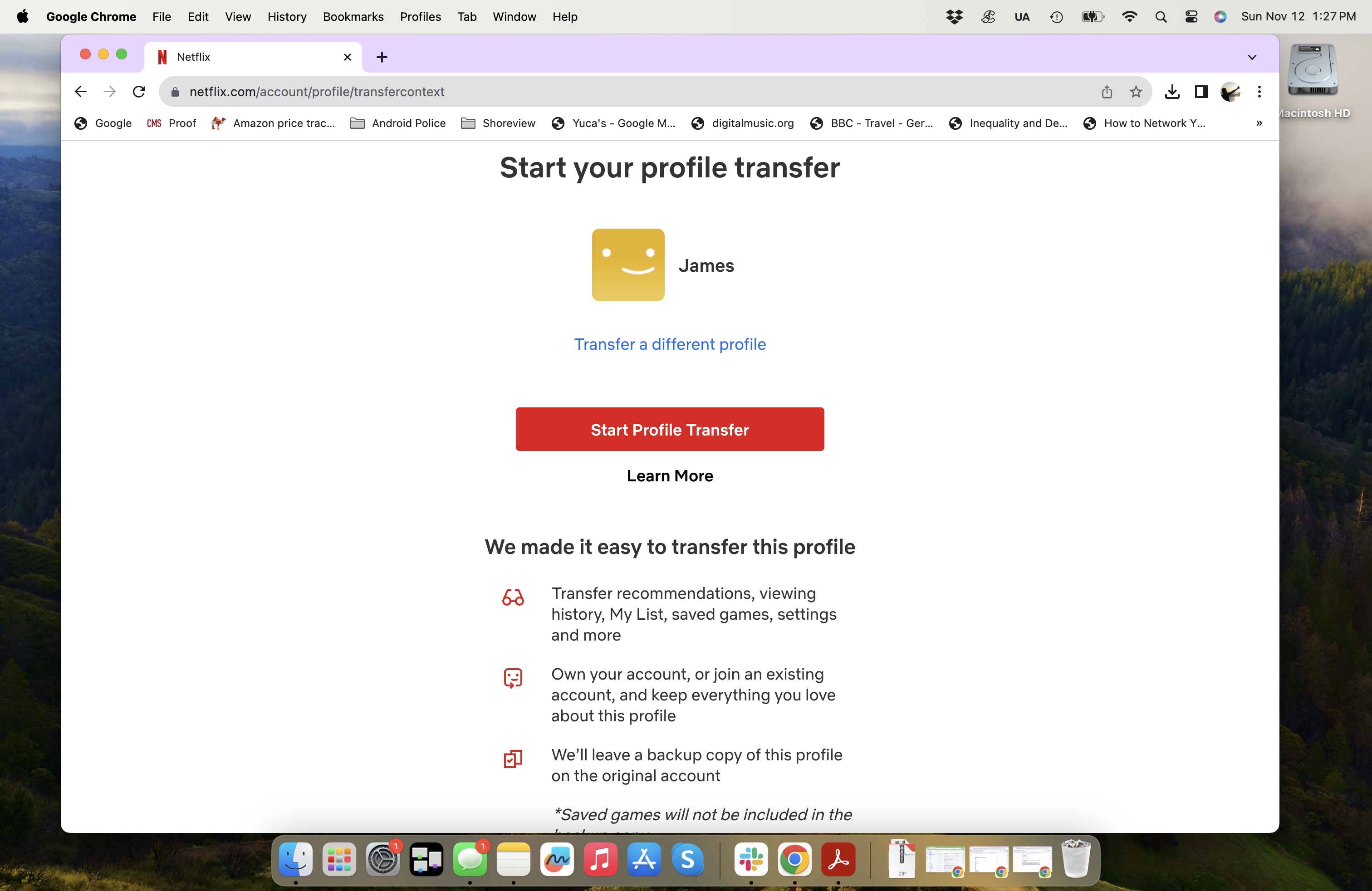
You’ll see a screen with information on what will be transferred. Press Start Profile Transfer to continue.
6. Choose between a new and existing account
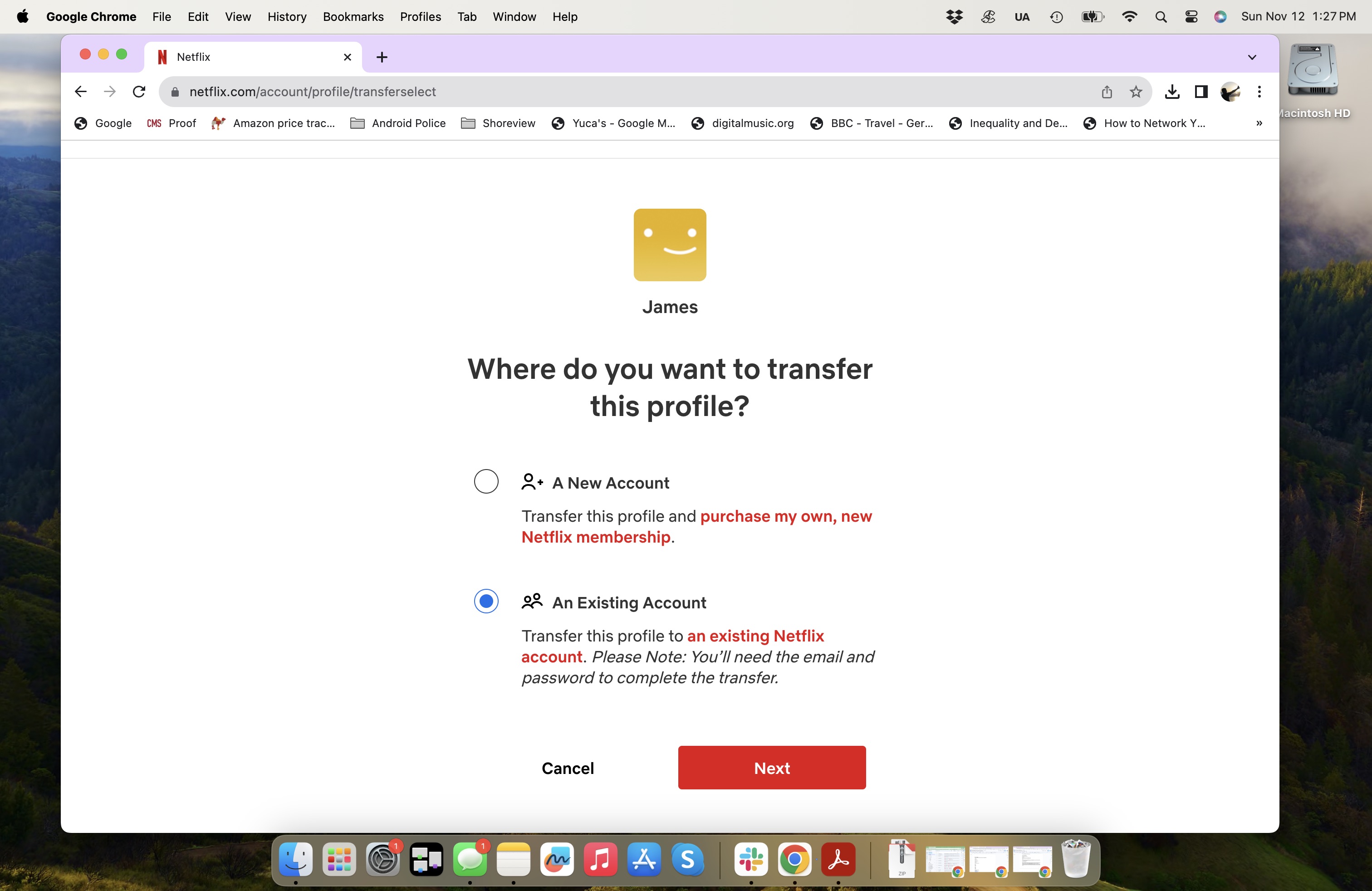
You can now choose between a new or existing account. If you go with a new account, type in the email and password you want to use for it. If you go with an existing one, type in the associated email and password.
5. Follow the on-screen instructions to finish
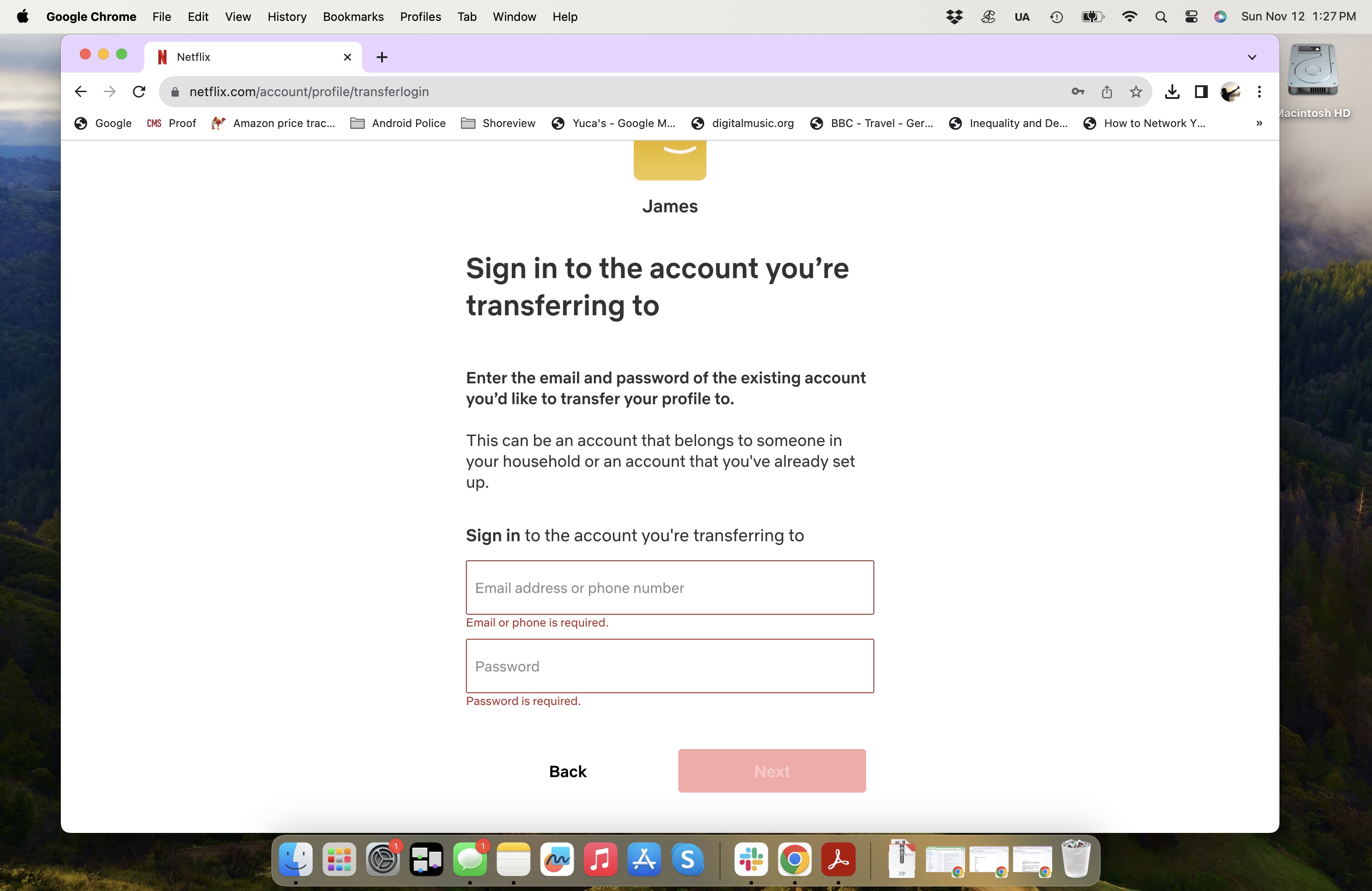
Follow the on-screen prompts to finish the transfer.
Final thoughts
When transferring your Netflix profile, it won’t transfer payment information. But, you will get your profile name and icon, view history, recommendations, game saves and handles, and even preferred settings such as language, subtitles, and parental restrictions.
Also, if you’re transferring to a new or existing account, the profile will be copied so you still have to delete the old profile if you don’t want it on the original account. However, if you transfer to an extra member slot, the original profile will be automatically removed.
You might also like
- How to boot someone from your Netflix account
- How to play games on Netflix
- How to connect your laptop to a TV
- Netflix reveals its most-watched movies and shows for early 2023
Get daily insight, inspiration and deals in your inbox
Sign up for breaking news, reviews, opinion, top tech deals, and more.

James Holland loves checking out gadgets of all sorts, whether it's audio equipment, laptops, or vacuums (especially of the robot variety), and does so for a number of Future Publications including TechRadar, Top Ten Reviews, Homes & Gardens, and T3. He's built up an expertise for in-depth reviewing over the last four years. When he's not putting in the work on the latest tech, he loves to travel, play music, and eat questionable food.