How to scan a document in a Windows computer
How to scan a document in a Windows computer, to help send files more easily

If you're looking for an article on how to scan a document in a Windows computer then you've come to the right place. Being able to quickly and easily scan physical documents is really help for both personal and professional reasons.
While lots of places now accept PDF documents (as well as Word documents) online, there are times when you have a physical piece of paper and need to scan that in, such as with driver's license photos or hand-written notes.
So, let's have a look at some easy ways to scan a physical document using any of the best scanners (or printer with a scanner) and a Windows PC – new and old, the process has mostly stayed the same.
Tools and requirements
- A Windows PC
- A scanner or printer with a scanner
- An app like Windows Scan
Steps for how to scan a document
- Place the document you want scanned onto the scanner
- Open the Windows Scan app, available for free on the Microsoft Store
- Find your scanner and check the settings are correct
- Scan the document and save it in your desired format
Step by step guide
1. Open the scanner and place the document

The first step is to set up your scanner, consulting the manual or online instructions. All scanners are different, but the basic ideas are the same. You'll need to make sure the scanning bed is clean from dust and other debris, your scanner is powered on, and it is connected to your PC either via an online connection or a physical, wired connection.
2. Open Windows Scan on your Windows PC
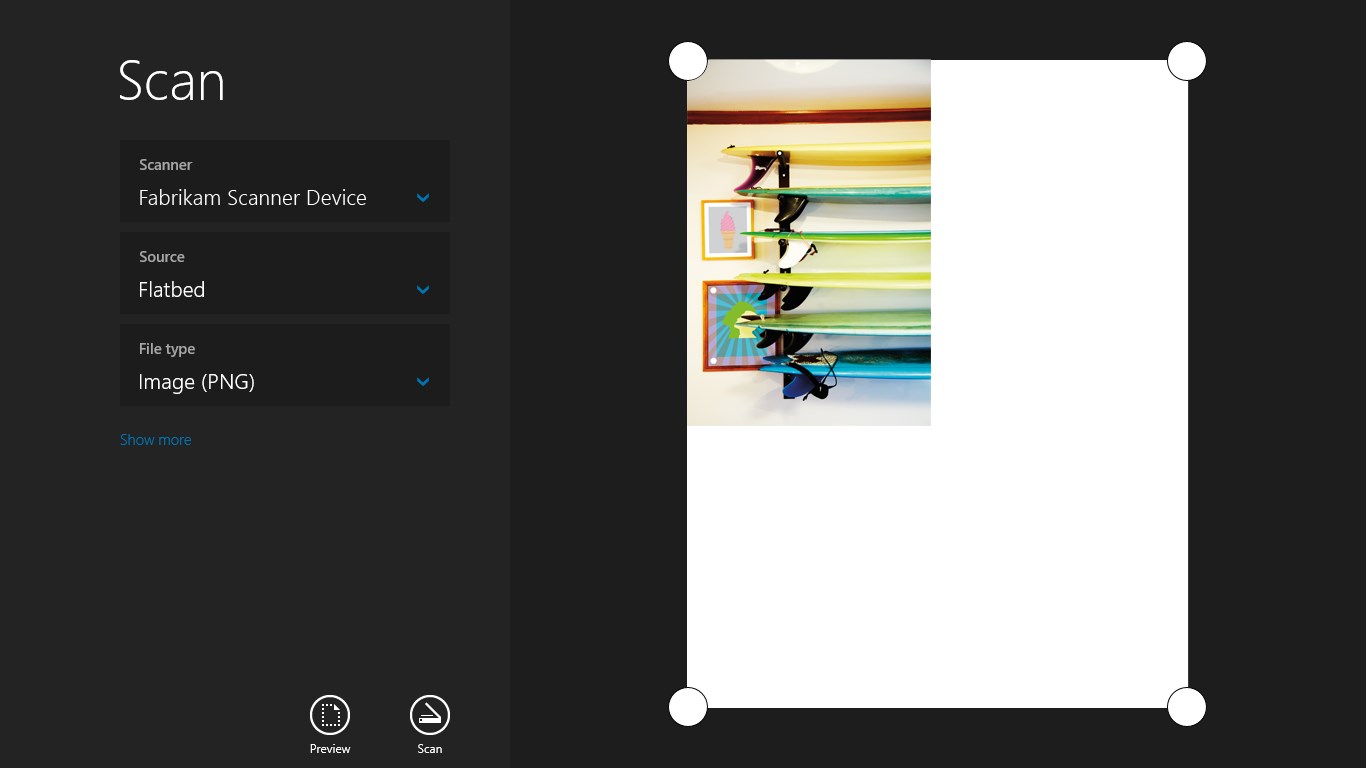
Windows Scan is Microsoft's own scanning software, and while other companies do make similar tools, we recommend just going for the simplest option here. It's a free app on the Microsoft Store and should work with most PCs that use Windows 8.1 or higher.
3. Make sure your scanner and your PC are talking
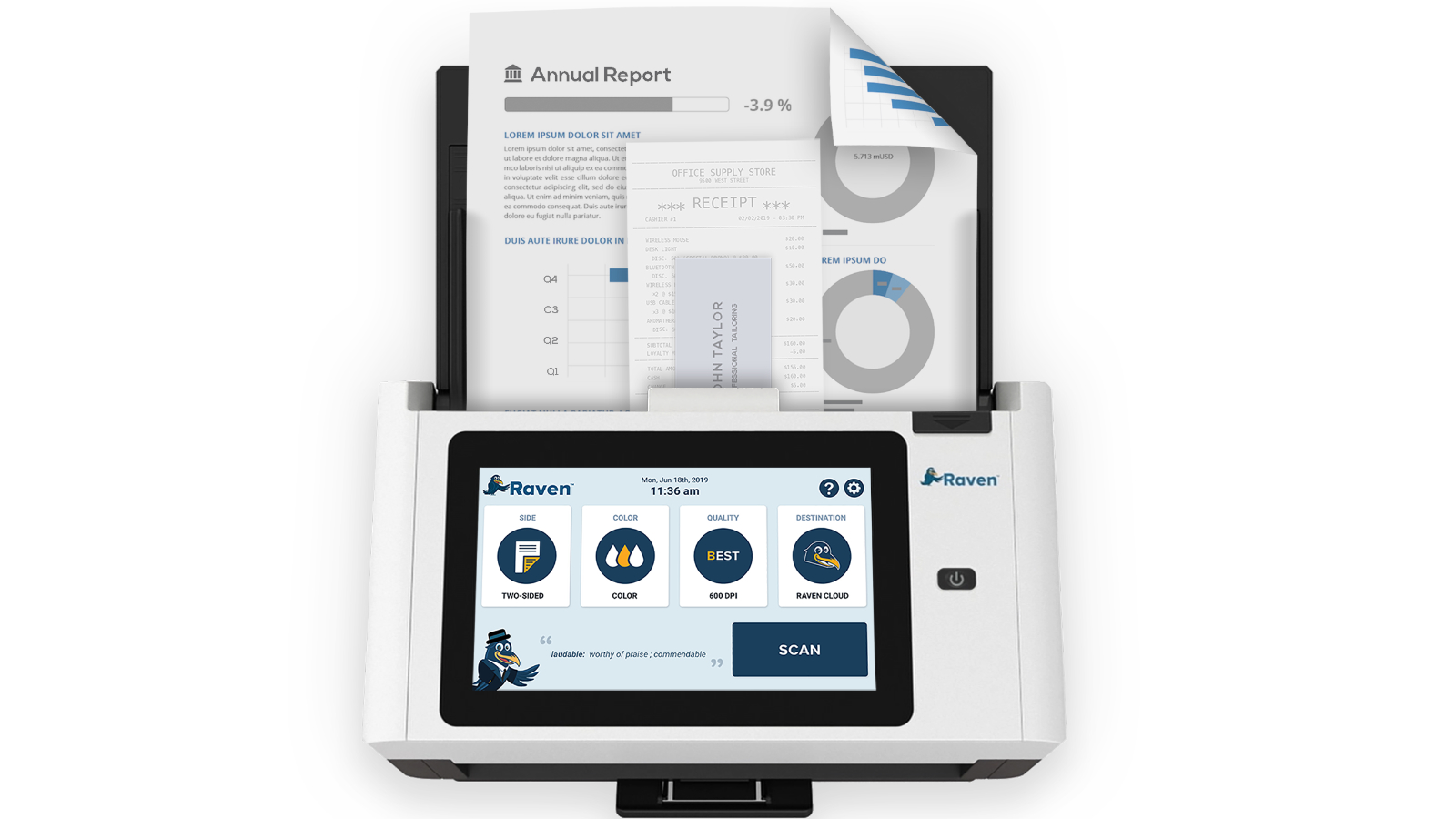
Once your scanner is on and you've opened Windows Scan, the two should recognise each other, and you should be able to see previews of documents in the Windows Scan interface. In most cases, this will be automatic.
Windows Scan does include a variety of different settings, located on the left-half of the app, to select your scanner, change the source, and then save in different file types, and so on. You can choose the document size, too.
If you don't see your scanner, go to Windows Settings → Devices → Printers & Scanners → Add a printer or scanner, and click Add Device.
4. Make sure the document is straight and scan

Now the fun part: make sure your document is aligned correctly (most scanners will have actual lines for different size pages), go to Windows Scan, and press Scan. There is an option to preview, too, should you want to check that everything is in order.
That's it! Your physical document will now appear on your Windows PC, probably after some whirring from the scanner itself. Enjoy the resulting PDF, JPEG, or whatever file type you need.
BONUS: Sheet-fed vs. flatbed scanners
One final point of consideration is the type of scanner you have, and there are broadly two categories: sheet-fed and flatbed.
As the names imply, for the former you're going to have to feed sheets of papers (either individually or together) into the scanner. These types of scanners are usually more high-end, as they can cater to more intensive scanning loads, such as stapled documents (but remember to remove the staples to avoid damaging your scanner!)
The second type, flatbed, are the more common and require placing the sheet of paper onto the "bed" for the sensor to pick up the content.
The resulting scans are the same, and Windows Scan can interface with both types, but it's worth considering.
FAQs for scanning documents
What is the best scanner?
We've spent a lot of time testing the best scanners and the Canon Maxify GX4020 / GX4050 (US/UK) came out on top for most people, thanks to its blend of high scan resolution, plus scan, print, fax, and copy functionality, and an economic ink tank model.
For most home office tasks, we recommend the Epson ES-C380W, which has the benefit of being really portable and easy to use, while also scanning to a USB drive and computer natively.
Which scanner should small businesses buy?
This guide was mostly aimed at those looking to scan documents at home, but the world of business also has a lot of uses for scanners.
We found that the Brother ADS-4900W is the best bet for businesses due to its fast and reliable scanning and accurate OCR. However, the ADS-4900W sadly doesn't support Mac, so make sure your office runs on Windows.
Should I get a scanner, or just use a printer?
The outcome is pretty much the same from having a dedicated scanner compared to most of the best all-in-one printers, and so it really comes down to how much scanning you expect to do.
For most people, having a printer that can also scan is the ideal option, and probably saves a bit of money. But hardcore scanners might want to consider a standalone unit that comes with more features.
Final thoughts
Scanning documents is a really handy thing to be able to do for all kinds of different reasons, both in professional and personal settings. Uploading holiday snaps, applying for official documents, and many other tasks are made easier by scanning.
For Windows users, we recommend sticking to Windows Scan, which has the benefit of being made by Microsoft specifically for Windows PCs that use Windows 8.1 and upwards, which is almost every PC going in 2024.
We hope this article helped you scan your documents quickly and easily.
Get daily insight, inspiration and deals in your inbox
Sign up for breaking news, reviews, opinion, top tech deals, and more.
Max Slater-Robins has been writing about technology for nearly a decade at various outlets, covering the rise of the technology giants, trends in enterprise and SaaS companies, and much more besides. Originally from Suffolk, he currently lives in London and likes a good night out and walks in the countryside.