How to scan a document in Excel
We take a look at some ways to scan a document like a PDF into Microsoft Excel

Microsoft Excel is, without a doubt, one of the most powerful and influential pieces of software ever released, across a huge range of industries and professions. But how do you scan in a document and input that data?
While we would love the ability to upload a PDF directly into Excel and have the software break down critical data to input, that sadly is not the case right now – although with Microsoft's AI Copilots, maybe it will happen in the future.
Today we'll go through a couple of methods to scan a document into Excel and get to work on the data contained within it, including using Adobe Acrobat, Microsoft OneDrive, and Microsoft Lens.
Tools and requirements
- A scanner
- Microsoft Excel
- Adobe Scan or Microsoft Lens
- A PDF or other document
Steps for how to scan a document in Excel
- Scan your physical document OR open the document
- Use an OCR app like Adobe Scan or Lens to get the data
- Convert the document into an Excel file
- Open the document in Excel
Step by step guide
1. Scan your document
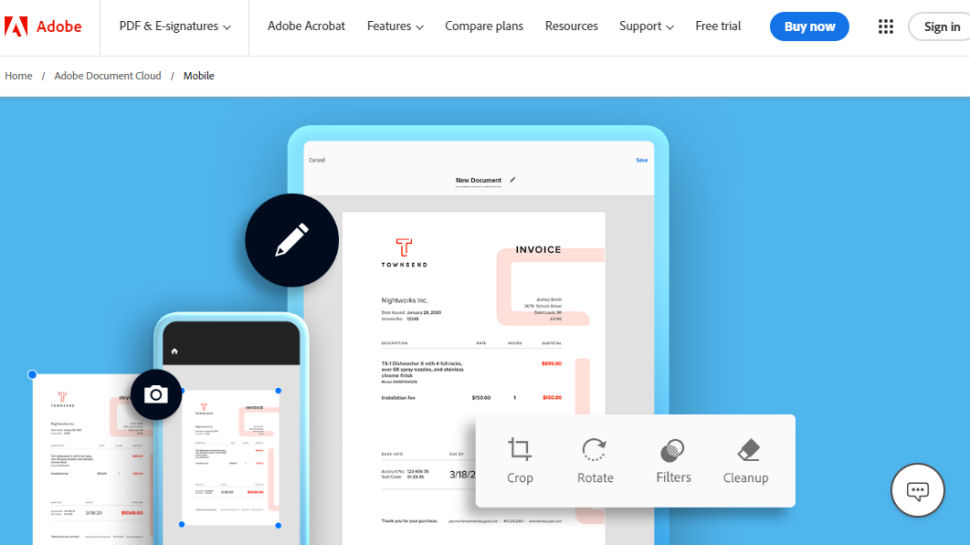
First, you need to scan your document.
If the document is physical (ie, a sheet of paper), then get your scanner and scan the image into your PC using an app like Windows Scan.
Alternatively, you can use one of the best document scanning apps to scan the document via a smartphone camera. After testing, we recommend the free app Adobe Scan (available on iOS and Android), which has good export options to PDF. You might lose a bit of quality compared to a physical scanner, but it's a lot more convenient.
Even more simply, if your document is already digital, like a PDF, then you can just skip this step.
2. Use OCR to get the document data
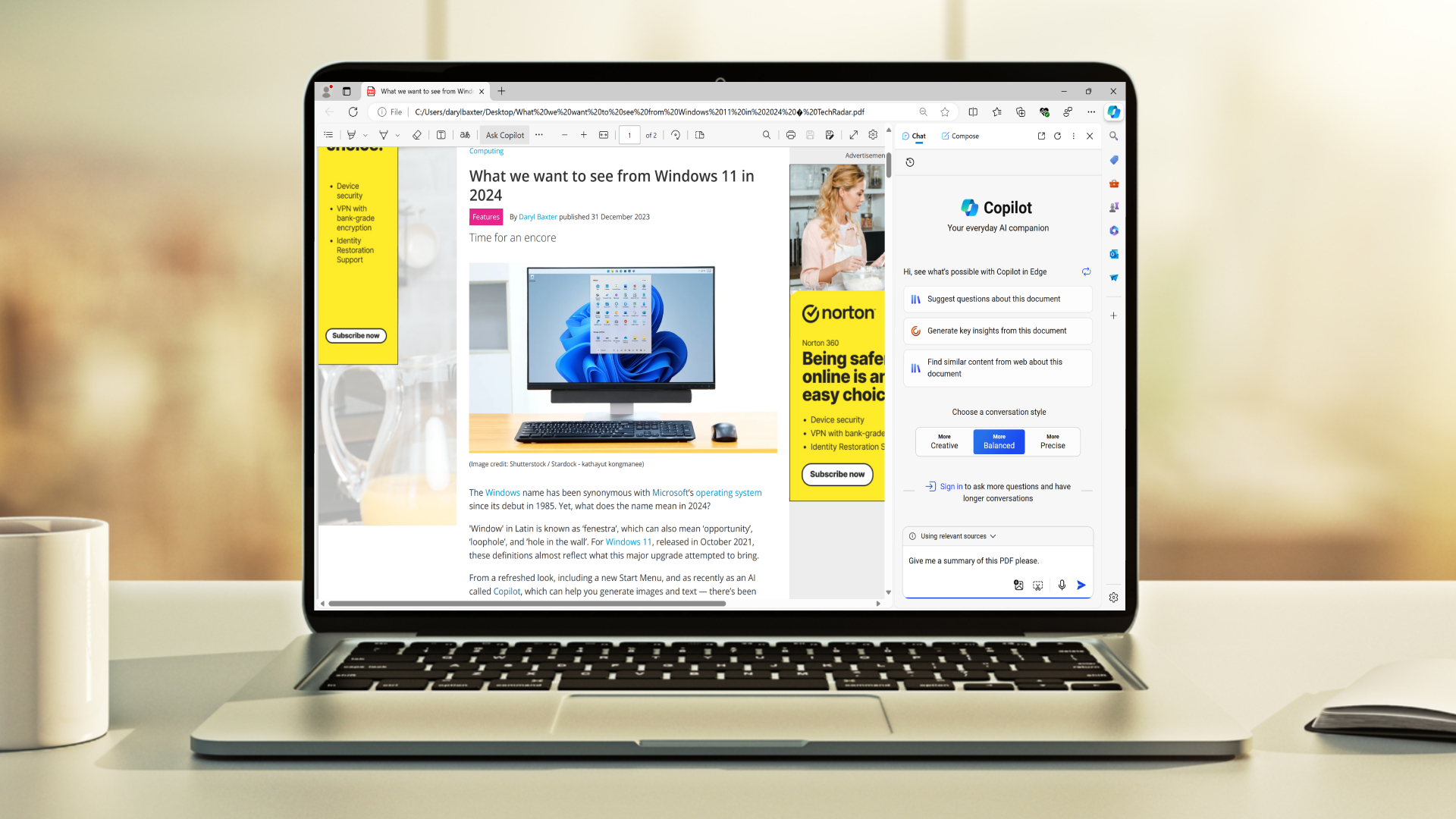
Now that you have your document in a digital format, you'll need to use optical character recognition, or OCR, to extract the words and numbers. This step basically means that your computer can understand the contents of the document without you having to manually re-paste everything.
Adobe Acrobat is a good resource for this. Open your document in Acrobat (available on macOS and Windows), go to Tools > Scan & OCR > Recognize Text. Once the text has been catalogued, go to Tools > Export PDF and export as an Excel file.
If you prefer to avoid Adobe, Microsoft OneDrive can also scan documents and export them as PDFs or directly into Excel files.
3. Open in Excel

Once you have used OCR to get the details from your document and saved the resulting out to an Excel-readable format, simply open the document in Excel and get to work.
The software should be smart enough to keep your formatting in tact if you were working with a document that was already formatted as a spreadsheet, which is pretty handy.
BONUS: Another way using Excel
Microsoft Excel also has a helpful Data from Picture tool, included in recent updates. While the results might not be as fluid as using the above methods, it's certainly a lot quicker.
Open Excel, then open the picture file, use Windows+Shift+S to select the Snipping tool, capture the relevant table, minimise the Photos app, click Data > From Picture and select the image, and Excel will then analyse the image. Click Insert Data twice and your chart will appear.
It's a pretty handy workaround, although your file needs to be in an already-readable format, ideally a chart, to work the best.
FAQs for scanning documents in Excel
What is OCR?
OCR stands for optical character recognition, and basically works to translate text from a digital file into a machine-ready format. File format like JPEG contain text, which is clear to see with the naked eye, but PCs struggle to interpret it.
Saving a document produced via OCR means your PC can easily read and understand the numbers, letters, and symbols, and there are plenty of apps to help you, like Adobe Scan and Microsoft Lens.
Which documents work best?
PDFs work the best, as these already contain machine-readable data that Excel can then work with. There are even easy tools to convert a PDF to an Excel file for free. JPEG and other image files will need to be made readable using OCR apps like Adobe Scan before being imported to Excel.
Does this work on macOS, too?
Yes, the macOS version of Excel has all of the same capabilities as the Windows version, meaning you can import PDFs and other digital files.
Final thoughts
Being able to work with different file types and with scanned documents is really handy for many different reasons when using Excel on Windows or Mac. In this guide, we've suggested some quick and simple ways to handle the most common types of files, and we hope they have helped improve your workflow and save time.
Are you a pro? Subscribe to our newsletter
Sign up to the TechRadar Pro newsletter to get all the top news, opinion, features and guidance your business needs to succeed!
Max Slater-Robins has been writing about technology for nearly a decade at various outlets, covering the rise of the technology giants, trends in enterprise and SaaS companies, and much more besides. Originally from Suffolk, he currently lives in London and likes a good night out and walks in the countryside.