How to scan a document on a printer
If you're looking to scan a document, your printer might well be the best place to start

Scanning documents is a really important skill to have in both personal and professional contexts, especially if you deal a lot in physical pieces of paper in an increasingly digitalised world.
While standalone scanners do exist, a lot of the best printers also include the ability to quickly and easily scan documents into your Windows PC or Mac (and sometimes even onto an iPhone or iPad). The best all-in-one printers especially will include a scanner, and some of the expensive models are very high quality.
Every printer is different – and they can be famously tricky devices to master – but the principles of scanning remain the same, and so we're going to guide you through a step-by-step guide on how to scan a document with your printer.
Tools and requirements
- A printer
- A Windows PC or Mac
- Scanning software like Windows Scan
Steps for how to scan a document on a printer
- Make sure your printer is switched on and set up
- Open your scanning software, like Windows Scan
- Place the document on the scanner
- Check and adjust the scanning settings
- Press scan
Step by step guide
1. Switch on and set up your printer

The first step is to switch on and set up your printer. The device will connect to your Windows PC or Mac either via a cable or over Wi-Fi (or sometimes both, so you can pick your preference).
Make sure that any new drivers are installed, and these can often be found by your printer software. On Windows, use the Devices and Printers menu, and on Mac, use the Printers & Scanners settings.
It's obviously hard to generalise about how to set up your printer, but there will most likely be online manuals and tutorials for any tricky problems.
2. Place your document

Once your printer is set up and connected, the next step is to place the document you want to scan on the scanning bed of the printer (which will be concealed under a lift-up cover, like the photo above).
Make sure the document is face down and within the guidelines for the paper type, like A4 or A5.
Note: Some printers have an automatic document feeder that takes care of these steps for you.
3. Load your scanning software
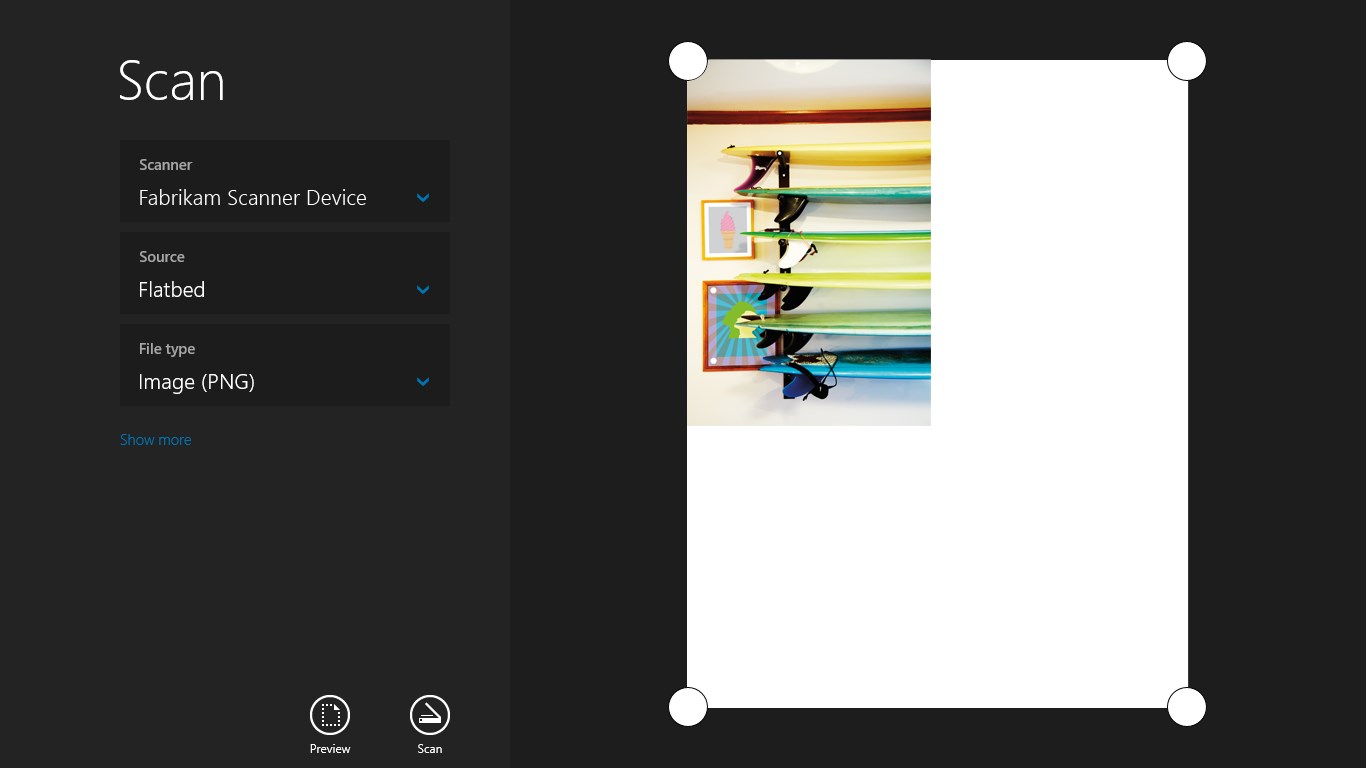
Load up the software on your computer that relates to scanning documents. We like Windows Scan for Windows (available for free from the Microsoft Store) and Image Capture on macOS (which comes built-in).
Sometimes your printer will come with a bespoke piece of software and it's fine to use that, too. There really isn't a wrong answer for printer scanning software, so pick whichever you like the most.
4. Select your scan settings

Next up, choose the relevant settings. Many apps include two types of settings to control general things (document size, black or white, and so on), and then further advanced settings. Make sure to set the resolution and choose if you want single or double-sided scanning.
In some apps, you should be able to see a preview of the document, which can help with choosing the right settings. (If not, just try a scan and see what happens before changing the settings again.)
5. Scan!

Finally, the fun part. Hit scan on your chosen software, the machine will whir for a bit, and your document will appear, as if by magic, on the screen. (If you're using an automatic document feeder then make sure the pages are going in correctly.)
Once you're happy with the scan, make sure to save the document and select the file type you need, such as a PDF or JPEG. Name the file and hit save.
FAQs for scanning a document on a printer
What is the best printer with a scanner built-in?
We're glad you asked! After extensive testing, the TechRadar wizards have decided that the Epson EcoTank ET-3850 is the best all-in-one printer overall, and the scanning features are pretty damn good. The ET-3850 also comes with an automatic document feeder, which is good for scanning in large volumes.
What is the best budget printer with a scanner?
Some more fully-featured printers can be a little on the expensive side, especially if you don't plan to use it everyday for work. We found that the HP Envy Pro 6420 printer is the best budget printer on the market right now, and the scanning features easily match some of its pricier rivals.
I'm a student, is there a printer-scanner for me?
Of course! We've extensively tested the best printers for students and found that the HP DeskJet 2755 printer (or 2710 in the UK) covers all the bases without breaking the bank, and looks kind of stylish too. There's only room for 60 sheets of A4, but everything else is spot on.
What's the best standalone scanner?
If you want to do some hardcore scanning then it's well worth considering any of the best scanners on the market. Our pick is the Canon Maxify GX4020 / GX4050 (US/UK), which does everything well, and doesn't cost the earth. Of course, you're going to need to be doing a lot of scanning to justify having a specific machine to scan.
Final thoughts
So there we have it. Scanning a document into your PC has never been easier if you follow these quick and easy steps, and make sure to check out our guides to the best all-in-one printers, the best printers for students, the best home printers, and best cheap printers. Thank you for reading.
Are you a pro? Subscribe to our newsletter
Sign up to the TechRadar Pro newsletter to get all the top news, opinion, features and guidance your business needs to succeed!
Max Slater-Robins has been writing about technology for nearly a decade at various outlets, covering the rise of the technology giants, trends in enterprise and SaaS companies, and much more besides. Originally from Suffolk, he currently lives in London and likes a good night out and walks in the countryside.